O que é BrowsingGuard?
BrowsingGuard é um aplicativo enganoso, alegando melhorar a proteção de navegação de Internet do usuário. Na inspecção inicial, BrowsingGuard parece completamente legítimo e útil. No entanto, devido a isso é comportamento desonestos (instalação furtiva, sem o consentimento do usuário, monitoramento de atividade, a exibição de anúncios on-line intrusivos de navegação na web), BrowsingGuard é Categorizado como um programa potencialmente indesejado (PUP), bem como um adware.
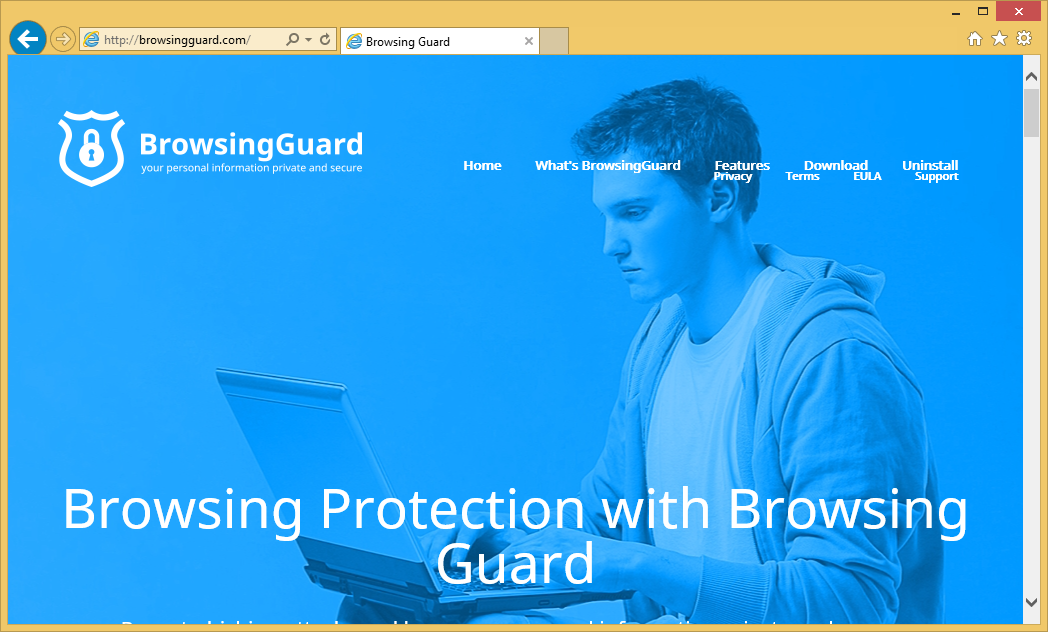 Download ferramenta de remoçãoremover BrowsingGuard
Download ferramenta de remoçãoremover BrowsingGuard
Infiltração de sucesso seguinte, BrowsingGuard começa a gerar pop-up, banner e outros anúncios semelhantes. Para conseguir isso, os desenvolvedores empregam camada virtual – uma ferramenta que permite a colocação de terceiro gráfica. Exibidas propagandas (que obviamente não se originam de sites visitados) muitas vezes ocultam o conteúdo subjacente, diminuindo, assim, significativamente a qualidade de navegação na web. Além disso, alguns desses anúncios redirecionar para sites maliciosos que podem conter conteúdo infeccioso. Daí, clicando é arriscado e pode resultar em infecções de computador ainda mais. BrowsingGuard coleta tipos de diversas informações relativas à atividade de navegação de Internet do usuário. Tipos de dados coletados incluem endereços IP, Web site URLs visitaram e Pesquisar consultas entrou em motores de busca. Inicialmente, estes dados podem não parecer significativos. No entanto, algumas das informações recolhidas podem ser pessoalmente identificáveis. Por este motivo, vale mencionar a tat desenvolvedores de BrowsingGuard compartilham dados com terceiros que colaboraram. Os resultados da investigação mostram que dados privados são usurpados, muitas vezes com a intenção de gerar receita. Por esta razão, a presença de um aplicativo de rastreamento de informações eventualmente pode levar a problemas de privacidade graves ou até mesmo o roubo de identidade. É fortemente aconselhável remover o BrowsingGuard do seu computador, logo que possível.
BrowsingGuard é um adware regular, assim, tem características muito semelhantes às centenas de outros aplicativos do tipo adware. Os exemplos incluem QkSee, NetSecure, OtherSearch e Vertech. Cada único adware oferece aos usuários um monte de funções valiosas. No entanto, pretende proporcionar-lhes é simplesmente tentativas de criar uma impressão de ser legítimo. Aplicativos como o BrowsingGuard são destinados apenas para gerar lucros para os desenvolvedores. Portanto, os usuários geralmente não obter qualquer valor real. Em vez de fornecer os recursos prometidos, apps como BrowsingGuard recolher dados pessoais (que é depois vendidos para terceiros) e entregam anúncios on-line intrusivos (usando o modelo de publicidade “Pay Per Click” [PPC]).
Como BrowsingGuard para instalar no meu computador?
Os resultados da investigação mostram que mesmo que o BrowsingGuard tem um site de download oficial, grande maioria dos usuários ainda instalar esta aplicação sem o seu consentimento. A razão para isto é um software ilusório método de marketing chamado “empacotamento”, que é usado para distribuir BrowsingGuard. Agregação é basicamente uma instalação furtiva de programas potencialmente indesejados, juntamente com o software regular. Os desenvolvedores de escondem esses filhotes em “Custom/Advanced” configurações de download, ou processos de qualquer instalação. Portanto, os usuários, que descuidadamente pular esta seção, acabam muitas vezes inadvertidamente instalando programas falsos. Os usuários simplesmente expõem o sistema a riscos de várias infecções e colocar sua própria privacidade em ameaça.
Aprenda a remover BrowsingGuard do seu computador
- Passo 1. Como excluir BrowsingGuard de Windows?
- Passo 2. Como remover BrowsingGuard de navegadores da web?
- Passo 3. Como redefinir o seu navegador web?
Passo 1. Como excluir BrowsingGuard de Windows?
a) Remover BrowsingGuard relacionados ao aplicativo do Windows XP
- Clique em iniciar
- Selecione painel de controle

- Escolha Adicionar ou remover programas

- Clique em BrowsingGuard software relacionados

- Clique em remover
b) Desinstalar o programa relacionadas BrowsingGuard do Windows 7 e Vista
- Abrir o menu iniciar
- Clique em painel de controle

- Ir para desinstalar um programa

- Selecione BrowsingGuard relacionados com a aplicação
- Clique em desinstalar

c) Excluir BrowsingGuard relacionados ao aplicativo do Windows 8
- Pressione Win + C para abrir a barra de charme

- Selecione Configurações e abra o painel de controle

- Escolha desinstalar um programa

- Selecione o programa relacionado BrowsingGuard
- Clique em desinstalar

Passo 2. Como remover BrowsingGuard de navegadores da web?
a) Apagar BrowsingGuard de Internet Explorer
- Abra seu navegador e pressione Alt + X
- Clique em Gerenciar Complementos

- Selecione as barras de ferramentas e extensões
- Excluir extensões indesejadas

- Ir para provedores de pesquisa
- Apagar BrowsingGuard e escolher um novo motor

- Mais uma vez, pressione Alt + x e clique em opções da Internet

- Alterar sua home page na guia geral

- Okey clique para salvar as mudanças feitas
b) Eliminar a BrowsingGuard de Firefox de Mozilla
- Abrir o Mozilla e clicar no menu
- Complementos de selecionar e mover para extensões

- Escolha e remover indesejadas extensões

- Clique no menu novamente e selecione opções

- Na guia geral, substituir sua home page

- Vá para a aba de Pesquisar e eliminar BrowsingGuard

- Selecione o seu provedor de pesquisa padrão novo
c) Excluir BrowsingGuard de Google Chrome
- Lançamento Google Chrome e abrir o menu
- Escolha mais ferramentas e vá para extensões

- Encerrar as extensões de navegador indesejados

- Mover-se para as configurações (em extensões)

- Clique em definir página na seção inicialização On

- Substitua sua home page
- Vá para a seção de pesquisa e clique em gerenciar os motores de busca

- Finalizar BrowsingGuard e escolher um novo provedor
Passo 3. Como redefinir o seu navegador web?
a) Reset Internet Explorer
- Abra seu navegador e clique no ícone de engrenagem
- Selecione opções da Internet

- Mover para a guia Avançado e clique em redefinir

- Permitir excluir configurações pessoais
- Clique em redefinir

- Reiniciar o Internet Explorer
b) Reiniciar o Mozilla Firefox
- Inicie o Mozilla e abre o menu
- Clique em ajuda (o ponto de interrogação)

- Escolha a solução de problemas informações

- Clique no botão Refresh do Firefox

- Selecione atualização Firefox
c) Reset Google Chrome
- Abra Chrome e clique no menu

- Escolha configurações e clique em Mostrar configurações avançada

- Clique em Redefinir configurações

- Selecione Reset
d) Redefinir Safari
- Inicie o navegador Safari
- Clique em Safari configurações (canto superior direito)
- Selecione redefinir Safari...

- Irá abrir uma caixa de diálogo com itens pré-selecionados
- Certifique-se de que todos os itens que você precisa excluir são selecionados

- Clique em Reset
- Safári será reiniciado automaticamente
* scanner de SpyHunter, publicado neste site destina-se a ser usado apenas como uma ferramenta de detecção. mais informação sobre SpyHunter. Para usar a funcionalidade de remoção, você precisará adquirir a versão completa do SpyHunter. Se você deseja desinstalar o SpyHunter, clique aqui.

