BestMusic Search é um sequestrador de navegador que vem junto com outro software livre que você baixar da Internet. Quando instalei esse sequestrador de navegador definirá a homepage e motor de busca para seu navegador da web para o sequestrador de navegador BestMusic Search nova Tab BestMusic Search é comumente empacotado com outros programas gratuitos que você baixar da Internet. Infelizmente, alguns downloads gratuitos não adequadamente divulgar que outro software também será instalado e você pode achar que você tenha instalado o BestMusic Search sem o seu conhecimento.
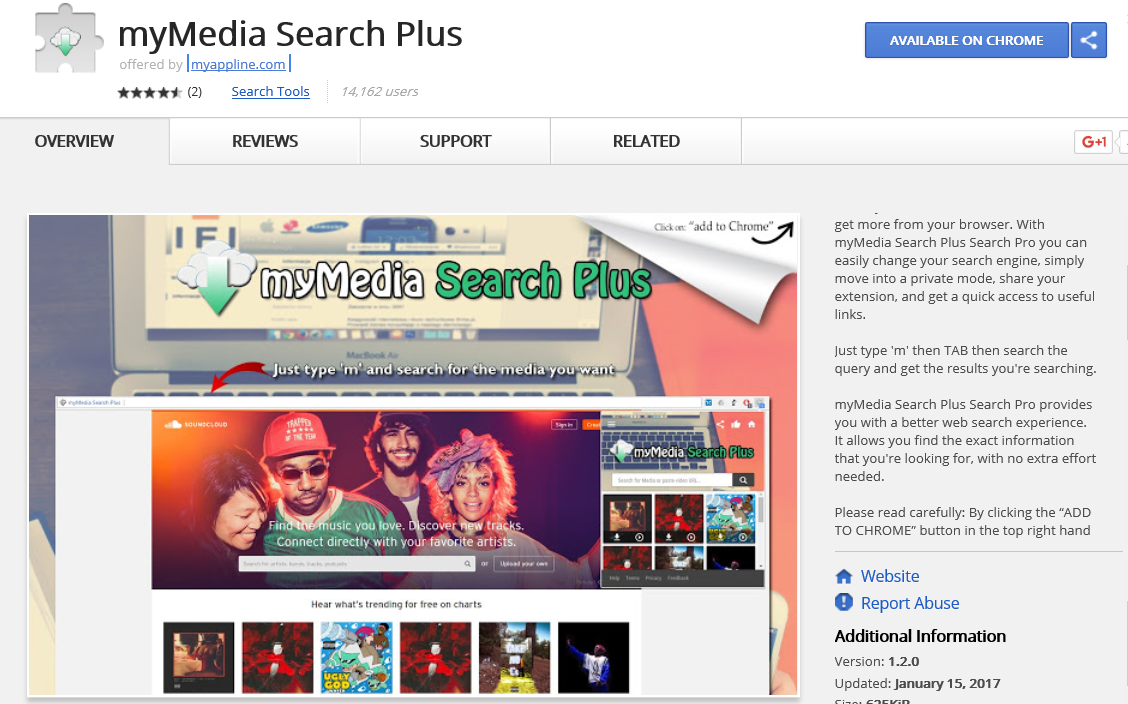 BestMusic Search extensão é um software de terceiros desagradável funcionando como programa de Adware que gera anúncios desagradáveis. Anúncios por BestMusic Search extensão redirecionará os usuários para links patrocinados, bem como sites inseguros que são adicionados com componentes inseguros e links para envolver o computador em ameaças inesperadas. Além disso, a extensão de BestMusic Search tem a capacidade de modificar as configurações de DNS para assumir sua página inicial. Basicamente, BestMusic Search extensão é espalhada através de programas gratuitos, anexos de e-mails de spam e outros websites de terceiros. Se você não ser infectado por ele, você precisa ter cuidado com os pacotes de programas gratuitos e sites desconhecidos. Uma vez carregado, extensão de BestMusic Search está a tentar reunir informações úteis de suas atividades do Internet como visitar o hábito, favoritos e histórico. Por esta maneira, ele pode entregar anúncios pop-up relacionados ganhar dinheiro da sua conta. Ser notado que a informação pessoal pode ser possivelmente arriscada expostos a este programa. Assim, para se certificar de seu ambiente de Internet seguro, BestMusic Search extensão é aconselhável ser removido logo de uma vez em cima da deteção.
BestMusic Search extensão é um software de terceiros desagradável funcionando como programa de Adware que gera anúncios desagradáveis. Anúncios por BestMusic Search extensão redirecionará os usuários para links patrocinados, bem como sites inseguros que são adicionados com componentes inseguros e links para envolver o computador em ameaças inesperadas. Além disso, a extensão de BestMusic Search tem a capacidade de modificar as configurações de DNS para assumir sua página inicial. Basicamente, BestMusic Search extensão é espalhada através de programas gratuitos, anexos de e-mails de spam e outros websites de terceiros. Se você não ser infectado por ele, você precisa ter cuidado com os pacotes de programas gratuitos e sites desconhecidos. Uma vez carregado, extensão de BestMusic Search está a tentar reunir informações úteis de suas atividades do Internet como visitar o hábito, favoritos e histórico. Por esta maneira, ele pode entregar anúncios pop-up relacionados ganhar dinheiro da sua conta. Ser notado que a informação pessoal pode ser possivelmente arriscada expostos a este programa. Assim, para se certificar de seu ambiente de Internet seguro, BestMusic Search extensão é aconselhável ser removido logo de uma vez em cima da deteção.
Download ferramenta de remoçãoremover BestMusic Search
No entanto, olhando os termos de utilização em myappline.com você pode ver que o BestMusic Search app e MyMovie Start são suportados por anúncios de produtos. Isso significa que os serviços prestados pela BestMusic Search são financiados por anunciantes e fornecedores. O app BestMusic Search é considerado como um potencialmente indesejado programa (filhote) que pode oferecer-lhe uma coleção de links para recursos em plataformas, que você pode achar divertido de compartilhamento de mídia. Você pode querer levar em consideração que o app BestMusic Search pode mudar sua homepage e provedor de pesquisa primária para apps.searchalgo.com, que é um domínio que está ligado a casos de sequestro de navegador.
Estes privilégios permitem que o programa de BestMusic Search para acessar o conteúdo é compartilhar, procurar e baixar online. Além disso, os anunciantes que financiar o projeto de BestMusic Search podem ter acesso a seus biscoitos de coleção e o navegador de marcadores, que lhes permitam mostrar anúncios personalizados, toda vez que você carregar apps.searchalgo.com. Internautas que não estão satisfeitas com como funciona o app BestMusic Search podem querer removê-lo com a ajuda de um instrumento do anti-spyware confiável.
Aprenda a remover BestMusic Search do seu computador
- Passo 1. Como excluir BestMusic Search de Windows?
- Passo 2. Como remover BestMusic Search de navegadores da web?
- Passo 3. Como redefinir o seu navegador web?
Passo 1. Como excluir BestMusic Search de Windows?
a) Remover BestMusic Search relacionados ao aplicativo do Windows XP
- Clique em iniciar
- Selecione painel de controle

- Escolha Adicionar ou remover programas

- Clique em BestMusic Search software relacionados

- Clique em remover
b) Desinstalar o programa relacionadas BestMusic Search do Windows 7 e Vista
- Abrir o menu iniciar
- Clique em painel de controle

- Ir para desinstalar um programa

- Selecione BestMusic Search relacionados com a aplicação
- Clique em desinstalar

c) Excluir BestMusic Search relacionados ao aplicativo do Windows 8
- Pressione Win + C para abrir a barra de charme

- Selecione Configurações e abra o painel de controle

- Escolha desinstalar um programa

- Selecione o programa relacionado BestMusic Search
- Clique em desinstalar

Passo 2. Como remover BestMusic Search de navegadores da web?
a) Apagar BestMusic Search de Internet Explorer
- Abra seu navegador e pressione Alt + X
- Clique em Gerenciar Complementos

- Selecione as barras de ferramentas e extensões
- Excluir extensões indesejadas

- Ir para provedores de pesquisa
- Apagar BestMusic Search e escolher um novo motor

- Mais uma vez, pressione Alt + x e clique em opções da Internet

- Alterar sua home page na guia geral

- Okey clique para salvar as mudanças feitas
b) Eliminar a BestMusic Search de Firefox de Mozilla
- Abrir o Mozilla e clicar no menu
- Complementos de selecionar e mover para extensões

- Escolha e remover indesejadas extensões

- Clique no menu novamente e selecione opções

- Na guia geral, substituir sua home page

- Vá para a aba de Pesquisar e eliminar BestMusic Search

- Selecione o seu provedor de pesquisa padrão novo
c) Excluir BestMusic Search de Google Chrome
- Lançamento Google Chrome e abrir o menu
- Escolha mais ferramentas e vá para extensões

- Encerrar as extensões de navegador indesejados

- Mover-se para as configurações (em extensões)

- Clique em definir página na seção inicialização On

- Substitua sua home page
- Vá para a seção de pesquisa e clique em gerenciar os motores de busca

- Finalizar BestMusic Search e escolher um novo provedor
Passo 3. Como redefinir o seu navegador web?
a) Reset Internet Explorer
- Abra seu navegador e clique no ícone de engrenagem
- Selecione opções da Internet

- Mover para a guia Avançado e clique em redefinir

- Permitir excluir configurações pessoais
- Clique em redefinir

- Reiniciar o Internet Explorer
b) Reiniciar o Mozilla Firefox
- Inicie o Mozilla e abre o menu
- Clique em ajuda (o ponto de interrogação)

- Escolha a solução de problemas informações

- Clique no botão Refresh do Firefox

- Selecione atualização Firefox
c) Reset Google Chrome
- Abra Chrome e clique no menu

- Escolha configurações e clique em Mostrar configurações avançada

- Clique em Redefinir configurações

- Selecione Reset
d) Redefinir Safari
- Inicie o navegador Safari
- Clique em Safari configurações (canto superior direito)
- Selecione redefinir Safari...

- Irá abrir uma caixa de diálogo com itens pré-selecionados
- Certifique-se de que todos os itens que você precisa excluir são selecionados

- Clique em Reset
- Safári será reiniciado automaticamente
* scanner de SpyHunter, publicado neste site destina-se a ser usado apenas como uma ferramenta de detecção. mais informação sobre SpyHunter. Para usar a funcionalidade de remoção, você precisará adquirir a versão completa do SpyHunter. Se você deseja desinstalar o SpyHunter, clique aqui.

