AnyFlix Ads é classificado como um adware ou conhecido como potencialmente indesejado programa e cria inúmeros problemas no computador infectado. No entanto, ela afirma ser úteis e fornecer-lhe vários negócios, oferece, etc enquanto você está comprando on-line. Você irá observar inúmeros anúncios pop-up, anúncios comerciais, alertas pop-up, desconto, cupons, anúncios de texto em linha, etc aparece no seu sistema de computador. Ele se instalar no seu navegador e incluir o complemento ou plug-ins no seu navegador como Google Chrome, Internet Explorer e Mozilla Firefox.
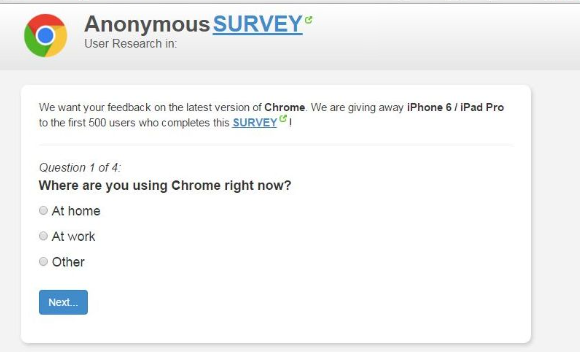 Download ferramenta de remoçãoremover AnyFlix Ads AnyFlix é um programa adware (Adware.CloudGuard) que injeta anúncios em páginas da web enquanto navega na web. Quando você navega na web, enquanto esse adware é instalado, AnyFlix exibirá anúncios indesejados e intrusivos para web sites que tornam difícil ler o conteúdo do site. Para piorar a situação, você também encontrará que este adware fará com que seu computador atue mais lento ou para seu web browser para congelar.
Download ferramenta de remoçãoremover AnyFlix Ads AnyFlix é um programa adware (Adware.CloudGuard) que injeta anúncios em páginas da web enquanto navega na web. Quando você navega na web, enquanto esse adware é instalado, AnyFlix exibirá anúncios indesejados e intrusivos para web sites que tornam difícil ler o conteúdo do site. Para piorar a situação, você também encontrará que este adware fará com que seu computador atue mais lento ou para seu web browser para congelar.
O software AnyFlix é promovido no Anyflix.com.au como um independente vídeo divertido de banco de dados para usuários de PC na Austrália, e você pode começar a se perguntar o que faz a oferta de AnyFlix comparada a Netflix. O programa AnyFlix é adware, e a primeira coisa que o AnyFlix pode oferecer é um monte de anúncios em seu navegador. Além disso, o adware AnyFlix pode fornecer links para Presto, iTunes, IMDB e Rotten Tomatoes. O AnyFlix adware é semelhante ao MediaNewTab e NewTabTV Plus e acolha os usuários para melhorar as suas capacidades de processamento de vídeo, instalando patrocinado vídeo de plug-ins e alegando pagar-por-instale as receitas. O adware AnyFlix pode chegar no seu PC incorporado com instaladores de programa gratuito, e você pode perceber o seu ícone na área de bandeja durante a inicialização do sistema. Analistas de segurança observam que o adware AnyFlix está relacionada com a CloudGuard e DNS Unlocker e pode gravar seus cliques on-line e seus termos de pesquisa no Google e no Bing.
Além disso, o adware AnyFlix pode registrar dois serviços chamados DNSINWOOD e Monitor de DNS para executar em seu plano de sistema e permitir que suas operações. O adware AnyFlix pode redirecionar os usuários para páginas de phishing e exibir anúncios corrompidos. Os anúncios por AnyFlix podem aparecer como banners, pop-up windows e transitórios anúncios enquanto navega na Internet. Analistas de segurança acrescentar que o adware AnyFlix pode mudar sua homepage e Pesquisar provedor e abrandar o seu navegador de Internet. O adware AnyFlix pode não aparecer em seu Gerenciador de Complementos e módulo de “Programas e recursos”. O adware AnyFlix pode ter colocado seus arquivos na pasta ProgramData oculta sob o diretório de conta de usuário. Além disso, o adware AnyFlix pode usar arquivos DLL executável para despercebido pela maioria dos scanners e executado sempre que você abrir seu navegador de Internet. Analistas de segurança revelam que o adware AnyFlix pode esconder sua atividade. Você talvez precise usar uma ferramenta de anti-spyware renomados para remover o adware AnyFlix do seu PC com segurança.
Aprenda a remover AnyFlix Ads do seu computador
- Passo 1. Como excluir AnyFlix Ads de Windows?
- Passo 2. Como remover AnyFlix Ads de navegadores da web?
- Passo 3. Como redefinir o seu navegador web?
Passo 1. Como excluir AnyFlix Ads de Windows?
a) Remover AnyFlix Ads relacionados ao aplicativo do Windows XP
- Clique em iniciar
- Selecione painel de controle

- Escolha Adicionar ou remover programas

- Clique em AnyFlix Ads software relacionados

- Clique em remover
b) Desinstalar o programa relacionadas AnyFlix Ads do Windows 7 e Vista
- Abrir o menu iniciar
- Clique em painel de controle

- Ir para desinstalar um programa

- Selecione AnyFlix Ads relacionados com a aplicação
- Clique em desinstalar

c) Excluir AnyFlix Ads relacionados ao aplicativo do Windows 8
- Pressione Win + C para abrir a barra de charme

- Selecione Configurações e abra o painel de controle

- Escolha desinstalar um programa

- Selecione o programa relacionado AnyFlix Ads
- Clique em desinstalar

Passo 2. Como remover AnyFlix Ads de navegadores da web?
a) Apagar AnyFlix Ads de Internet Explorer
- Abra seu navegador e pressione Alt + X
- Clique em Gerenciar Complementos

- Selecione as barras de ferramentas e extensões
- Excluir extensões indesejadas

- Ir para provedores de pesquisa
- Apagar AnyFlix Ads e escolher um novo motor

- Mais uma vez, pressione Alt + x e clique em opções da Internet

- Alterar sua home page na guia geral

- Okey clique para salvar as mudanças feitas
b) Eliminar a AnyFlix Ads de Firefox de Mozilla
- Abrir o Mozilla e clicar no menu
- Complementos de selecionar e mover para extensões

- Escolha e remover indesejadas extensões

- Clique no menu novamente e selecione opções

- Na guia geral, substituir sua home page

- Vá para a aba de Pesquisar e eliminar AnyFlix Ads

- Selecione o seu provedor de pesquisa padrão novo
c) Excluir AnyFlix Ads de Google Chrome
- Lançamento Google Chrome e abrir o menu
- Escolha mais ferramentas e vá para extensões

- Encerrar as extensões de navegador indesejados

- Mover-se para as configurações (em extensões)

- Clique em definir página na seção inicialização On

- Substitua sua home page
- Vá para a seção de pesquisa e clique em gerenciar os motores de busca

- Finalizar AnyFlix Ads e escolher um novo provedor
Passo 3. Como redefinir o seu navegador web?
a) Reset Internet Explorer
- Abra seu navegador e clique no ícone de engrenagem
- Selecione opções da Internet

- Mover para a guia Avançado e clique em redefinir

- Permitir excluir configurações pessoais
- Clique em redefinir

- Reiniciar o Internet Explorer
b) Reiniciar o Mozilla Firefox
- Inicie o Mozilla e abre o menu
- Clique em ajuda (o ponto de interrogação)

- Escolha a solução de problemas informações

- Clique no botão Refresh do Firefox

- Selecione atualização Firefox
c) Reset Google Chrome
- Abra Chrome e clique no menu

- Escolha configurações e clique em Mostrar configurações avançada

- Clique em Redefinir configurações

- Selecione Reset
d) Redefinir Safari
- Inicie o navegador Safari
- Clique em Safari configurações (canto superior direito)
- Selecione redefinir Safari...

- Irá abrir uma caixa de diálogo com itens pré-selecionados
- Certifique-se de que todos os itens que você precisa excluir são selecionados

- Clique em Reset
- Safári será reiniciado automaticamente
* scanner de SpyHunter, publicado neste site destina-se a ser usado apenas como uma ferramenta de detecção. mais informação sobre SpyHunter. Para usar a funcionalidade de remoção, você precisará adquirir a versão completa do SpyHunter. Se você deseja desinstalar o SpyHunter, clique aqui.

