Dicas sobre remoção de Ads by Total Deal Search (desinstalar Ads by Total Deal Search)
De acordo com a descrição oficial do programa de Busca de acordo Total , introduz os usuários com as melhores lojas e cupom ofertas on-line. Tem seu próprio site para distribuição, mas aparentemente, ele também pode ser baixado de Chrome Web Store. Recentemente uma onda de programas quase idênticos espirrou no mundo cibernético. FinderDeals, ofertas de Torpedo e uma série de aplicativos semelhantes foram lançados, todos optando para ajudar as pessoas a encontrar melhores preços para suas compras on-line. Apesar do fato de que algumas pessoas podem achar essa assistência útil, nós desencorajamos fortemente pessoas voluntariamente download de Total acordo busca ou todos os programas que são gerados pela mesma empresa. Exclua Ads by Total Deal Search, uma vez que você entendeu.
Este programa é potencialmente indesejados. Em outras palavras, ele também pode ser descrito como um software suportado por publicidade, que significa que os serviços gratuitos de busca de acordo Total são financiados pelos fornecedores. Alguns dos materiais apresentados podem ser rejeitadas, redes de publicidade legítimo porque é enganosa, falsa ou potencialmente perigosos. A principal preocupação para nós é que Ads by Total Deal Search pode estar optando por induzir em erro as pessoas ou comprometer a sua segurança com vírus. Conteúdo promocional pode ser desencadeado pelos sites que você visita, significando que, se você visitar os sites de compras online, sua tela irá ser recheada com toneladas de cupons, produtos de baixo preço e vendas. Esta é a direção principal esse adware Total acordo busca apontá-lo para: compras on-line anúncios. No entanto, também pode distribuir essas promoções que são ligeiramente diferentes: suporte técnico embustes, falsas loterias, alertas de segurança e outros hoaxes.
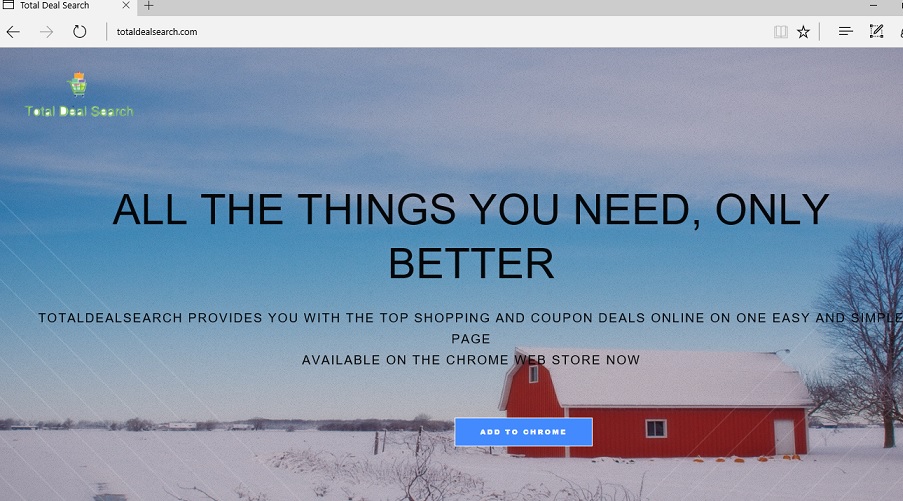
Download ferramenta de remoçãoremover Ads by Total Deal Search
Ads by Total Deal Search não é o único problema quando se trata de parasitas de adware. Eles também têm uma inclinação para usar várias tecnologias de rastreamento para monitorar a atividade on-line dos usuários, suas respostas exibidas promocionais específicos e conteúdos detalhes técnicos sobre dispositivos. Com a possibilidade de anúncios levando você para sites maliciosos, adicione o fato de que você pode ser constantemente vigiada. Suas tendências de navegação deixará de ser privadas. Provavelmente o aspecto mais temível do adware é que se você regularmente se conectar à sua conta de banco online, bandidos podem encontrar maneiras de se tornar ciente dessas informações sensíveis. Se os anúncios que exibe o Total acordo busca não virá depois de suas informações pessoais, eles podem ser focaram-se na distribuição de vírus nocivos.
Se você é alimentado acima com anúncios de busca de acordo Total, você deve estar percebendo inconvenientes adicionais. Muitos dos programas semelhantes que recentemente viram a luz do dia têm semelhanças com sequestradores de navegador. Se você adicionar essa extensão de navegador para Chrome, como parece ser o navegador de destino, você também concordando fazer alterações em suas configurações personalizadas. É muito possível que busca Total do negócio tem sua própria busca plataforma e depois o adware é adicionado à lista de programas instalados, a rede de pesquisa será atribuída para ser destaque nas posições de home pages, provedores de pesquisa padrão e novas páginas de guia.
Como se faz busca Total do negócio para entrar seu dispositivo?
Pesquisa de negócio total tem a oportunidade de pegar algumas clientela através de sua página oficial, explicando todas as boas características desta aplicação. No entanto, você não deve confiar este programa facilmente e encontrar alguém para lhe fornecer uma segunda opinião. Pesquisadores de segurança provavelmente concordará que busca Total do negócio não é merecedor de sua atenção. É possível que o aplicativo também será distribuído em Chrome Web Store. Se você encontrar este aplicativo lá, certifique-se de contorná-lo. Quanto aos processos de instalação de programas: ser leal a modos avançados/personalizado e vara para permitir que apenas um programa ser inserido em seu dispositivo.
Como remover Ads by Total Deal Search?
Você pode excluir Ads by Total Deal Search com ferramentas antimalware. Siga as orientações no final deste artigo para remover Ads by Total Deal Search por conta própria.
Aprenda a remover Ads by Total Deal Search do seu computador
- Passo 1. Como excluir Ads by Total Deal Search de Windows?
- Passo 2. Como remover Ads by Total Deal Search de navegadores da web?
- Passo 3. Como redefinir o seu navegador web?
Passo 1. Como excluir Ads by Total Deal Search de Windows?
a) Remover Ads by Total Deal Search relacionados ao aplicativo do Windows XP
- Clique em iniciar
- Selecione painel de controle

- Escolha Adicionar ou remover programas

- Clique em Ads by Total Deal Search software relacionados

- Clique em remover
b) Desinstalar o programa relacionadas Ads by Total Deal Search do Windows 7 e Vista
- Abrir o menu iniciar
- Clique em painel de controle

- Ir para desinstalar um programa

- Selecione Ads by Total Deal Search relacionados com a aplicação
- Clique em desinstalar

c) Excluir Ads by Total Deal Search relacionados ao aplicativo do Windows 8
- Pressione Win + C para abrir a barra de charme

- Selecione Configurações e abra o painel de controle

- Escolha desinstalar um programa

- Selecione o programa relacionado Ads by Total Deal Search
- Clique em desinstalar

Passo 2. Como remover Ads by Total Deal Search de navegadores da web?
a) Apagar Ads by Total Deal Search de Internet Explorer
- Abra seu navegador e pressione Alt + X
- Clique em Gerenciar Complementos

- Selecione as barras de ferramentas e extensões
- Excluir extensões indesejadas

- Ir para provedores de pesquisa
- Apagar Ads by Total Deal Search e escolher um novo motor

- Mais uma vez, pressione Alt + x e clique em opções da Internet

- Alterar sua home page na guia geral

- Okey clique para salvar as mudanças feitas
b) Eliminar a Ads by Total Deal Search de Firefox de Mozilla
- Abrir o Mozilla e clicar no menu
- Complementos de selecionar e mover para extensões

- Escolha e remover indesejadas extensões

- Clique no menu novamente e selecione opções

- Na guia geral, substituir sua home page

- Vá para a aba de Pesquisar e eliminar Ads by Total Deal Search

- Selecione o seu provedor de pesquisa padrão novo
c) Excluir Ads by Total Deal Search de Google Chrome
- Lançamento Google Chrome e abrir o menu
- Escolha mais ferramentas e vá para extensões

- Encerrar as extensões de navegador indesejados

- Mover-se para as configurações (em extensões)

- Clique em definir página na seção inicialização On

- Substitua sua home page
- Vá para a seção de pesquisa e clique em gerenciar os motores de busca

- Finalizar Ads by Total Deal Search e escolher um novo provedor
Passo 3. Como redefinir o seu navegador web?
a) Reset Internet Explorer
- Abra seu navegador e clique no ícone de engrenagem
- Selecione opções da Internet

- Mover para a guia Avançado e clique em redefinir

- Permitir excluir configurações pessoais
- Clique em redefinir

- Reiniciar o Internet Explorer
b) Reiniciar o Mozilla Firefox
- Inicie o Mozilla e abre o menu
- Clique em ajuda (o ponto de interrogação)

- Escolha a solução de problemas informações

- Clique no botão Refresh do Firefox

- Selecione atualização Firefox
c) Reset Google Chrome
- Abra Chrome e clique no menu

- Escolha configurações e clique em Mostrar configurações avançada

- Clique em Redefinir configurações

- Selecione Reset
d) Redefinir Safari
- Inicie o navegador Safari
- Clique em Safari configurações (canto superior direito)
- Selecione redefinir Safari...

- Irá abrir uma caixa de diálogo com itens pré-selecionados
- Certifique-se de que todos os itens que você precisa excluir são selecionados

- Clique em Reset
- Safári será reiniciado automaticamente
* scanner de SpyHunter, publicado neste site destina-se a ser usado apenas como uma ferramenta de detecção. mais informação sobre SpyHunter. Para usar a funcionalidade de remoção, você precisará adquirir a versão completa do SpyHunter. Se você deseja desinstalar o SpyHunter, clique aqui.

