O que é PCKeeper?
PCKeeper é um programa legítimo que é suposto para ajudar as pessoas a eliminar erros, entradas de registro ruim e lixo arquivos do computador. Parece ser uma ferramenta útil, suas características de funcionalidade e operação são discutidas na Internet. De acordo com o seu desenvolvedor, Essentware, PC Keeper é um poderoso pacote de software de otimização e proteção. É compatível com qualquer sistema operacional Windows e é capaz de aumentar a velocidade do PC e prevenir a infiltração de malware. Embora parece muito promissor, você deve saber que você precisará comprar sua versão licenciada por US $39,95 a fim de remover o que foi detectado em seu sistema de PC por este programa.
Como funciona o PCKeeper?
Achamos que você deve pensar duas vezes antes de comprar PCKeeper. Existem muitas ferramentas gratuitas que podem ser encontradas na Internet sem nenhum problema. Quando falando sobre otimização de sistemas, você também deve saber que, após a remoção de várias centenas de entradas do registro, você não vai ver uma clara melhoria na sua funcionalidade de PC. Para isso, você precisará remover milhares de entradas do registro diferentes. Além disso, esta ferramenta pode causar essas atividades indesejáveis no seu computador como promover sua versão paga, scanners de sistema contínuo relatando sobre maus registros, arquivos inúteis e componentes semelhantes de anúncios pop-up. Além disso, o programa foi notado espalhando empacotado com um freeware. Assim, pode ficar sem pedir permissão direta dentro do computador. No computador, ele pode iniciar o sistema verifica e causa anteriormente mencionados problemas. Por estas razões, é às vezes chamado como PCKeeper, mas este programa não é vírus.
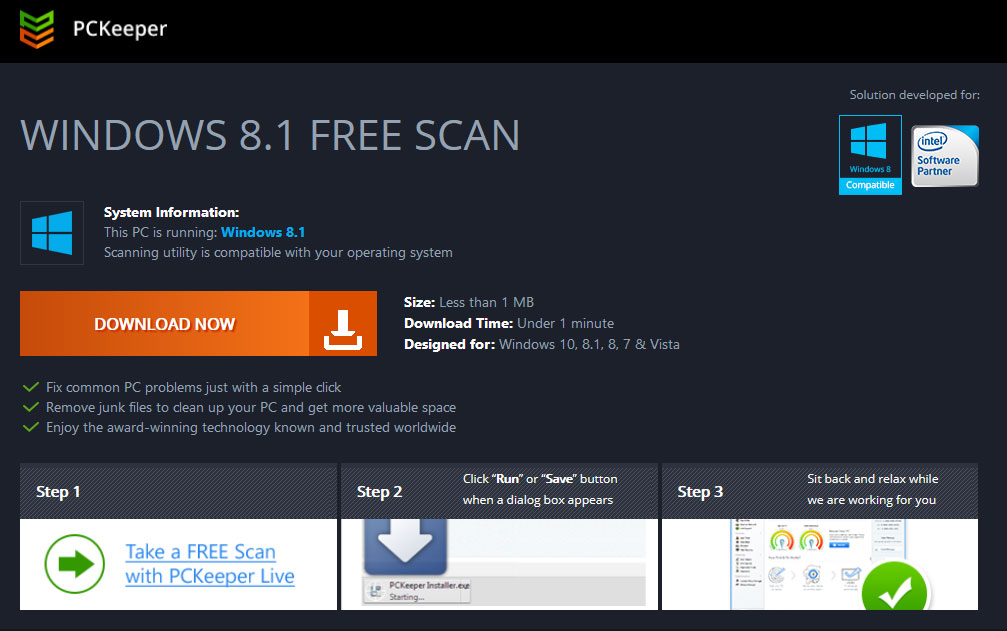 Se este software de otimização de PC furtivamente dentro de seu dispositivo, você deve se livrar dele imediatamente. Se você já ter sido convencido de que você precisa obter uma chave de licença ou usar seu número de telefone para consertar seu computador, você deve verificar melhor a Internet para ferramentas livres. Gastando seu dinheiro neste programa pode levar você para a perda do seu dinheiro e problemas ao tentar desinstalar o PCKeeper. Na verdade, não há nenhuma surpresa que alguma parte de peritos PC chama este programa um embuste. Não importa o que PCKeeper não é um vírus, sites de download estão cheias de opiniões negativas sobre isso. Algumas pessoas declaram que eles são incomodados por suas propagandas irritantes, outros afirmam que este programa apareceu em seus PCes do nada. Sim, você pode facilmente obter o instalador do programa de seu site oficial PCKeeper.com. No entanto, você deve também levar em conta que este programa pode aparecer à sua direita do computador depois de instalar um programa gratuito da internet. Esse método de distribuição é totalmente legítimo. No entanto, às vezes é usado para enganar as pessoas a baixar grátis adições que não precisam.Download ferramenta de remoçãoremover PCKeeper
Se este software de otimização de PC furtivamente dentro de seu dispositivo, você deve se livrar dele imediatamente. Se você já ter sido convencido de que você precisa obter uma chave de licença ou usar seu número de telefone para consertar seu computador, você deve verificar melhor a Internet para ferramentas livres. Gastando seu dinheiro neste programa pode levar você para a perda do seu dinheiro e problemas ao tentar desinstalar o PCKeeper. Na verdade, não há nenhuma surpresa que alguma parte de peritos PC chama este programa um embuste. Não importa o que PCKeeper não é um vírus, sites de download estão cheias de opiniões negativas sobre isso. Algumas pessoas declaram que eles são incomodados por suas propagandas irritantes, outros afirmam que este programa apareceu em seus PCes do nada. Sim, você pode facilmente obter o instalador do programa de seu site oficial PCKeeper.com. No entanto, você deve também levar em conta que este programa pode aparecer à sua direita do computador depois de instalar um programa gratuito da internet. Esse método de distribuição é totalmente legítimo. No entanto, às vezes é usado para enganar as pessoas a baixar grátis adições que não precisam.Download ferramenta de remoçãoremover PCKeeper
Como remover PCKeeper?
Se você tiver instalado a versão gratuita do programa, ele não deve ser difícil de remover PCKeeper. Tudo o que você precisa fazer é desinstalá-lo como qualquer outro software desnecessário do seu computador. Nós preparamos instruções detalhadas, bem como screenshots para livrar-se desta ferramenta mais rápido. Se este programa furtivamente empacotado com um freeware ou shareware, você deve optar pela opção de remoção automática PCKeeper. É possível que outros aplicativos potencialmente indesejados foram instalados silenciosamente também. Assim, você tem que se livrar deles também.
Aprenda a remover PCKeeper do seu computador
- Passo 1. Como excluir PCKeeper de Windows?
- Passo 2. Como remover PCKeeper de navegadores da web?
- Passo 3. Como redefinir o seu navegador web?
Passo 1. Como excluir PCKeeper de Windows?
a) Remover PCKeeper relacionados ao aplicativo do Windows XP
- Clique em iniciar
- Selecione painel de controle

- Escolha Adicionar ou remover programas

- Clique em PCKeeper software relacionados

- Clique em remover
b) Desinstalar o programa relacionadas PCKeeper do Windows 7 e Vista
- Abrir o menu iniciar
- Clique em painel de controle

- Ir para desinstalar um programa

- Selecione PCKeeper relacionados com a aplicação
- Clique em desinstalar

c) Excluir PCKeeper relacionados ao aplicativo do Windows 8
- Pressione Win + C para abrir a barra de charme

- Selecione Configurações e abra o painel de controle

- Escolha desinstalar um programa

- Selecione o programa relacionado PCKeeper
- Clique em desinstalar

Passo 2. Como remover PCKeeper de navegadores da web?
a) Apagar PCKeeper de Internet Explorer
- Abra seu navegador e pressione Alt + X
- Clique em Gerenciar Complementos

- Selecione as barras de ferramentas e extensões
- Excluir extensões indesejadas

- Ir para provedores de pesquisa
- Apagar PCKeeper e escolher um novo motor

- Mais uma vez, pressione Alt + x e clique em opções da Internet

- Alterar sua home page na guia geral

- Okey clique para salvar as mudanças feitas
b) Eliminar a PCKeeper de Firefox de Mozilla
- Abrir o Mozilla e clicar no menu
- Complementos de selecionar e mover para extensões

- Escolha e remover indesejadas extensões

- Clique no menu novamente e selecione opções

- Na guia geral, substituir sua home page

- Vá para a aba de Pesquisar e eliminar PCKeeper

- Selecione o seu provedor de pesquisa padrão novo
c) Excluir PCKeeper de Google Chrome
- Lançamento Google Chrome e abrir o menu
- Escolha mais ferramentas e vá para extensões

- Encerrar as extensões de navegador indesejados

- Mover-se para as configurações (em extensões)

- Clique em definir página na seção inicialização On

- Substitua sua home page
- Vá para a seção de pesquisa e clique em gerenciar os motores de busca

- Finalizar PCKeeper e escolher um novo provedor
Passo 3. Como redefinir o seu navegador web?
a) Reset Internet Explorer
- Abra seu navegador e clique no ícone de engrenagem
- Selecione opções da Internet

- Mover para a guia Avançado e clique em redefinir

- Permitir excluir configurações pessoais
- Clique em redefinir

- Reiniciar o Internet Explorer
b) Reiniciar o Mozilla Firefox
- Inicie o Mozilla e abre o menu
- Clique em ajuda (o ponto de interrogação)

- Escolha a solução de problemas informações

- Clique no botão Refresh do Firefox

- Selecione atualização Firefox
c) Reset Google Chrome
- Abra Chrome e clique no menu

- Escolha configurações e clique em Mostrar configurações avançada

- Clique em Redefinir configurações

- Selecione Reset
d) Redefinir Safari
- Inicie o navegador Safari
- Clique em Safari configurações (canto superior direito)
- Selecione redefinir Safari...

- Irá abrir uma caixa de diálogo com itens pré-selecionados
- Certifique-se de que todos os itens que você precisa excluir são selecionados

- Clique em Reset
- Safári será reiniciado automaticamente
* scanner de SpyHunter, publicado neste site destina-se a ser usado apenas como uma ferramenta de detecção. mais informação sobre SpyHunter. Para usar a funcionalidade de remoção, você precisará adquirir a versão completa do SpyHunter. Se você deseja desinstalar o SpyHunter, clique aqui.

