O que pode ser observado sobre este vírus redirect
Search.searchbfr.com é um confiável sequestrador, que tem um objetivo de gerar tráfego. O seqüestrador de navegador que vai seqüestrar seu navegador e realizar mudanças desnecessárias. Apesar do fato de que alterações indesejadas e duvidoso redireciona frustrar um grande número de usuários, o navegador intrusos não são perigosas ameaças de computador. Eles não diretamente o dano sistema de um usuário, no entanto, a probabilidade de enfrentar perigosos malévolo aplicações aumenta. Os sequestradores de navegador não verificar as páginas web que irá redirecionar você para, por conseguinte, os usuários podem ser redirecionados para um vírus malicioso-ridden site e malware instalado em seu sistema. A página é suspeito e pode direcionar os usuários para o estranho páginas, portanto, os usuários deveriam remover Search.searchbfr.com.
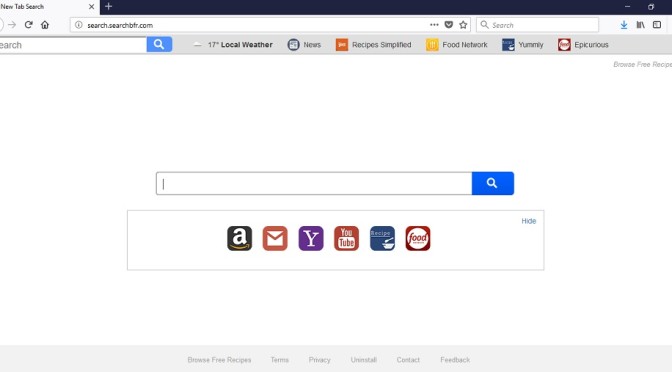
Download ferramenta de remoçãoremover Search.searchbfr.com
Por que é Search.searchbfr.com remoção vital?
A razão Search.searchbfr.com invadiu seu computador é porque você tem configurar gratuito e não leva em conta itens adicionais. Potencialmente não queria software, como seqüestradores de navegador ou de aplicativos adware adicionado a ele. Eles não são maléficos, no entanto poderão ser irritante. Os usuários podem acreditar que a opção para o modo Padrão quando a configuração de freeware é a opção correta, ainda devemos informar que este não é o caso. As configurações padrão não será cuidado sobre qualquer aposta e vai instalar-se automaticamente. Os usuários devem escolher Avançado ou Personalizada o modo de instalação se você quiser não precisa abolir Search.searchbfr.com e akin. Você só deve continuar com a instalação depois desmarque as caixas de todos os adjacente oferece.
Um navegador é sequestrado pelo navegador intrusos, como a classificação, diz. Não adianta tentar mudar navegadores. Os usuários que nunca tiveram de lidar com um seqüestrador antes que serão chocados ao ver que Search.searchbfr.com tem sido definido como o seu site web em casa e de novas guias. Estes ajustes são realizados sem você saber, e em ordem para restaurar as configurações, você deve, em primeiro lugar erradicar Search.searchbfr.com e só, então, em um manual de forma a restaurar as definições. A caixa de pesquisa na página da web incluem endossada conteúdo para o resultados. Não acho que ele vai apresentar autêntica resultados, uma vez que os sequestradores de navegador são criados para redirecionar. Há alguma probabilidade de que páginas da web vai levar os usuários maléficos de malware, e os usuários devem evitar-los. Porque tudo o que ele oferece pode ser encontrado em outros lugares, nós realmente recomendamos eliminar Search.searchbfr.com.
Search.searchbfr.com eliminação
Não deve ser demasiado complexo para remover Search.searchbfr.com se pode descobrir onde ele está escondido. Se você está tendo complicações, no entanto, é necessário implementar um confiável eliminação utilitário para apagar esse risco. O seu navegador questões relativas a esta contaminação devem ser corrigidos depois de completo Search.searchbfr.com rescisão.
Download ferramenta de remoçãoremover Search.searchbfr.com
Aprenda a remover Search.searchbfr.com do seu computador
- Passo 1. Como excluir Search.searchbfr.com de Windows?
- Passo 2. Como remover Search.searchbfr.com de navegadores da web?
- Passo 3. Como redefinir o seu navegador web?
Passo 1. Como excluir Search.searchbfr.com de Windows?
a) Remover Search.searchbfr.com relacionados com a aplicação de Windows XP
- Clique em Iniciar
- Selecione Painel De Controle

- Escolha Adicionar ou remover programas

- Clique em Search.searchbfr.com software relacionado

- Clique Em Remover
b) Desinstalar Search.searchbfr.com relacionadas com o programa de Windows 7 e Vista
- Abra o menu Iniciar
- Clique em Painel de Controle

- Vá para Desinstalar um programa

- Selecione Search.searchbfr.com aplicação relacionada
- Clique Em Desinstalar

c) Excluir Search.searchbfr.com relacionados com a aplicação de Windows 8
- Pressione Win+C para abrir a barra de charms

- Selecione Configurações e abra o Painel de Controle

- Escolha Desinstalar um programa

- Selecione Search.searchbfr.com relacionadas com o programa de
- Clique Em Desinstalar

d) Remover Search.searchbfr.com de Mac OS X sistema
- Selecione os Aplicativos a partir do menu Ir.

- No Aplicativo, você precisa encontrar todos os programas suspeitos, incluindo Search.searchbfr.com. Clique com o botão direito do mouse sobre eles e selecione Mover para a Lixeira. Você também pode arrastá-los para o ícone Lixeira na sua Dock.

Passo 2. Como remover Search.searchbfr.com de navegadores da web?
a) Apagar Search.searchbfr.com de Internet Explorer
- Abra seu navegador e pressione Alt + X
- Clique em Gerenciar Complementos

- Selecione as barras de ferramentas e extensões
- Excluir extensões indesejadas

- Ir para provedores de pesquisa
- Apagar Search.searchbfr.com e escolher um novo motor

- Mais uma vez, pressione Alt + x e clique em opções da Internet

- Alterar sua home page na guia geral

- Okey clique para salvar as mudanças feitas
b) Eliminar a Search.searchbfr.com de Firefox de Mozilla
- Abrir o Mozilla e clicar no menu
- Complementos de selecionar e mover para extensões

- Escolha e remover indesejadas extensões

- Clique no menu novamente e selecione opções

- Na guia geral, substituir sua home page

- Vá para a aba de Pesquisar e eliminar Search.searchbfr.com

- Selecione o seu provedor de pesquisa padrão novo
c) Excluir Search.searchbfr.com de Google Chrome
- Lançamento Google Chrome e abrir o menu
- Escolha mais ferramentas e vá para extensões

- Encerrar as extensões de navegador indesejados

- Mover-se para as configurações (em extensões)

- Clique em definir página na seção inicialização On

- Substitua sua home page
- Vá para a seção de pesquisa e clique em gerenciar os motores de busca

- Finalizar Search.searchbfr.com e escolher um novo provedor
d) Remover Search.searchbfr.com de Edge
- Inicie o Microsoft Edge e selecione mais (os três pontos no canto superior direito da tela).

- Configurações → escolher o que limpar (localizado sob a clara opção de dados de navegação)

- Selecione tudo o que você quer se livrar e pressione limpar.

- Botão direito do mouse no botão Iniciar e selecione Gerenciador de tarefas.

- Encontre o Microsoft Edge na aba processos.
- Com o botão direito nele e selecione ir para detalhes.

- Olhe para todos os Edge Microsoft relacionados entradas, botão direito do mouse sobre eles e selecione Finalizar tarefa.

Passo 3. Como redefinir o seu navegador web?
a) Reset Internet Explorer
- Abra seu navegador e clique no ícone de engrenagem
- Selecione opções da Internet

- Mover para a guia Avançado e clique em redefinir

- Permitir excluir configurações pessoais
- Clique em redefinir

- Reiniciar o Internet Explorer
b) Reiniciar o Mozilla Firefox
- Inicie o Mozilla e abre o menu
- Clique em ajuda (o ponto de interrogação)

- Escolha a solução de problemas informações

- Clique no botão Refresh do Firefox

- Selecione atualização Firefox
c) Reset Google Chrome
- Abra Chrome e clique no menu

- Escolha configurações e clique em Mostrar configurações avançada

- Clique em Redefinir configurações

- Selecione Reset
d) Reset Safari
- Inicie o browser Safari
- Clique no Safari configurações (canto superior direito)
- Selecione Reset Safari...

- Irá abrir uma caixa de diálogo com itens pré-selecionados
- Certifique-se de que todos os itens que você precisa excluir são selecionados

- Clique em Reset
- Safari irá reiniciar automaticamente
* scanner de SpyHunter, publicado neste site destina-se a ser usado apenas como uma ferramenta de detecção. mais informação sobre SpyHunter. Para usar a funcionalidade de remoção, você precisará adquirir a versão completa do SpyHunter. Se você deseja desinstalar o SpyHunter, clique aqui.

