O que é um adware
Openload.co é responsável por todas as propagandas aparecendo na sua tela, como é um anúncio-suportado aplicação. Há uma grande chance de você não me lembro de instalação de publicidade-aplicação suportada, o que indica que invadiu a via freeware bundles. Um adware vai ser muito perceptível e você deve ser capaz de reconhecer a infecção muito em breve. Aleatório anúncios constantemente aparecendo na tela é o mais significativo sinal de uma infecção adware. Um adware feita a publicidade pode ser muito intrusivo, e vai aparecer em várias formas. Enquanto um anúncio-suportado aplicação não é classificado como de alto risco de ameaça, se você o autoriza a ficar, você pode acabar com algum tipo de danificar o software de contaminação. Antes de você ficar cara a cara com uma grave contaminação, excluir Openload.co.
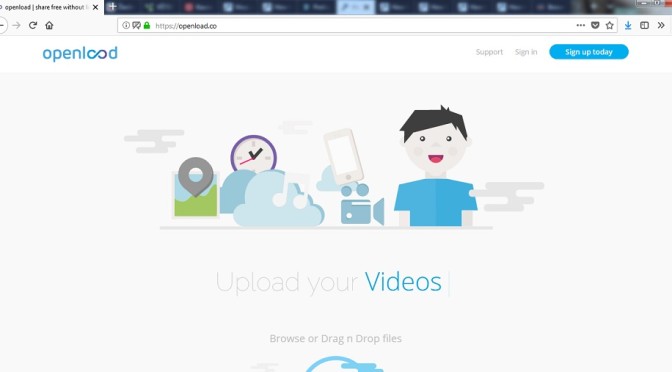
Download ferramenta de remoçãoremover Openload.co
O que Openload.co fazer?
Você configurar o adware, mas você possivelmente fez isso sem perceber. Um adware geralmente é adicionado a um software livre como um extra de oferecer, e este é conhecido como o método de agrupamento. Há duas coisas que você deve manter em mente durante a instalação de software livre. Um, se algum tipo de item está ligado ao software e você usar as configurações Padrão ao instalá-lo, você vai instalar inadvertidamente, que oferecem bem. Segundo, se você deseja controlar o que fica de configurar, usar Avançada ou o modo Personalizado como eles vão permitir que você desmarque todas as ofertas adicionais. É mais fácil para desmarcar as ofertas adicionais que ele seria terminar Openload.co mais tarde, para tomar o nosso aconselhar a sério.
Imediatamente após a instalação do adware, muitos anúncios começarão a aparecer. Você pode tentar iludir os anúncios, mas depois de um tempo, eles vão ficar em seus nervos, e quanto mais cedo você apagar Openload.co, melhor. A maioria de seus navegadores, se Internet Explorer, Mozilla Firefox ou Google Chrome, serão afetados. Não se espante se você começar a ficar cada vez mais anúncios personalizados de se autorizar o anúncio-suportado programa de permanecer instalado por um tempo. Os dados sobre os seus hábitos de navegação e interesses é compilado, o que ele usa para gerar anúncios para você. Geralmente, os anúncios são relativamente inofensivos, eles estão lá apenas para dar lucro, mas não seria surpresa se foram conduzidos para malware. Um monte de anúncio-suportado geradas pelo aplicativo anúncios estão hospedados no danificar sites, e se você pressionar uma, você pode ser levado a um site que tem de malware à espreita. Excluir Openload.co porque, caso contrário, você pode estar colocando seu computador em perigo.
Openload.co remoção
Há um par de maneiras de desinstalar Openload.co, e você deve selecionar o que você está mais confortável com. Se você acredita que você vai ser capaz de encontrar a ameaça a si mesmo, você pode escolher para eliminar Openload.co pela mão. Abaixo deste artigo, você vai ver instruções para ajuda com manual Openload.co rescisão. Uma opção mais rápida seria eliminar Openload.co usando a ferramenta de anti-spyware.
Aprenda a remover Openload.co do seu computador
- Passo 1. Como excluir Openload.co de Windows?
- Passo 2. Como remover Openload.co de navegadores da web?
- Passo 3. Como redefinir o seu navegador web?
Passo 1. Como excluir Openload.co de Windows?
a) Remover Openload.co relacionados com a aplicação de Windows XP
- Clique em Iniciar
- Selecione Painel De Controle

- Escolha Adicionar ou remover programas

- Clique em Openload.co software relacionado

- Clique Em Remover
b) Desinstalar Openload.co relacionadas com o programa de Windows 7 e Vista
- Abra o menu Iniciar
- Clique em Painel de Controle

- Vá para Desinstalar um programa

- Selecione Openload.co aplicação relacionada
- Clique Em Desinstalar

c) Excluir Openload.co relacionados com a aplicação de Windows 8
- Pressione Win+C para abrir a barra de charms

- Selecione Configurações e abra o Painel de Controle

- Escolha Desinstalar um programa

- Selecione Openload.co relacionadas com o programa de
- Clique Em Desinstalar

d) Remover Openload.co de Mac OS X sistema
- Selecione os Aplicativos a partir do menu Ir.

- No Aplicativo, você precisa encontrar todos os programas suspeitos, incluindo Openload.co. Clique com o botão direito do mouse sobre eles e selecione Mover para a Lixeira. Você também pode arrastá-los para o ícone Lixeira na sua Dock.

Passo 2. Como remover Openload.co de navegadores da web?
a) Apagar Openload.co de Internet Explorer
- Abra seu navegador e pressione Alt + X
- Clique em Gerenciar Complementos

- Selecione as barras de ferramentas e extensões
- Excluir extensões indesejadas

- Ir para provedores de pesquisa
- Apagar Openload.co e escolher um novo motor

- Mais uma vez, pressione Alt + x e clique em opções da Internet

- Alterar sua home page na guia geral

- Okey clique para salvar as mudanças feitas
b) Eliminar a Openload.co de Firefox de Mozilla
- Abrir o Mozilla e clicar no menu
- Complementos de selecionar e mover para extensões

- Escolha e remover indesejadas extensões

- Clique no menu novamente e selecione opções

- Na guia geral, substituir sua home page

- Vá para a aba de Pesquisar e eliminar Openload.co

- Selecione o seu provedor de pesquisa padrão novo
c) Excluir Openload.co de Google Chrome
- Lançamento Google Chrome e abrir o menu
- Escolha mais ferramentas e vá para extensões

- Encerrar as extensões de navegador indesejados

- Mover-se para as configurações (em extensões)

- Clique em definir página na seção inicialização On

- Substitua sua home page
- Vá para a seção de pesquisa e clique em gerenciar os motores de busca

- Finalizar Openload.co e escolher um novo provedor
d) Remover Openload.co de Edge
- Inicie o Microsoft Edge e selecione mais (os três pontos no canto superior direito da tela).

- Configurações → escolher o que limpar (localizado sob a clara opção de dados de navegação)

- Selecione tudo o que você quer se livrar e pressione limpar.

- Botão direito do mouse no botão Iniciar e selecione Gerenciador de tarefas.

- Encontre o Microsoft Edge na aba processos.
- Com o botão direito nele e selecione ir para detalhes.

- Olhe para todos os Edge Microsoft relacionados entradas, botão direito do mouse sobre eles e selecione Finalizar tarefa.

Passo 3. Como redefinir o seu navegador web?
a) Reset Internet Explorer
- Abra seu navegador e clique no ícone de engrenagem
- Selecione opções da Internet

- Mover para a guia Avançado e clique em redefinir

- Permitir excluir configurações pessoais
- Clique em redefinir

- Reiniciar o Internet Explorer
b) Reiniciar o Mozilla Firefox
- Inicie o Mozilla e abre o menu
- Clique em ajuda (o ponto de interrogação)

- Escolha a solução de problemas informações

- Clique no botão Refresh do Firefox

- Selecione atualização Firefox
c) Reset Google Chrome
- Abra Chrome e clique no menu

- Escolha configurações e clique em Mostrar configurações avançada

- Clique em Redefinir configurações

- Selecione Reset
d) Reset Safari
- Inicie o browser Safari
- Clique no Safari configurações (canto superior direito)
- Selecione Reset Safari...

- Irá abrir uma caixa de diálogo com itens pré-selecionados
- Certifique-se de que todos os itens que você precisa excluir são selecionados

- Clique em Reset
- Safari irá reiniciar automaticamente
Download ferramenta de remoçãoremover Openload.co
* scanner de SpyHunter, publicado neste site destina-se a ser usado apenas como uma ferramenta de detecção. mais informação sobre SpyHunter. Para usar a funcionalidade de remoção, você precisará adquirir a versão completa do SpyHunter. Se você deseja desinstalar o SpyHunter, clique aqui.

