Sobre este duvidosa barra de ferramentas
CouponXplorer Toolbar vai realizar não precisava de alterações do seu navegador e tente redirecionar você, é por isso que é considerado para ser um possivelmente software desnecessário. Uma questionável barra de ferramentas não é considerado como um malévolo malware de computador, nem colocar em risco o seu PC diretamente, embora ele instala sem a sua autorização explícita, usando o freeware bundles. Tendo dito isto, um suspeito de barra de ferramentas não é inofensiva, e poderia resultar em um danificar o software de infecção. Ele vai usar free pacotes de aplicativos para infectar, o que significa que você configurá-lo você mesmo se você não prestar atenção à freeware os processos de instalação. Uma barra de ferramentas indesejada quer gerar renda que é por isso que bombardeia o seu ecrã com a publicidade. Você precisa terminar CouponXplorer Toolbar se você quiser manter o seu sistema operacional a salvaguardados.
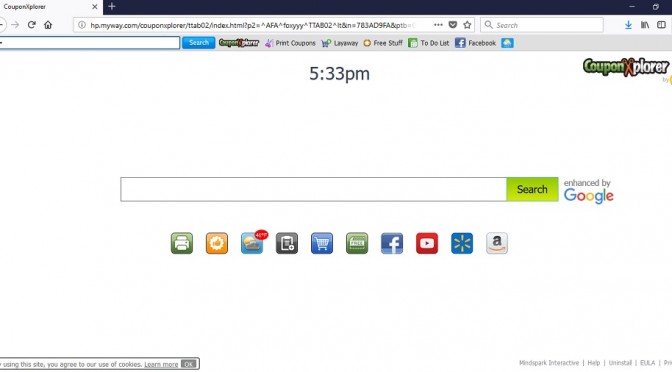
Download ferramenta de remoçãoremover CouponXplorer Toolbar
Por que você quer eliminar CouponXplorer Toolbar?
Se você estava curioso sobre como uma instalação pode ter ocorrido quando você não permitir que ele, ocorreu por meio de pacotes de programas. Muitas pessoas cometem o erro de se optar por configurações Padrão durante freeware instalações, o que permite que não queria instalações. Selecionando Avançado (Personalizado) seria a escolha certa. Neles, você será capaz de desmarcar todos os itens adicionados. Certifique-se de que você sempre evitar esses programas indesejados, como eles só irá causar problemas. No caso de já ter instalado o ameaça em seu sistema, certifique-se de desinstalar CouponXplorer Toolbar.
É difícil não ver que a infecção como faz várias alterações para o seu navegador. Tinha-lo através do método de agrupamento, as alterações poderão ser especialmente inesperado. Internet Explorer, Google Chrome e Mozilla Firefox vai ser tocado pelo alterações. A barra de ferramentas irá definir um novo lar página da web, os novos separadores e motores de busca. A barra de ferramentas só vai desfazer todas as modificações que você faz, então seria inútil a tentativa de fazer isso antes de abolir CouponXplorer Toolbar. Se você tentar usar o motor, você vai logo perceber que ele insere anúncio sites nos resultados. Ele quer direcioná-lo para patrocinado portais, pois seu principal objetivo é gerar renda. Alguns desses sites podem estar escondendo um malware, o que poderia, então, fazer o download para o seu computador. Você deve remover CouponXplorer Toolbar pois, não só é inútil para você, mas também pode expor você mais graves contaminações.
Métodos para eliminar CouponXplorer Toolbar
É claro que é a sua decisão de se eliminar CouponXplorer Toolbar mas você deve considerá-la cuidadosamente. Existem dois métodos para fazê-lo se você decidir eliminateCouponXplorer Toolbar. Você pode eliminar CouponXplorer Toolbar usando uma rescisão de software, ou fazê-lo sozinho. Recomendamos que você selecione o ex-desde a aplicação de faria tudo por você, e encerrar a infecção é muito mais rápido. Você teria que encontrar a ameaça a si mesmo se você escolher manual CouponXplorer Toolbar rescisão.
Download ferramenta de remoçãoremover CouponXplorer Toolbar
Aprenda a remover CouponXplorer Toolbar do seu computador
- Passo 1. Como excluir CouponXplorer Toolbar de Windows?
- Passo 2. Como remover CouponXplorer Toolbar de navegadores da web?
- Passo 3. Como redefinir o seu navegador web?
Passo 1. Como excluir CouponXplorer Toolbar de Windows?
a) Remover CouponXplorer Toolbar relacionados com a aplicação de Windows XP
- Clique em Iniciar
- Selecione Painel De Controle

- Escolha Adicionar ou remover programas

- Clique em CouponXplorer Toolbar software relacionado

- Clique Em Remover
b) Desinstalar CouponXplorer Toolbar relacionadas com o programa de Windows 7 e Vista
- Abra o menu Iniciar
- Clique em Painel de Controle

- Vá para Desinstalar um programa

- Selecione CouponXplorer Toolbar aplicação relacionada
- Clique Em Desinstalar

c) Excluir CouponXplorer Toolbar relacionados com a aplicação de Windows 8
- Pressione Win+C para abrir a barra de charms

- Selecione Configurações e abra o Painel de Controle

- Escolha Desinstalar um programa

- Selecione CouponXplorer Toolbar relacionadas com o programa de
- Clique Em Desinstalar

d) Remover CouponXplorer Toolbar de Mac OS X sistema
- Selecione os Aplicativos a partir do menu Ir.

- No Aplicativo, você precisa encontrar todos os programas suspeitos, incluindo CouponXplorer Toolbar. Clique com o botão direito do mouse sobre eles e selecione Mover para a Lixeira. Você também pode arrastá-los para o ícone Lixeira na sua Dock.

Passo 2. Como remover CouponXplorer Toolbar de navegadores da web?
a) Apagar CouponXplorer Toolbar de Internet Explorer
- Abra seu navegador e pressione Alt + X
- Clique em Gerenciar Complementos

- Selecione as barras de ferramentas e extensões
- Excluir extensões indesejadas

- Ir para provedores de pesquisa
- Apagar CouponXplorer Toolbar e escolher um novo motor

- Mais uma vez, pressione Alt + x e clique em opções da Internet

- Alterar sua home page na guia geral

- Okey clique para salvar as mudanças feitas
b) Eliminar a CouponXplorer Toolbar de Firefox de Mozilla
- Abrir o Mozilla e clicar no menu
- Complementos de selecionar e mover para extensões

- Escolha e remover indesejadas extensões

- Clique no menu novamente e selecione opções

- Na guia geral, substituir sua home page

- Vá para a aba de Pesquisar e eliminar CouponXplorer Toolbar

- Selecione o seu provedor de pesquisa padrão novo
c) Excluir CouponXplorer Toolbar de Google Chrome
- Lançamento Google Chrome e abrir o menu
- Escolha mais ferramentas e vá para extensões

- Encerrar as extensões de navegador indesejados

- Mover-se para as configurações (em extensões)

- Clique em definir página na seção inicialização On

- Substitua sua home page
- Vá para a seção de pesquisa e clique em gerenciar os motores de busca

- Finalizar CouponXplorer Toolbar e escolher um novo provedor
d) Remover CouponXplorer Toolbar de Edge
- Inicie o Microsoft Edge e selecione mais (os três pontos no canto superior direito da tela).

- Configurações → escolher o que limpar (localizado sob a clara opção de dados de navegação)

- Selecione tudo o que você quer se livrar e pressione limpar.

- Botão direito do mouse no botão Iniciar e selecione Gerenciador de tarefas.

- Encontre o Microsoft Edge na aba processos.
- Com o botão direito nele e selecione ir para detalhes.

- Olhe para todos os Edge Microsoft relacionados entradas, botão direito do mouse sobre eles e selecione Finalizar tarefa.

Passo 3. Como redefinir o seu navegador web?
a) Reset Internet Explorer
- Abra seu navegador e clique no ícone de engrenagem
- Selecione opções da Internet

- Mover para a guia Avançado e clique em redefinir

- Permitir excluir configurações pessoais
- Clique em redefinir

- Reiniciar o Internet Explorer
b) Reiniciar o Mozilla Firefox
- Inicie o Mozilla e abre o menu
- Clique em ajuda (o ponto de interrogação)

- Escolha a solução de problemas informações

- Clique no botão Refresh do Firefox

- Selecione atualização Firefox
c) Reset Google Chrome
- Abra Chrome e clique no menu

- Escolha configurações e clique em Mostrar configurações avançada

- Clique em Redefinir configurações

- Selecione Reset
d) Reset Safari
- Inicie o browser Safari
- Clique no Safari configurações (canto superior direito)
- Selecione Reset Safari...

- Irá abrir uma caixa de diálogo com itens pré-selecionados
- Certifique-se de que todos os itens que você precisa excluir são selecionados

- Clique em Reset
- Safari irá reiniciar automaticamente
* scanner de SpyHunter, publicado neste site destina-se a ser usado apenas como uma ferramenta de detecção. mais informação sobre SpyHunter. Para usar a funcionalidade de remoção, você precisará adquirir a versão completa do SpyHunter. Se você deseja desinstalar o SpyHunter, clique aqui.

