Sobre este navegador intruso
Chrome Search Info é uma questionável navegador intruso que pode redirecioná-lo para gerar tráfego. Estes tipos de desnecessários seqüestradores de navegador pode assumir o seu navegador da web e fazer indesejáveis alterações. Embora inaceitável modificações suspeitas e redireciona frustrar muito poucos usuários, redirecionar vírus não são mal-intencionados infecções do computador. Eles não directamente prejudicar um dispositivo, mas é mais provável para enfrentar o malware prejudicial. Os sequestradores de navegador não filtrar os sites que eles podem redirecionar os usuários para, então pode ser redirecionado para um infectado portal e ter malévolo software baixado em sua máquina. Você será redirecionado para o estranho sites por este questionável ferramenta de busca, assim, não há nenhuma razão por que você deve para não apagar Chrome Search Info.
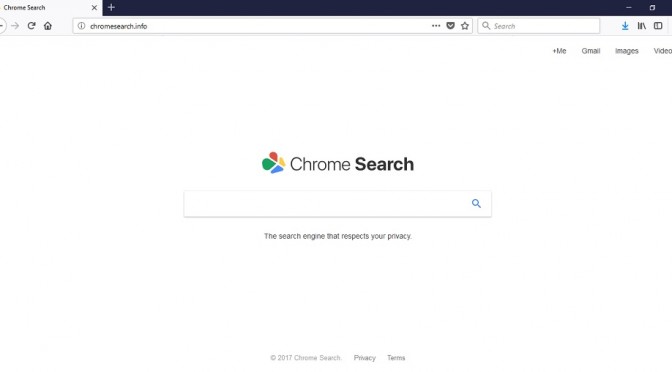
Download ferramenta de remoçãoremover Chrome Search Info
Por que os usuários devem eliminar Chrome Search Info?
Você não levar em consideração extra oferece quando foram configurar freeware, portanto, Chrome Search Info chegou no seu dispositivo. Geralmente os sequestradores ou adware, que são contíguos a ele. Essas questões não são maliciosos, no entanto, eles podem ser agravantes. Você é levado a acreditar que a seleção de configurações Padrão quando a configuração de programas livres é a melhor escolha, no entanto, devemos aconselhá-lo de que não é simplesmente o cenário. Ofertas adicionais irá configurar automaticamente se você escolher as configurações Padrão. Se você quer se esquivar a necessidade de eliminar Chrome Search Info e semelhante, os usuários devem escolher Avançado ou Personalizada o modo de instalação. Você só deve prosseguir com a instalação depois de desmarcar as caixas de todos os itens adicionados.
Seu navegador vai ser invadida por redirecionar vírus, como a classificação sugere. Não adianta tentar mudar navegadores. Os usuários que nunca se deparou com um vírus de redirecionamento antes pode ser surpreendido quando eles percebem que Chrome Search Info foi definido como home página da web e de novas guias. Esses tipos de alterações foram executadas sem a sua permissão, e, a fim de corrigir as configurações, você deve primeiro eliminar Chrome Search Info e, em seguida, corrigir manualmente as configurações. A caixa de busca no site, inserir anúncios em resultados. Os sequestradores de navegador existir com a intenção de redirecionar, portanto, não espero para fornecer a você resultados legítimos. Há uma chance de que a página web pode redirecionar para um malware, e deve-se evitá-los. Nós realmente recomendamos que os usuários deve abolir Chrome Search Info porque tudo o que ele oferece pode ser visto em outro lugar.
Como apagar Chrome Search Info
Ele pode ser um pouco complicado para eliminar Chrome Search Info, se você não é conhecedor de seu encobrimento lugar. Fazer uso de um poderoso exclusão de aplicativo para eliminar essa ameaça específica se você se deparar com dificuldade. O seu navegador problemas relacionados a esta ameaça, provavelmente, será fixado após a completa Chrome Search Info eliminação.
Download ferramenta de remoçãoremover Chrome Search Info
Aprenda a remover Chrome Search Info do seu computador
- Passo 1. Como excluir Chrome Search Info de Windows?
- Passo 2. Como remover Chrome Search Info de navegadores da web?
- Passo 3. Como redefinir o seu navegador web?
Passo 1. Como excluir Chrome Search Info de Windows?
a) Remover Chrome Search Info relacionados com a aplicação de Windows XP
- Clique em Iniciar
- Selecione Painel De Controle

- Escolha Adicionar ou remover programas

- Clique em Chrome Search Info software relacionado

- Clique Em Remover
b) Desinstalar Chrome Search Info relacionadas com o programa de Windows 7 e Vista
- Abra o menu Iniciar
- Clique em Painel de Controle

- Vá para Desinstalar um programa

- Selecione Chrome Search Info aplicação relacionada
- Clique Em Desinstalar

c) Excluir Chrome Search Info relacionados com a aplicação de Windows 8
- Pressione Win+C para abrir a barra de charms

- Selecione Configurações e abra o Painel de Controle

- Escolha Desinstalar um programa

- Selecione Chrome Search Info relacionadas com o programa de
- Clique Em Desinstalar

d) Remover Chrome Search Info de Mac OS X sistema
- Selecione os Aplicativos a partir do menu Ir.

- No Aplicativo, você precisa encontrar todos os programas suspeitos, incluindo Chrome Search Info. Clique com o botão direito do mouse sobre eles e selecione Mover para a Lixeira. Você também pode arrastá-los para o ícone Lixeira na sua Dock.

Passo 2. Como remover Chrome Search Info de navegadores da web?
a) Apagar Chrome Search Info de Internet Explorer
- Abra seu navegador e pressione Alt + X
- Clique em Gerenciar Complementos

- Selecione as barras de ferramentas e extensões
- Excluir extensões indesejadas

- Ir para provedores de pesquisa
- Apagar Chrome Search Info e escolher um novo motor

- Mais uma vez, pressione Alt + x e clique em opções da Internet

- Alterar sua home page na guia geral

- Okey clique para salvar as mudanças feitas
b) Eliminar a Chrome Search Info de Firefox de Mozilla
- Abrir o Mozilla e clicar no menu
- Complementos de selecionar e mover para extensões

- Escolha e remover indesejadas extensões

- Clique no menu novamente e selecione opções

- Na guia geral, substituir sua home page

- Vá para a aba de Pesquisar e eliminar Chrome Search Info

- Selecione o seu provedor de pesquisa padrão novo
c) Excluir Chrome Search Info de Google Chrome
- Lançamento Google Chrome e abrir o menu
- Escolha mais ferramentas e vá para extensões

- Encerrar as extensões de navegador indesejados

- Mover-se para as configurações (em extensões)

- Clique em definir página na seção inicialização On

- Substitua sua home page
- Vá para a seção de pesquisa e clique em gerenciar os motores de busca

- Finalizar Chrome Search Info e escolher um novo provedor
d) Remover Chrome Search Info de Edge
- Inicie o Microsoft Edge e selecione mais (os três pontos no canto superior direito da tela).

- Configurações → escolher o que limpar (localizado sob a clara opção de dados de navegação)

- Selecione tudo o que você quer se livrar e pressione limpar.

- Botão direito do mouse no botão Iniciar e selecione Gerenciador de tarefas.

- Encontre o Microsoft Edge na aba processos.
- Com o botão direito nele e selecione ir para detalhes.

- Olhe para todos os Edge Microsoft relacionados entradas, botão direito do mouse sobre eles e selecione Finalizar tarefa.

Passo 3. Como redefinir o seu navegador web?
a) Reset Internet Explorer
- Abra seu navegador e clique no ícone de engrenagem
- Selecione opções da Internet

- Mover para a guia Avançado e clique em redefinir

- Permitir excluir configurações pessoais
- Clique em redefinir

- Reiniciar o Internet Explorer
b) Reiniciar o Mozilla Firefox
- Inicie o Mozilla e abre o menu
- Clique em ajuda (o ponto de interrogação)

- Escolha a solução de problemas informações

- Clique no botão Refresh do Firefox

- Selecione atualização Firefox
c) Reset Google Chrome
- Abra Chrome e clique no menu

- Escolha configurações e clique em Mostrar configurações avançada

- Clique em Redefinir configurações

- Selecione Reset
d) Reset Safari
- Inicie o browser Safari
- Clique no Safari configurações (canto superior direito)
- Selecione Reset Safari...

- Irá abrir uma caixa de diálogo com itens pré-selecionados
- Certifique-se de que todos os itens que você precisa excluir são selecionados

- Clique em Reset
- Safari irá reiniciar automaticamente
* scanner de SpyHunter, publicado neste site destina-se a ser usado apenas como uma ferramenta de detecção. mais informação sobre SpyHunter. Para usar a funcionalidade de remoção, você precisará adquirir a versão completa do SpyHunter. Se você deseja desinstalar o SpyHunter, clique aqui.

