Sobre essa infecção
Se Ads By DNS Unlocker redireciona estão incomodando você, advertising-supported software é, possivelmente, a prestação de contas. Você permitiu que o adware para configurar a si mesmo, foi o que aconteceu quando foram configurar um freeware. Como adware, ficar em silêncio e pode estar trabalhando em segundo plano, alguns usuários não estão mesmo cientes de tais programas, tornando a casa em seus computadores. O que a publicidade suportada por aplicação vai fazer é que vai criar invasiva pop-up comerciais, mas como não é um perigoso vírus de computador, ele não vai directamente prejudicar o seu sistema operativo. Ele poderia, no entanto, expor você a sites nocivos e você pode acabar configuração de malware em seu sistema operacional. Um anúncio de um programa suportado não será valioso para você, por isso recomendamos que você exclua Ads By DNS Unlocker.
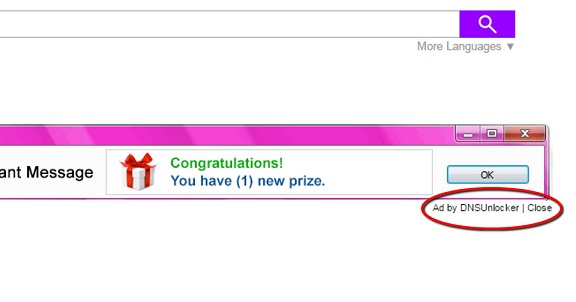
Download ferramenta de remoçãoremover Ads By DNS Unlocker
Como adware afetar meu sistema
Anúncio-suportado software irá gerenciar um silêncio de infecção, usando pacotes de aplicativos gratuitos para fazê-lo. Estes não queria instalações acontecer com tanta frequência porque nem todo mundo é ciente do fato de que esses programas vem junto com com não queria itens. Esses itens incluem a publicidade de programas apoiados, seqüestradores de navegador e outros programas potencialmente indesejados (PUPs). Você deve evitar usando as configurações Padrão quando a configuração de algo, porque essas definições falhar para informá-lo sobre ofertas adicionais, o que autoriza a instalar. É por isso que você precisa escolher com Antecedência (Personalizado). Essas definições ao contrário do Padrão, autorizando-o a ver e desmarque tudo. Se você quiser ignorar esses tipos de contaminações, você precisa sempre escolher aqueles definição.
Os anúncios começarão a ser exibidos até o minuto em que o adware está dentro de seu sistema. Você vai encontrar anúncios em qualquer lugar, se você preferir Internet Explorer, Google Chrome ou Mozilla Firefox. Alterar navegadores não vai ajudar você a evitar os anúncios, você terá que eliminar Ads By DNS Unlocker se você quiser livrar-se deles. Publicidade de programas apoiados fazer o lucro mostrando-lhe anúncios, que é por isso que você pode encontrar muitos deles.Publicidade-suportado software, às vezes presente questionável downloads, e você nunca deve concordar com eles.Software e atualizações só deve ser obtido a partir de sites confiáveis, e não estranho pop-ups. Os arquivos adquiridos podem conter infecções graves, por isso é recomendado para evitá-los. Anúncio-suportado programas também poderia ser a razão por trás de seu PC lento e travando o navegador. Adware instalado no seu sistema operativo só vai colocá-lo em perigo, para desinstalar Ads By DNS Unlocker.
Ads By DNS Unlocker rescisão
Você pode rescindir Ads By DNS Unlocker de duas maneiras, dependendo da sua experiência com OSs. Para o mais rápido Ads By DNS Unlocker desinstalação forma, aconselhamos a obtenção de software de remoção de spyware. Você também pode apagar Ads By DNS Unlocker manualmente, mas você teria que descobrir e eliminar a ele e todos os seus aplicativos relacionados a si mesmo.
Download ferramenta de remoçãoremover Ads By DNS Unlocker
Aprenda a remover Ads By DNS Unlocker do seu computador
- Passo 1. Como excluir Ads By DNS Unlocker de Windows?
- Passo 2. Como remover Ads By DNS Unlocker de navegadores da web?
- Passo 3. Como redefinir o seu navegador web?
Passo 1. Como excluir Ads By DNS Unlocker de Windows?
a) Remover Ads By DNS Unlocker relacionados com a aplicação de Windows XP
- Clique em Iniciar
- Selecione Painel De Controle

- Escolha Adicionar ou remover programas

- Clique em Ads By DNS Unlocker software relacionado

- Clique Em Remover
b) Desinstalar Ads By DNS Unlocker relacionadas com o programa de Windows 7 e Vista
- Abra o menu Iniciar
- Clique em Painel de Controle

- Vá para Desinstalar um programa

- Selecione Ads By DNS Unlocker aplicação relacionada
- Clique Em Desinstalar

c) Excluir Ads By DNS Unlocker relacionados com a aplicação de Windows 8
- Pressione Win+C para abrir a barra de charms

- Selecione Configurações e abra o Painel de Controle

- Escolha Desinstalar um programa

- Selecione Ads By DNS Unlocker relacionadas com o programa de
- Clique Em Desinstalar

d) Remover Ads By DNS Unlocker de Mac OS X sistema
- Selecione os Aplicativos a partir do menu Ir.

- No Aplicativo, você precisa encontrar todos os programas suspeitos, incluindo Ads By DNS Unlocker. Clique com o botão direito do mouse sobre eles e selecione Mover para a Lixeira. Você também pode arrastá-los para o ícone Lixeira na sua Dock.

Passo 2. Como remover Ads By DNS Unlocker de navegadores da web?
a) Apagar Ads By DNS Unlocker de Internet Explorer
- Abra seu navegador e pressione Alt + X
- Clique em Gerenciar Complementos

- Selecione as barras de ferramentas e extensões
- Excluir extensões indesejadas

- Ir para provedores de pesquisa
- Apagar Ads By DNS Unlocker e escolher um novo motor

- Mais uma vez, pressione Alt + x e clique em opções da Internet

- Alterar sua home page na guia geral

- Okey clique para salvar as mudanças feitas
b) Eliminar a Ads By DNS Unlocker de Firefox de Mozilla
- Abrir o Mozilla e clicar no menu
- Complementos de selecionar e mover para extensões

- Escolha e remover indesejadas extensões

- Clique no menu novamente e selecione opções

- Na guia geral, substituir sua home page

- Vá para a aba de Pesquisar e eliminar Ads By DNS Unlocker

- Selecione o seu provedor de pesquisa padrão novo
c) Excluir Ads By DNS Unlocker de Google Chrome
- Lançamento Google Chrome e abrir o menu
- Escolha mais ferramentas e vá para extensões

- Encerrar as extensões de navegador indesejados

- Mover-se para as configurações (em extensões)

- Clique em definir página na seção inicialização On

- Substitua sua home page
- Vá para a seção de pesquisa e clique em gerenciar os motores de busca

- Finalizar Ads By DNS Unlocker e escolher um novo provedor
d) Remover Ads By DNS Unlocker de Edge
- Inicie o Microsoft Edge e selecione mais (os três pontos no canto superior direito da tela).

- Configurações → escolher o que limpar (localizado sob a clara opção de dados de navegação)

- Selecione tudo o que você quer se livrar e pressione limpar.

- Botão direito do mouse no botão Iniciar e selecione Gerenciador de tarefas.

- Encontre o Microsoft Edge na aba processos.
- Com o botão direito nele e selecione ir para detalhes.

- Olhe para todos os Edge Microsoft relacionados entradas, botão direito do mouse sobre eles e selecione Finalizar tarefa.

Passo 3. Como redefinir o seu navegador web?
a) Reset Internet Explorer
- Abra seu navegador e clique no ícone de engrenagem
- Selecione opções da Internet

- Mover para a guia Avançado e clique em redefinir

- Permitir excluir configurações pessoais
- Clique em redefinir

- Reiniciar o Internet Explorer
b) Reiniciar o Mozilla Firefox
- Inicie o Mozilla e abre o menu
- Clique em ajuda (o ponto de interrogação)

- Escolha a solução de problemas informações

- Clique no botão Refresh do Firefox

- Selecione atualização Firefox
c) Reset Google Chrome
- Abra Chrome e clique no menu

- Escolha configurações e clique em Mostrar configurações avançada

- Clique em Redefinir configurações

- Selecione Reset
d) Reset Safari
- Inicie o browser Safari
- Clique no Safari configurações (canto superior direito)
- Selecione Reset Safari...

- Irá abrir uma caixa de diálogo com itens pré-selecionados
- Certifique-se de que todos os itens que você precisa excluir são selecionados

- Clique em Reset
- Safari irá reiniciar automaticamente
* scanner de SpyHunter, publicado neste site destina-se a ser usado apenas como uma ferramenta de detecção. mais informação sobre SpyHunter. Para usar a funcionalidade de remoção, você precisará adquirir a versão completa do SpyHunter. Se você deseja desinstalar o SpyHunter, clique aqui.

