BlueStack Ads podem aparecer no seu navegador web enquanto navega na Internet. O que significa? Isso significa que seu computador está infectado com este malware e você deve cuidar disso. Mesmo que não seja um vírus muito perigoso, isso ainda pode causar-lhe algum cyber problemas de segurança, portanto, não é recomendável mantê-lo instalado. 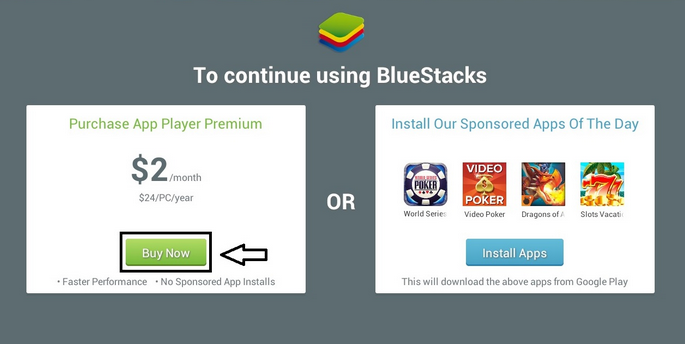 Download ferramenta de remoçãoremover BlueStack Ads
Download ferramenta de remoçãoremover BlueStack Ads
Provavelmente a maneira mais eficiente para eliminar a infecção como este é para baixar o aplicativo confiável anti-malware, tais como o Malwarebytes ou Plumbytes e digitalizar seu computador com ele. Qualquer um deles deve detectar e remover BlueStack Ads do seu computador, em nenhum momento. Também protegerá seu computador de infecções semelhantes no futuro então vale a pena mantê-lo instalado. Você também pode usar outro software anti-malware de sua escolha.
No entanto, se por algumas razões, não deseja baixar nenhum software adicional, você pode eliminar BlueStack Ads manualmente pelo seu próprio. Este processo pode parecer difícil para você assim que desenvolvemos um guia de remoção manual de BlueStack Ads passo a passo para ajudá-lo-role para baixo abaixo este artigo e check-out. Faça o seu melhor para completar todos os passos corretamente e você deve ser capaz de eliminar BlueStack Ads manualmente pelo seu próprio.
Há também uma forma alternativa para se livrar de banner BlueStacks anúncios. Se você estiver usando o sistema operacional Windows, abra o prompt de comando do Windows (digitar cmd.exe na pesquisa caixa e tecle entrar e, em seguida, Cole este comando na caixa cmd: “c:Program Files (x86)BlueStacksHD-Adb.exe” e aperte enter novamente. Em seguida, executar comandos mais dois: “/ sistema/xbin/bstk/su” e “pm disable-usuário com.bluestacks.s2p”. É isso, anúncios desaparecerá para sempre.
Para aprender que mais sobre as características específicas de BlueStack Ads, por favor, continue lendo este artigo. Se você tem algumas perguntas sobre este tema, não hesite em perguntar-lhes na seção de comentários abaixo e nós faremos nosso melhor para lhe fornecer a assistência necessária.
Sobre BlueStack Ads adware desde que esta infecção é desenvolvida como extensão, complemento ou navegador objeto auxiliar para Mozilla navegadores Firefox, Google Chrome e Internet Explorer, pode ser mais complicado para removê-lo em comparação com programas regulares do Windows que podem ser eliminados através do painel de controle.
No caso de você estiver usando vários navegadores da web, e todos eles estão infectados, é importante que você remova o vírus de todos eles. Caso contrário, a infecção vai voltar. Conforme descrito pelos desenvolvedores do BlueStack Ads – é uma ferramenta que lhe permitirá jogar jogos móveis e usar outros apps móveis em seu computador, em um navegador da web. Parece atraente, no entanto, você não deve confiar nele. Enquanto a funcionalidade desta aplicação é altamente questionável, tem alguns efeitos colaterais que você deve saber sobre. Em primeiro lugar, isso vai inundar seus navegadores web com anúncios em todos os tipos de formas. Anúncios exibidos por BlueStack Ads podem vir como pop-up, pop-under, no texto, banner ou anúncios contextuais. Nova guia ou janela mesmo com anúncios em pode ser aberta a qualquer momento também.
Geralmente propagandas entregadas por este malware aparecem quando você está consultando sites de comércio eletrônico, como o eBay ou Amazon. Será oferecido para comprar alguns determinados bens ou serviços taxa de preço muito atraente. Não caia nesse truque – na maioria das vezes essas ofertas são falsas. Eles estão tentando ganhar sua atenção e fazer com que você clique em um desses anúncios desta forma. E nós sugerimos para não fazer isso.
Se isso acontece para que você clique sobre o anúncio fornecido por BlueStack Ads você será imediatamente Redirecionado para outros sites que podem ser possuídos por ciber-criminosos diversos, tais como hackers ou golpistas. Desta forma, seu computador pode ser infectado com outros vírus ou se você tentar comprar algo lá nem pode ser enganado e perde o seu hard ganhou dinheiro.
Como já mencionado acima, BlueStack Ads pode ser removido manualmente, ou automaticamente assim, cabe a você escolher qual método de remoção. No entanto, sugerimos para remover a infecção manualmente somente se você se sente forte seu cyber segurança conhecimento, caso contrário que serão deixados alguns traços da infecção um sistema e ele vão voltar.
Aprenda a remover BlueStack Ads do seu computador
- Passo 1. Como excluir BlueStack Ads de Windows?
- Passo 2. Como remover BlueStack Ads de navegadores da web?
- Passo 3. Como redefinir o seu navegador web?
Passo 1. Como excluir BlueStack Ads de Windows?
a) Remover BlueStack Ads relacionados ao aplicativo do Windows XP
- Clique em iniciar
- Selecione painel de controle

- Escolha Adicionar ou remover programas

- Clique em BlueStack Ads software relacionados

- Clique em remover
b) Desinstalar o programa relacionadas BlueStack Ads do Windows 7 e Vista
- Abrir o menu iniciar
- Clique em painel de controle

- Ir para desinstalar um programa

- Selecione BlueStack Ads relacionados com a aplicação
- Clique em desinstalar

c) Excluir BlueStack Ads relacionados ao aplicativo do Windows 8
- Pressione Win + C para abrir a barra de charme

- Selecione Configurações e abra o painel de controle

- Escolha desinstalar um programa

- Selecione o programa relacionado BlueStack Ads
- Clique em desinstalar

Passo 2. Como remover BlueStack Ads de navegadores da web?
a) Apagar BlueStack Ads de Internet Explorer
- Abra seu navegador e pressione Alt + X
- Clique em Gerenciar Complementos

- Selecione as barras de ferramentas e extensões
- Excluir extensões indesejadas

- Ir para provedores de pesquisa
- Apagar BlueStack Ads e escolher um novo motor

- Mais uma vez, pressione Alt + x e clique em opções da Internet

- Alterar sua home page na guia geral

- Okey clique para salvar as mudanças feitas
b) Eliminar a BlueStack Ads de Firefox de Mozilla
- Abrir o Mozilla e clicar no menu
- Complementos de selecionar e mover para extensões

- Escolha e remover indesejadas extensões

- Clique no menu novamente e selecione opções

- Na guia geral, substituir sua home page

- Vá para a aba de Pesquisar e eliminar BlueStack Ads

- Selecione o seu provedor de pesquisa padrão novo
c) Excluir BlueStack Ads de Google Chrome
- Lançamento Google Chrome e abrir o menu
- Escolha mais ferramentas e vá para extensões

- Encerrar as extensões de navegador indesejados

- Mover-se para as configurações (em extensões)

- Clique em definir página na seção inicialização On

- Substitua sua home page
- Vá para a seção de pesquisa e clique em gerenciar os motores de busca

- Finalizar BlueStack Ads e escolher um novo provedor
Passo 3. Como redefinir o seu navegador web?
a) Reset Internet Explorer
- Abra seu navegador e clique no ícone de engrenagem
- Selecione opções da Internet

- Mover para a guia Avançado e clique em redefinir

- Permitir excluir configurações pessoais
- Clique em redefinir

- Reiniciar o Internet Explorer
b) Reiniciar o Mozilla Firefox
- Inicie o Mozilla e abre o menu
- Clique em ajuda (o ponto de interrogação)

- Escolha a solução de problemas informações

- Clique no botão Refresh do Firefox

- Selecione atualização Firefox
c) Reset Google Chrome
- Abra Chrome e clique no menu

- Escolha configurações e clique em Mostrar configurações avançada

- Clique em Redefinir configurações

- Selecione Reset
d) Redefinir Safari
- Inicie o navegador Safari
- Clique em Safari configurações (canto superior direito)
- Selecione redefinir Safari...

- Irá abrir uma caixa de diálogo com itens pré-selecionados
- Certifique-se de que todos os itens que você precisa excluir são selecionados

- Clique em Reset
- Safári será reiniciado automaticamente
* scanner de SpyHunter, publicado neste site destina-se a ser usado apenas como uma ferramenta de detecção. mais informação sobre SpyHunter. Para usar a funcionalidade de remoção, você precisará adquirir a versão completa do SpyHunter. Se você deseja desinstalar o SpyHunter, clique aqui.

