حول هذا المرض
السبب كنت ترى You’ve Been Selected To Test iPhone 9 التحذيرات لأن ادواري قد إصابة جهاز الكمبيوتر الخاص بك. هذا هو منتظم التكنولوجيا-دعم الفضيحة التي تستخدم تكتيكات تخويف لجعل المستخدمين الاتصال بأرقام معينة حيث يمكن أن تنخدع في توفير حق الوصول عن بعد إلى جهاز. إن الدعاية التي تدعمها البرامج هي في الواقع المسؤولة ، نتوقع إعلانات جدا الغازية. أحد البرمجيات الإعلانية التي تدعمها عادة ملاصقة برامج مجانية إضافية في هذا البند, و إذا كنت لا ترى ذلك كان يسمح لتثبيت جنبا إلى جنب. التنبيهات لن تضر نظام التشغيل الخاص بك طالما أنك لا تتصل المحتالين. ومع ذلك ، إذا لم ندعو لهم ، المحتالين يحاولون خداعك يعطي الكثير من المال من أجل خدمة لديك حاجة أو أشد البرمجيات الخبيثة قد تكون مثبتة ، التي قد تتيح لهم الوصول إلى المعلومات الشخصية الخاصة بك. نضع في اعتبارنا أن يجب أن لا تعطي الوصول عن بعد إلى جهاز الكمبيوتر الخاص بك غير مألوف الأطراف ولا سيما إذا كنت تحصل على رقم من خلال بعض الاعلان الذي ظهر فجأة في المتصفح الخاص بك. و إذا كنت لا تزال قلقة بشأن الإنذار الذي تحصل عليه ليس حقيقيا, و لا جهاز الكمبيوتر الخاص بك أو المعلومات الخاصة بك في خطر. وإذا كنت مجرد إنهاء You’ve Been Selected To Test iPhone 9 adware, التنبيهات يجب أن يتوقف.
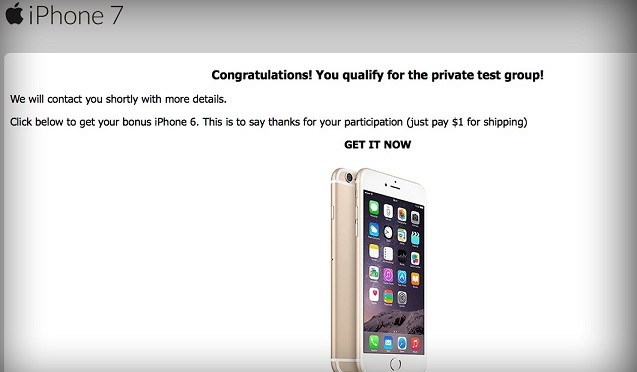
تنزيل أداة إزالةلإزالة You've Been Selected To Test iPhone 9
ماذا يفعل
هل من الممكن الحصول على العدوى عن طريق مجانية حزم. إذا كان التطبيق لديه شيء المضافة ، فإنك لن ترى أنه إذا كنت تختار الوضع الافتراضي. إلا في المتقدم (حسب الطلب) طريقة سوف تكون قادرة على إلغاء كل شيء حتى اختيار هذه الإعدادات ينصح. إذا كان أي تقدم ملموس في المتقدمة فقط قم بإلغاء تحديد لهم ، وأنهم لن يؤذن لتثبيت. فإنه سيكون فكرة جيدة دائما قم بإلغاء تحديد كل شيء لأنه إذا لم تكن على علم صحيح تثبيت أنهم لا ينتمون على الجهاز الخاص بك. إذا كنت ترغب في تجنب الحاجة إلى إنهاء You’ve Been Selected To Test iPhone 9 مماثلة مرارا وتكرارا ، والانتباه إلى أي تثبيت على النظام الخاص بك وكيف يمكنك أن تفعل ذلك.
كل هذه أنواع من التنبيهات متطابقة ، يريدون كل الناس يعتقدون أن نظام التشغيل قد صادفت مشكلة. أنت من المحتمل رؤية المزعومة الخبيثة الترخيص أو مشاكل النظام, لأن المحتالين ليست خلاقة جدا عندما يتعلق الأمر مخططات, أنهم جميعا أساسا متطابقة. منذ احتمال فقدان المعلومات يبدو مخيفا جدا ، الإعلانية سوف يحذرك حول احتمال فقدان البيانات أو تسرب. المستخدمين ثم يكون من المستحسن أن تتصل التكنولوجيا-دعم استخدام رقم ، حيث أن تضلوا. إذا كنت من أي وقت مضى يتساءل حول شرعية مثل هذه التنبيهات, نضع في اعتبارنا أن البرامج الشرعية أو الشركات الأمنية لن نطلب منك الاتصال بهم من خلال بعض عشوائي رقم الهاتف. حتى إذا زعم مايكروسوفت أو أبل تطلب منك الاتصال بهم من خلال بعض التحذيرات من هذه الفضيحة. المحتالين تطلب الوصول إلى جهاز الكمبيوتر الخاص بك عن بعد ، ثم بعد ذلك تهمة لكم كمية كبيرة من المال على إصلاح مشكلة خيالية. عدد غير قليل من المستخدمين تقع هذه الحيل لأنها يمكن أن تكون معقدة جدا ، وهذا هو السبب التكنولوجيا الحيل الدعم لا تزال موجودة. فإنه ليس من الصعب أن نتصور لماذا بعض الناس تقع هذه الحيل لأنه إذا أنها هي التي تظهر بانتظام, قد تبدو حقيقية جدا. ولكن يمكنك بسهولة معرفة ما إذا كان عملية احتيال باستخدام محرك البحث للتحقق من ذلك. معظم النتائج سوف تحتوي على تعليقات من الناس تحذير إلى توخي الحذر من هذه المحتالين. حتى يمكنك بأمان تجاهل تحذيرات أثناء التعامل مع المشكلة. إذا كنت في كثير من الأحيان الحصول على هذه التحذيرات ، تحتاج فقط إلى حذف You’ve Been Selected To Test iPhone 9 adware لجعلها تتوقف.
You’ve Been Selected To Test iPhone 9 إنهاء
يجب أن تكون قادرة على رعاية You’ve Been Selected To Test iPhone 9 إنهاء الخدمة دون مشاكل. فمن الممكن مسح You’ve Been Selected To Test iPhone 9 بطريقتين يدويا أو تلقائيا ، تحتاج إلى اختيار واحد أفضل مطابقة جهاز الكمبيوتر الخاص بك قدراتهم. إذا اخترت السابق, سوف تحتاج إلى العثور على التهديد نفسك, ولكن سنقدم إلغاء الإرشادات أدناه. إذا كنت ترغب في إلغاء تثبيت You’ve Been Selected To Test iPhone 9 تلقائيا, تحميل برامج مكافحة التجسس و تأذن لها أن تأخذ الرعاية من كل شيء. طالما العدوى يتم حذف تماما ، pop-ups يجب أن لم تعد تظهر.
تعلم كيفية إزالة You've Been Selected To Test iPhone 9 من جهاز الكمبيوتر الخاص بك
- الخطوة 1. كيفية حذف You've Been Selected To Test iPhone 9 من Windows?
- الخطوة 2. كيفية إزالة You've Been Selected To Test iPhone 9 من متصفحات الويب؟
- الخطوة 3. كيفية إعادة تعيين متصفحات الويب الخاص بك؟
الخطوة 1. كيفية حذف You've Been Selected To Test iPhone 9 من Windows?
a) إزالة You've Been Selected To Test iPhone 9 تطبيق ذات الصلة من Windows XP
- انقر فوق ابدأ
- حدد لوحة التحكم

- اختر إضافة أو إزالة البرامج

- انقر على You've Been Selected To Test iPhone 9 البرامج ذات الصلة

- انقر فوق إزالة
b) إلغاء You've Been Selected To Test iPhone 9 ذات الصلة من Windows 7 Vista
- فتح القائمة "ابدأ"
- انقر على لوحة التحكم

- الذهاب إلى إلغاء تثبيت برنامج

- حدد You've Been Selected To Test iPhone 9 تطبيق ذات الصلة
- انقر فوق إلغاء التثبيت

c) حذف You've Been Selected To Test iPhone 9 تطبيق ذات الصلة من Windows 8
- اضغط وين+C وفتح شريط سحر

- حدد الإعدادات وفتح لوحة التحكم

- اختر إلغاء تثبيت برنامج

- حدد You've Been Selected To Test iPhone 9 ذات الصلة البرنامج
- انقر فوق إلغاء التثبيت

d) إزالة You've Been Selected To Test iPhone 9 من Mac OS X النظام
- حدد التطبيقات من القائمة انتقال.

- في التطبيق ، عليك أن تجد جميع البرامج المشبوهة ، بما في ذلك You've Been Selected To Test iPhone 9. انقر بزر الماوس الأيمن عليها واختر نقل إلى سلة المهملات. يمكنك أيضا سحب منهم إلى أيقونة سلة المهملات في قفص الاتهام الخاص.

الخطوة 2. كيفية إزالة You've Been Selected To Test iPhone 9 من متصفحات الويب؟
a) مسح You've Been Selected To Test iPhone 9 من Internet Explorer
- افتح المتصفح الخاص بك واضغط Alt + X
- انقر فوق إدارة الوظائف الإضافية

- حدد أشرطة الأدوات والملحقات
- حذف ملحقات غير المرغوب فيها

- انتقل إلى موفري البحث
- مسح You've Been Selected To Test iPhone 9 واختر محرك جديد

- اضغط Alt + x مرة أخرى، وانقر فوق "خيارات إنترنت"

- تغيير الصفحة الرئيسية الخاصة بك في علامة التبويب عام

- انقر فوق موافق لحفظ تغييرات
b) القضاء على You've Been Selected To Test iPhone 9 من Firefox موزيلا
- فتح موزيلا وانقر في القائمة
- حدد الوظائف الإضافية والانتقال إلى ملحقات

- اختر وإزالة ملحقات غير المرغوب فيها

- انقر فوق القائمة مرة أخرى وحدد خيارات

- في علامة التبويب عام استبدال الصفحة الرئيسية الخاصة بك

- انتقل إلى علامة التبويب البحث والقضاء على You've Been Selected To Test iPhone 9

- حدد موفر البحث الافتراضي الجديد
c) حذف You've Been Selected To Test iPhone 9 من Google Chrome
- شن Google Chrome وفتح من القائمة
- اختر "المزيد من الأدوات" والذهاب إلى ملحقات

- إنهاء ملحقات المستعرض غير المرغوب فيها

- الانتقال إلى إعدادات (تحت ملحقات)

- انقر فوق تعيين صفحة في المقطع بدء التشغيل على

- استبدال الصفحة الرئيسية الخاصة بك
- اذهب إلى قسم البحث وانقر فوق إدارة محركات البحث

- إنهاء You've Been Selected To Test iPhone 9 واختر موفر جديد
d) إزالة You've Been Selected To Test iPhone 9 من Edge
- إطلاق Microsoft Edge وحدد أكثر من (ثلاث نقاط في الزاوية اليمنى العليا من الشاشة).

- إعدادات ← اختر ما تريد مسح (الموجود تحت الواضحة التصفح الخيار البيانات)

- حدد كل شيء تريد التخلص من ثم اضغط واضحة.

- انقر بالزر الأيمن على زر ابدأ، ثم حدد إدارة المهام.

- البحث عن Microsoft Edge في علامة التبويب العمليات.
- انقر بالزر الأيمن عليها واختر الانتقال إلى التفاصيل.

- البحث عن كافة Microsoft Edge المتعلقة بالإدخالات، انقر بالزر الأيمن عليها واختر "إنهاء المهمة".

الخطوة 3. كيفية إعادة تعيين متصفحات الويب الخاص بك؟
a) إعادة تعيين Internet Explorer
- فتح المستعرض الخاص بك وانقر على رمز الترس
- حدد خيارات إنترنت

- الانتقال إلى علامة التبويب خيارات متقدمة ثم انقر فوق إعادة تعيين

- تمكين حذف الإعدادات الشخصية
- انقر فوق إعادة تعيين

- قم بإعادة تشغيل Internet Explorer
b) إعادة تعيين Firefox موزيلا
- إطلاق موزيلا وفتح من القائمة
- انقر فوق تعليمات (علامة الاستفهام)

- اختر معلومات استكشاف الأخطاء وإصلاحها

- انقر فوق الزر تحديث Firefox

- حدد تحديث Firefox
c) إعادة تعيين Google Chrome
- افتح Chrome ثم انقر فوق في القائمة

- اختر إعدادات، وانقر فوق إظهار الإعدادات المتقدمة

- انقر فوق إعادة تعيين الإعدادات

- حدد إعادة تعيين
d) إعادة تعيين Safari
- بدء تشغيل مستعرض Safari
- انقر فوق Safari إعدادات (الزاوية العلوية اليمنى)
- حدد إعادة تعيين Safari...

- مربع حوار مع العناصر المحددة مسبقاً سوف المنبثقة
- تأكد من أن يتم تحديد كافة العناصر التي تحتاج إلى حذف

- انقر فوق إعادة تعيين
- سيتم إعادة تشغيل Safari تلقائياً
تنزيل أداة إزالةلإزالة You've Been Selected To Test iPhone 9
* SpyHunter scanner, published on this site, is intended to be used only as a detection tool. More info on SpyHunter. To use the removal functionality, you will need to purchase the full version of SpyHunter. If you wish to uninstall SpyHunter, click here.

