ما هو نوع من العدوى تتعامل مع
SearchModule سيتم إجراء تعديلات على المتصفح الخاص بك والذي هو السبب في أنه يعتبر متصفح الخاطفين. مجانية في بعض الأحيان يكون بعض نوع من المواد المضافة ، وعندما المستخدمين لا قم بإلغاء تحديد لهم ، يسمح تثبيت. هذه الأنواع من العدوى هي السبب في أنه من الأهمية بمكان أن يتم الحذر أثناء تثبيت البرنامج. SearchModule لا عدوى خطيرة ولكن الطريقة التي يتصرف سوف الحصول على الأعصاب الخاص بك. المتصفح الخاص بك الصفحة الرئيسية و علامات تبويب جديدة سيتم تعيين لتحميل الخاطف الترويج صفحة ويب بدلا من العادي الخاص بك صفحة ويب. محرك البحث الخاص بك كما سيتم تعديل و قد حقن الإعلان المحتوى بين الشرعية النتائج. إعادة توجيه الفيروسات ترغب في إعادة توجيه المستخدمين إلى رعاية صفحات الويب من أجل توليد حركة المرور لهم ، مما يسمح أصحابها للحصول على إيرادات من الإعلانات. بعض redirect virus هي قادرة على إعادة توجيه إلى المواقع الخبيثة لذلك إلا إذا كنت ترغب في الحصول على نظام التشغيل الخاص بك الملوثة مع البرامج الضارة ، يجب أن تكون حذرا. إذا كنت الملوثة الجهاز الخاص بك مع البرمجيات الخبيثة ، فإن الوضع سيكون أكثر سوءا. الموجهات المتصفح تميل إلى التظاهر لديهم الميزات المفيدة ولكن هل يمكن استبدالها بسهولة مع السليم إضافات ، والتي لن تتسبب عشوائية كثير. الخاطفين معروفة أيضا لجمع نوع معين من المعلومات ، مثل المواقع التي تمت زيارتها, لذلك هذا المحتوى المستخدمين سوف تكون أكثر عرضة للضغط على أن يتم عرضها. وعلاوة على ذلك, المشبوهة الأطراف الثالثة يمكن إعطاء الوصول إلى تلك المعلومات. كل هذا هو السبب فمن المستحسن أن يمحو SearchModule.
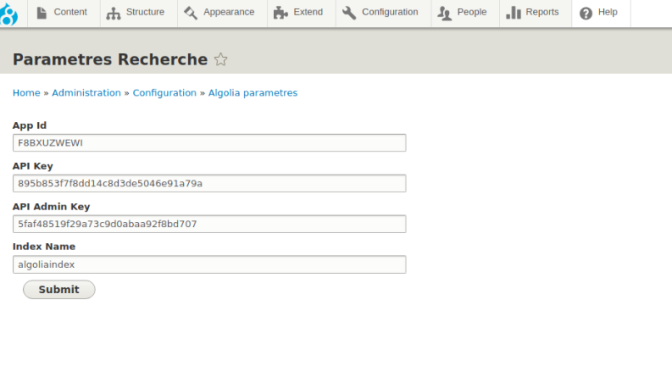
تنزيل أداة إزالةلإزالة SearchModule
كيف تتصرف
الكثير من الناس ليسوا على بينة من هذا ولكن إعادة توجيه الفيروسات عموما تعلق برامج مجانية. هم بشكل واضح جدا الغازية الالتهابات ، لذلك نحن شك أي شخص أن علم تثبيت لهم. هذا هو وسيلة فعالة لأن الناس لا تولي اهتماما أثناء برنامج المنشآت بدلا من ذلك اختارت التسرع وعدم قراءة المعلومات التي تعطى. البنود يختبئون و قبل التسرع تفقد كل فرصة رؤيتهم و أنت لا ترى لهم يعني التثبيت سوف يؤذن. لا تقرر الوضع الافتراضي لأنها لن يتم عرض أي شيء. اختر خيارات متقدمة (حسب الطلب) واسطة عند تثبيت شيء ما و البنود الإضافية سوف تصبح مرئية. فمن المستحسن أن قمت بإلغاء تحديد كافة العناصر. بعد كل تقدم تم إلغاء تحديد, يمكنك الاستمرار في تثبيت التطبيق المجاني. لا أعتقد أن كنت تريد أن تنفق الوقت في محاولة للتعامل معها ، لذلك فمن الأفضل إذا كنت كتلة التهديد في البداية. بالإضافة إلى ذلك, يجب عليك أن تكون أكثر حذرا حول حيث يمكنك الحصول على التطبيقات من مصادر غير موثوق بها يمكن أن تجلب الكثير من المتاعب.
الخاطفين والتهابات هي ملحوظ جدا حتى من قبل المستخدمين الذين لديهم خبرة قليلة مع أجهزة الكمبيوتر. المنزل الخاص بك صفحة ويب, علامات التبويب الجديدة و سيتم تغيير محرك البحث دون السماح لها و التي من الصعب جدا أن لا إشعار. فمن الممكن أنه سوف يغير جميع المتصفحات الرئيسية ، مثل Internet Explorer, Google Chrome موزيلا Firefox. و ما لم محو SearchModule من نظام التشغيل ويب الصفحة سيتم تحميل كل مرة تقوم بفتح المتصفح الخاص بك. تغيير الإعدادات مرة أخرى سيكون مضيعة للوقت لأن المتصفح إعادة توجيه سيتم تعديلها مرة أخرى. متصفح الخاطفين أيضا تغيير الافتراضي محركات البحث, لذلك لن يكون من المستغرب إذا كان عند البحث عن شيء عن طريق شريط عنوان المتصفح ، غريب الصفحة سيتم تحميل. الثقة تلك النتائج لا ينصح لأنه سوف يتم توجيهك إلى الإعلان الروابط. متصفح الخاطفين يعتزمون إعادة توجيه إلى صفحات معينة بحيث يمكن لأصحاب تحقيق الربح. بعد كل شيء, زيادة حركة المرور يعني أن هناك المزيد من المستخدمين على الأرجح إلى الضغط على الاعلانات, وهذا يعني المزيد من الدخل. أنهم أحيانا لا مع البحث الأصلي التحقيق ، لذلك يجب أن لا يكون في المسائل قول الفرق بين نتائج حقيقية و برعاية منها و ربما يكون من المجدي لك. بعض النتائج قد تبدو مشروعة في البداية ولكن إذا كنت يقظة ، يجب عليك أن تكون قادرا على التفريق بينها. يمكنك حتى إعادة توجيهك إلى مواقع إخفاء البرمجيات الخبيثة. إعادة توجيه الفيروسات هي أيضا مهتمة في المعلومات حول استخدام الإنترنت الخاص بك حتى أنه يمكن أن يكون متابع التصفح الخاص بك. الأطراف الثالثة يمكن أيضا الوصول إلى البيانات ، ويمكن استخدامه لإنشاء الإعلانات. البيانات يمكن أن تستخدم أيضا من قبل الخاطفين إلى جعل المحتوى الذي كنت أكثر عرضة الضغط على. نقترح عليك حذف SearchModule كما أنه عديم القيمة لك. يجب أيضا تعديل إعدادات المستعرض الخاص بك مرة أخرى إلى وضعها الطبيعي بعد انتهاء العملية كاملة.
طرق محو SearchModule
الآن بعد أن كنت على بينة من أي نوع من التهديد كنت تتعامل مع ، يمكنك إزالة SearchModule. وهو أمر يمكن تحقيقه سواء كان ذلك يدويا أو تلقائيا, و لا ينبغي أن تجلب الكثير من المتاعب. إذا كان لديك حذف البرامج من قبل, يمكنك المضي قدما مع السابق ، كما سيكون لديك لتحديد العدوى نفسك. العملية نفسها ليس من الصعب ، وإن كان أكثر تستغرق وقتا طويلا مما كنت قد يعتقد في البداية ، ولكن أنتم مدعوون إلى استخدام أدناه عرض التعليمات. من خلال اتباع مبادئ توجيهية محددة بعناية ، يجب أن لا تأتي عبر القضايا عند التخلص منه. هذا الأسلوب قد لا يكون الخيار الصحيح إذا لم يكن لديك الخبرة عندما يتعلق الأمر بالتعامل مع البرامج غير المرغوب فيها. في هذه الحالة أفضل حل بالنسبة لك هو الحصول على إزالة برامج التجسس ، والسماح لها للتخلص من العدوى لك. هذا النوع من البرامج يتم إنشاؤه للقضاء على التهديدات مثل هذا, لذلك يجب أن لا تواجه أي مشاكل. كنت قد حصلت بنجاح التخلص من العدوى إذا كنت يمكن عكس التعديلات الخاطف إلى المتصفح الخاص بك. إذا كانت صفحة الويب لا يزال تحميل الصفحة الخاصة بك حتى بعد تعديله ، أنت لم تخلص تماما من الإصابة. الآن أن لديك خبرة الإزعاج الذي هو الخاطف ، في محاولة لمنعهم. ضمان إنشاء لائق الكمبيوتر العادات لأنه يمكن أن يمنع الكثير من المتاعب.تنزيل أداة إزالةلإزالة SearchModule
تعلم كيفية إزالة SearchModule من جهاز الكمبيوتر الخاص بك
- الخطوة 1. كيفية حذف SearchModule من Windows?
- الخطوة 2. كيفية إزالة SearchModule من متصفحات الويب؟
- الخطوة 3. كيفية إعادة تعيين متصفحات الويب الخاص بك؟
الخطوة 1. كيفية حذف SearchModule من Windows?
a) إزالة SearchModule تطبيق ذات الصلة من Windows XP
- انقر فوق ابدأ
- حدد لوحة التحكم

- اختر إضافة أو إزالة البرامج

- انقر على SearchModule البرامج ذات الصلة

- انقر فوق إزالة
b) إلغاء SearchModule ذات الصلة من Windows 7 Vista
- فتح القائمة "ابدأ"
- انقر على لوحة التحكم

- الذهاب إلى إلغاء تثبيت برنامج

- حدد SearchModule تطبيق ذات الصلة
- انقر فوق إلغاء التثبيت

c) حذف SearchModule تطبيق ذات الصلة من Windows 8
- اضغط وين+C وفتح شريط سحر

- حدد الإعدادات وفتح لوحة التحكم

- اختر إلغاء تثبيت برنامج

- حدد SearchModule ذات الصلة البرنامج
- انقر فوق إلغاء التثبيت

d) إزالة SearchModule من Mac OS X النظام
- حدد التطبيقات من القائمة انتقال.

- في التطبيق ، عليك أن تجد جميع البرامج المشبوهة ، بما في ذلك SearchModule. انقر بزر الماوس الأيمن عليها واختر نقل إلى سلة المهملات. يمكنك أيضا سحب منهم إلى أيقونة سلة المهملات في قفص الاتهام الخاص.

الخطوة 2. كيفية إزالة SearchModule من متصفحات الويب؟
a) مسح SearchModule من Internet Explorer
- افتح المتصفح الخاص بك واضغط Alt + X
- انقر فوق إدارة الوظائف الإضافية

- حدد أشرطة الأدوات والملحقات
- حذف ملحقات غير المرغوب فيها

- انتقل إلى موفري البحث
- مسح SearchModule واختر محرك جديد

- اضغط Alt + x مرة أخرى، وانقر فوق "خيارات إنترنت"

- تغيير الصفحة الرئيسية الخاصة بك في علامة التبويب عام

- انقر فوق موافق لحفظ تغييرات
b) القضاء على SearchModule من Firefox موزيلا
- فتح موزيلا وانقر في القائمة
- حدد الوظائف الإضافية والانتقال إلى ملحقات

- اختر وإزالة ملحقات غير المرغوب فيها

- انقر فوق القائمة مرة أخرى وحدد خيارات

- في علامة التبويب عام استبدال الصفحة الرئيسية الخاصة بك

- انتقل إلى علامة التبويب البحث والقضاء على SearchModule

- حدد موفر البحث الافتراضي الجديد
c) حذف SearchModule من Google Chrome
- شن Google Chrome وفتح من القائمة
- اختر "المزيد من الأدوات" والذهاب إلى ملحقات

- إنهاء ملحقات المستعرض غير المرغوب فيها

- الانتقال إلى إعدادات (تحت ملحقات)

- انقر فوق تعيين صفحة في المقطع بدء التشغيل على

- استبدال الصفحة الرئيسية الخاصة بك
- اذهب إلى قسم البحث وانقر فوق إدارة محركات البحث

- إنهاء SearchModule واختر موفر جديد
d) إزالة SearchModule من Edge
- إطلاق Microsoft Edge وحدد أكثر من (ثلاث نقاط في الزاوية اليمنى العليا من الشاشة).

- إعدادات ← اختر ما تريد مسح (الموجود تحت الواضحة التصفح الخيار البيانات)

- حدد كل شيء تريد التخلص من ثم اضغط واضحة.

- انقر بالزر الأيمن على زر ابدأ، ثم حدد إدارة المهام.

- البحث عن Microsoft Edge في علامة التبويب العمليات.
- انقر بالزر الأيمن عليها واختر الانتقال إلى التفاصيل.

- البحث عن كافة Microsoft Edge المتعلقة بالإدخالات، انقر بالزر الأيمن عليها واختر "إنهاء المهمة".

الخطوة 3. كيفية إعادة تعيين متصفحات الويب الخاص بك؟
a) إعادة تعيين Internet Explorer
- فتح المستعرض الخاص بك وانقر على رمز الترس
- حدد خيارات إنترنت

- الانتقال إلى علامة التبويب خيارات متقدمة ثم انقر فوق إعادة تعيين

- تمكين حذف الإعدادات الشخصية
- انقر فوق إعادة تعيين

- قم بإعادة تشغيل Internet Explorer
b) إعادة تعيين Firefox موزيلا
- إطلاق موزيلا وفتح من القائمة
- انقر فوق تعليمات (علامة الاستفهام)

- اختر معلومات استكشاف الأخطاء وإصلاحها

- انقر فوق الزر تحديث Firefox

- حدد تحديث Firefox
c) إعادة تعيين Google Chrome
- افتح Chrome ثم انقر فوق في القائمة

- اختر إعدادات، وانقر فوق إظهار الإعدادات المتقدمة

- انقر فوق إعادة تعيين الإعدادات

- حدد إعادة تعيين
d) إعادة تعيين Safari
- بدء تشغيل مستعرض Safari
- انقر فوق Safari إعدادات (الزاوية العلوية اليمنى)
- حدد إعادة تعيين Safari...

- مربع حوار مع العناصر المحددة مسبقاً سوف المنبثقة
- تأكد من أن يتم تحديد كافة العناصر التي تحتاج إلى حذف

- انقر فوق إعادة تعيين
- سيتم إعادة تشغيل Safari تلقائياً
* SpyHunter scanner, published on this site, is intended to be used only as a detection tool. More info on SpyHunter. To use the removal functionality, you will need to purchase the full version of SpyHunter. If you wish to uninstall SpyHunter, click here.

