دليل على Searchie إزالة (إلغاء تثبيت Searchie)
Searchie هو قطعة مشكوك فيها من البرمجيات التي يتم تسويقها كأداة عظيمة، مما يسمح لك بالتبديل بين محركات البحث المتعددة في أسهل طريقة ممكنة. بينما قد يبدو مثل وظيفة جديرة بما فيه الكفاية يكون هذا البرنامج والتي تعمل على نظام التشغيل الخاص بك، يمكنك يجب أن أبلغ أن تصنيف الخبراء الخبيثة قد أحرز بعد إجراء تحليل مفصل لهذا التطبيق؛ أثناء ذلك، لاحظنا أنه في عدد غير قليل من الحالات يسلك ميزات الغازية ومزعج بدلاً من ذلك.
أيضا، قد وجد أنه في كثير من الحالات ينتشر هذا البرنامج غير المرغوب فيها بطرق مشكوك فيها. في الواقع، هناك لا أسباب وجيهة، التي ينبغي أن تجعل كنت تريد أن يكون Searchie النشطة على الكمبيوتر الخاص بك. فيما يلي نقدم المزيد من المعلومات فيما يتعلق بوظائفه المشبوهة جنبا إلى جنب مع دليل إزالة مفصل أنه يجب عليك إذا كنت ترغب في حذف Searchie بأسرع طريقة ممكنة.
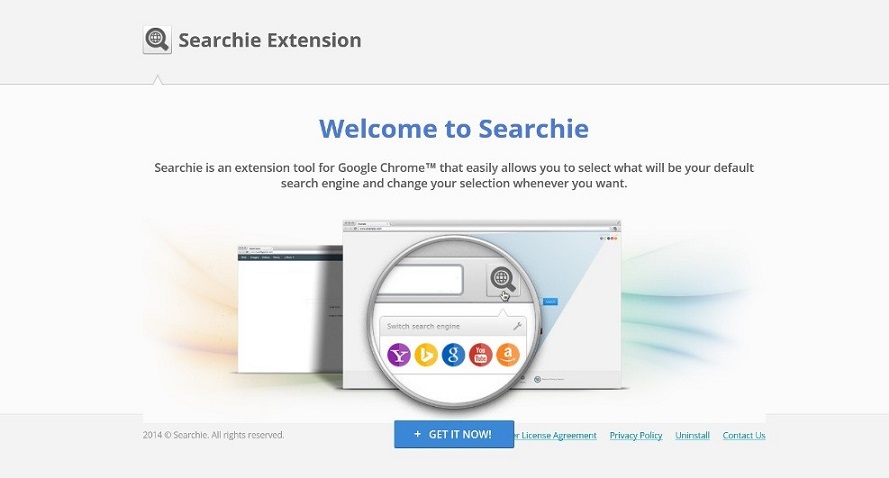
من المهم أن نلاحظ أن وظائف الكلي Searchie تدخلي بدلاً من ذلك، ولا يمكن اعتباره مفيداً إذ بمجرد أن يدخل نظام التشغيل الخاص بك سوف يسبب تغييرات داخل صفحة ويب الإعدادات الافتراضية للمتصفح. في معظم الحالات، سوف تجري هذه التعديلات دون أي تحذير أو الترخيص، ومزعج ومحبط، على أقل تقدير. في هذه اللحظة البرنامج مشكوك فيها يؤثر فقط في مستعرض ويب Google Chrome؛ حتى إذا كنت تميل إلى استخدام مستعرض ويب مختلفة يجب عليك أن تدرك هذا البرنامج مشكوك فيها كما أنه يمكن تحديثه من المبدعين لتكون متوافقة مع المستعرضات الأخرى شعبية. وسوف يغير البرنامج غير المرغوب فيها الصفحة الرئيسية الافتراضية ومحرك البحث، وتجربة مزعج، على أقل تقدير. لطالما هذا التطبيق الملتوية غير نشط بشكل كامل على جهاز الكمبيوتر الخاص بك، سوف تضطر إلى استخدام محرك البحث الغير المعين حديثا بدلاً من تلك التي تفضل وسيكون في الواقع إدارة البحث موفري التحدي وحتى في بعض الأحيان مهمة مستحيلة. على رأس كل صفحة ويب كل سوف تبدأ التصفح الدورة على موقع طرف ثالث مشكوك فيها، ما إذا كنت ترغب في ذلك أم لا. فإنه ينبغي أن يكون واضحا أكثر من ذلك Searchie سوف سوى آثار سلبية على تجربتك على الإنترنت عموما. بسبب هذا كله، عالية ننصحك بإزالة Searchie من جهاز الكمبيوتر الخاص بك بمجرد أن تبين أنها نشطة على جهاز الكمبيوتر الخاص بك؛ وإلا، التغييرات مشكوك فيها بأنها ستبقى سليمة.
من المهم أيضا أن نلاحظ أنه على الرغم من أن هذا البرنامج غير المرغوب فيها يمكن الحصول عليها من موقعها الرسمي، في حالات قليلة جداً فإنه يمكن توزيعها عبر حزم البرمجيات. هذه وسيلة لتوزيع تبعث على الانزعاج بدلاً من ذلك منذ عادة المجمعة ملفات الإعداد الكامل لتطبيقات مشكوك فيها، والتي لا يمكن أن تعتبر جديرة بالثقة. ولذلك، من المهم الابتعاد عن جميع المواقع تحميل الطرف الثالث، ومعروفة جيدا لاستضافة عدد غير قليل من التركيب الملتوية. أيضا، فإننا ننصح أن تأخذ الوقت الخاص بك أثناء تثبيت أي برنامج على نظام التشغيل الخاص بك، كما أنك يمكن أن تأتي عبر فرصة لإلغاء تثبيت بعض البرامج غير المرغوب فيها والغازية. وفي حالات قليلة جداً مثل عدم الاهتمام بإجراء التثبيت يسمح للبرنامج مشكوك فيها لإدخال جهاز الكمبيوتر الخاص بك دون كثير من المتاعب. وبالإضافة إلى كل ذلك، يجب تشغيل الكشف عن البرامج ضارة مهنية وأداة الإزالة على جهاز الكمبيوتر الخاص بك في كل الأوقات منذ يمكن وسيوفر نظام الأمن العام. إذا كنت تأخذ هذه الخطوات الوقائية، سوف تكون قادرة على تجنب أي برنامج غير المرغوب فيها أو حتى ضارة.
تنزيل أداة إزالةلإزالة Searchie
كيفية إزالة Searchie؟
تأكد من تنفيذ إزالة Searchie بمجرد العثور عليه يعمل تماما على نظام التشغيل الخاص بك. عدم تخطي أية خطوات منذ حتى خطوة واحدة ضائعة يمكن أن يعني أن Searchie لم يتم إزالة من نظام التشغيل الخاص بك تماما. وهذا مثال يجب أن لا تجد نفسك في. يمكنك تجنب ذلك عادة قبل تنفيذ إجراء تحليل متعمق لنظام التشغيل الخاص بك لبقايا المحتملة المرتبطة بهذا البرنامج غير المرغوب فيها. إذا تركت أي آثار مشكوك فيها التغييرات التي تم إجراؤها قبل هذا مشكوك فيها يمكن أن لا تزال تواصل البرنامج يزعجك أحد جميع المناسبات على الإنترنت. دائماً أفضل حذف Searchie.
تعلم كيفية إزالة Searchie من جهاز الكمبيوتر الخاص بك
- الخطوة 1. كيفية حذف Searchie من Windows؟
- الخطوة 2. كيفية إزالة Searchie من متصفحات الويب؟
- الخطوة 3. كيفية إعادة تعيين متصفحات الويب الخاص بك؟
الخطوة 1. كيفية حذف Searchie من Windows؟
a) إزالة Searchie المتعلقة بالتطبيق من نظام التشغيل Windows XP
- انقر فوق ابدأ
- حدد لوحة التحكم

- اختر إضافة أو إزالة البرامج

- انقر فوق Searchie المتعلقة بالبرمجيات

- انقر فوق إزالة
b) إلغاء تثبيت البرنامج المرتبطة Searchie من ويندوز 7 وويندوز فيستا
- فتح القائمة "ابدأ"
- انقر فوق لوحة التحكم

- الذهاب إلى إلغاء تثبيت البرنامج

- حدد Searchie المتعلقة بالتطبيق
- انقر فوق إلغاء التثبيت

c) حذف Searchie المتصلة بالطلب من ويندوز 8
- اضغط وين + C لفتح شريط سحر

- حدد إعدادات وفتح "لوحة التحكم"

- اختر إزالة تثبيت برنامج

- حدد البرنامج ذات الصلة Searchie
- انقر فوق إلغاء التثبيت

الخطوة 2. كيفية إزالة Searchie من متصفحات الويب؟
a) مسح Searchie من Internet Explorer
- افتح المتصفح الخاص بك واضغط Alt + X
- انقر فوق إدارة الوظائف الإضافية

- حدد أشرطة الأدوات والملحقات
- حذف ملحقات غير المرغوب فيها

- انتقل إلى موفري البحث
- مسح Searchie واختر محرك جديد

- اضغط Alt + x مرة أخرى، وانقر فوق "خيارات إنترنت"

- تغيير الصفحة الرئيسية الخاصة بك في علامة التبويب عام

- انقر فوق موافق لحفظ تغييرات
b) القضاء على Searchie من Firefox موزيلا
- فتح موزيلا وانقر في القائمة
- حدد الوظائف الإضافية والانتقال إلى ملحقات

- اختر وإزالة ملحقات غير المرغوب فيها

- انقر فوق القائمة مرة أخرى وحدد خيارات

- في علامة التبويب عام استبدال الصفحة الرئيسية الخاصة بك

- انتقل إلى علامة التبويب البحث والقضاء على Searchie

- حدد موفر البحث الافتراضي الجديد
c) حذف Searchie من Google Chrome
- شن Google Chrome وفتح من القائمة
- اختر "المزيد من الأدوات" والذهاب إلى ملحقات

- إنهاء ملحقات المستعرض غير المرغوب فيها

- الانتقال إلى إعدادات (تحت ملحقات)

- انقر فوق تعيين صفحة في المقطع بدء التشغيل على

- استبدال الصفحة الرئيسية الخاصة بك
- اذهب إلى قسم البحث وانقر فوق إدارة محركات البحث

- إنهاء Searchie واختر موفر جديد
الخطوة 3. كيفية إعادة تعيين متصفحات الويب الخاص بك؟
a) إعادة تعيين Internet Explorer
- فتح المستعرض الخاص بك وانقر على رمز الترس
- حدد خيارات إنترنت

- الانتقال إلى علامة التبويب خيارات متقدمة ثم انقر فوق إعادة تعيين

- تمكين حذف الإعدادات الشخصية
- انقر فوق إعادة تعيين

- قم بإعادة تشغيل Internet Explorer
b) إعادة تعيين Firefox موزيلا
- إطلاق موزيلا وفتح من القائمة
- انقر فوق تعليمات (علامة الاستفهام)

- اختر معلومات استكشاف الأخطاء وإصلاحها

- انقر فوق الزر تحديث Firefox

- حدد تحديث Firefox
c) إعادة تعيين Google Chrome
- افتح Chrome ثم انقر فوق في القائمة

- اختر إعدادات، وانقر فوق إظهار الإعدادات المتقدمة

- انقر فوق إعادة تعيين الإعدادات

- حدد إعادة تعيين
d) إعادة تعيين سفاري
- بدء تشغيل مستعرض سفاري
- انقر فوق سفاري الإعدادات (الزاوية العلوية اليمنى)
- حدد إعادة تعيين سفاري...

- مربع حوار مع العناصر المحددة مسبقاً سوف المنبثقة
- تأكد من أن يتم تحديد كافة العناصر التي تحتاج إلى حذف

- انقر فوق إعادة تعيين
- سيتم إعادة تشغيل رحلات السفاري تلقائياً
* SpyHunter scanner, published on this site, is intended to be used only as a detection tool. More info on SpyHunter. To use the removal functionality, you will need to purchase the full version of SpyHunter. If you wish to uninstall SpyHunter, click here.

