ما هو متصفح الخاطفين
Search.yessearch.net يعتبر الخاطف, ومن المرجح انه جاء مع تطبيق حزمة. إعادة توجيه الفيروسات عموما تأتي جنبا إلى جنب مع تطبيقات مجانية و يمكن تثبيت دون المستخدم في الواقع يلاحظ. هذه التهديدات هي لماذا يجب أن تكون منتبهة عند تثبيت التطبيقات. الخاطفين بل على مستوى منخفض العدوى التي تتصرف في غير ضرورية. متصفح الخاطفين فورا تغيير إعدادات المستعرض الخاص بك بحيث مواقع تروج لها الأحمال بدلا من صفحة ويب الرئيسية و علامات تبويب جديدة. أنها أيضا تغيير محرك البحث الخاص بك إلى واحد التي يمكن أن تضخ برعاية المحتوى إلى النتائج. عمليات إعادة التوجيه يتم تنفيذها حتى أن أصحاب هذه الصفحات يمكن أن تجعل الربح من المرور والإعلانات. عليك أن تكون حذرا مع تلك يحول لأن واحدا منهم قد تقودك إلى البرامج الضارة العدوى. البرامج الخبيثة سيكون أكثر من ذلك بكثير التهديد الشديد لذلك تجنب ذلك قدر الإمكان. إعادة توجيه الفيروسات مثل التظاهر لديهم الميزات المفيدة ولكن يمكنك استبدالها بسهولة مع موثوقية امتداد ، والتي لن تتسبب عشوائية كثير. الخاطفين ومن المعروف أيضا أن تتبع المستخدمين في جميع أنحاء شبكة الإنترنت ، جمع المعلومات ، حتى يتمكنوا من كسب المزيد من إعلانات مخصصة. وبالإضافة إلى ذلك, مشكوك فيها الأطراف الثالثة قد يكون بالوصول إلى تلك المعلومات. لذلك نحن حقا أقترح عليك إزالة Search.yessearch.net بأسرع وقت ممكن.
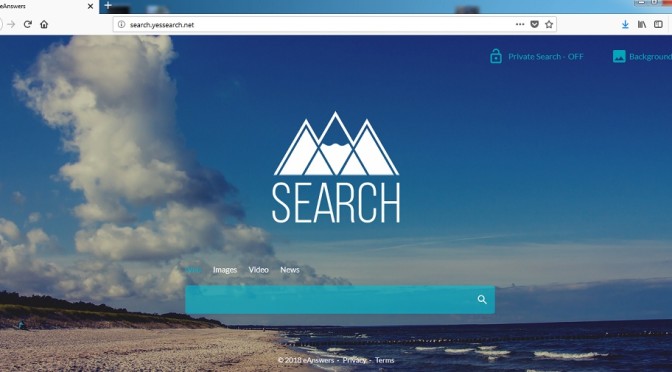
تنزيل أداة إزالةلإزالة Search.yessearch.net
ماذا يجب أن أعرف عن هذه الالتهابات
فمن المحتمل أنك واجهت الخاطفين عن غير قصد أثناء مجانية التثبيت. انهم لا داعي لها إلى حد ما الغازية التهديدات ، لذلك نحن شك أي شخص أن تثبيت لهم خلاف ذلك. والسبب في هذه الطريقة تستخدم على نطاق واسع لأن الناس تتصرف بلا مبالاة عند تثبيت البرامج ، مما يعني أنها تفتقد كل القرائن أن شيئا ما قد يكون المضافة. لمنع التثبيت, أنهم بحاجة إلى أن تكون لحالها ، ولكن لأنهم خفية قد لا ينظر إليها من قبل التسرع في عملية. اختيار الوضع الافتراضي سيكون خطأ كما أنها لن تظهر أي شيء. متقدمة أو إعدادات مخصصة ، من ناحية أخرى ، سيتم عرض تلك العروض. ضمان يمكنك إلغاء تحديد جميع العروض. و حتى لا تستمر مع مجانية التثبيت. على الرغم من أنها هي الإصابات الطفيفة ، فهي مزعجة جدا للتعامل مع و قد توفر المشاكل عند محاولة التخلص منه ، لذلك نحن نشجعكم على منع العدوى في المقام الأول. إعادة النظر من حيث يمكنك الحصول على البرمجيات الخاصة بك لأنه باستخدام مواقع غير موثوق بها ، هل خطر إصابة جهاز الكمبيوتر الخاص بك مع البرمجيات الخبيثة.
إذا كنت على دراية حول أجهزة الكمبيوتر أو لا ، سوف تكون على علم عندما الخاطفين يتم تثبيت. فإنه سيتم تغيير إعدادات المتصفح دون أن يطلب منك أولا لذلك سيكون لديك منزل جديد الموقع/علامات تبويب جديدة و محرك البحث الخاص بك قد تكون أيضا مختلفة. Internet Explorer, Google Chrome موزيلا Firefox سيتم تضمينها في قائمة المتصفحات المتأثرة. و حتى يمكنك إزالة Search.yessearch.net من النظام ، سوف تضطر إلى التعامل مع موقع التحميل في كل مرة المتصفح الخاص بك هو إطلاقها. رد الفعل الأولي الخاص بك قد يكون في إبطال التعديلات لكن خذ بعين الاعتبار أن إعادة توجيه الفيروس مجرد تغيير كل شيء مرة أخرى. إذا عند البحث عن شيء ما النتائج ليس قبل تعيين محرك البحث ، فمن المحتمل أن إعادة توجيه الفيروس قد تم تعديلها. الضغط على أي من تلك النتائج لا ينصح كما سيتم توجيهك إلى الروابط التي ترعاها. هذه الأنواع من التهديدات تهدف إلى زيادة حركة المرور لبعض صفحات الويب حتى أن أصحاب قد جعل الدخل من الإعلانات. بعد كل شيء, زيادة حركة المرور يعني أن هناك المزيد من الناس على الأرجح إلى الضغط على الاعلانات, وهذا يعني المزيد من الأرباح. فإنه ليس من غير المألوف أن هذه المواقع لديها الكثير لتفعله مع ما كنت في البداية أبحث عنه. في بعض الحالات قد تبدو حقيقية في البداية, إذا كنت تريد البحث ‘فيروس’, مواقع الإعلانات وهمية مكافحة الفيروسات يمكن أن يأتي و قد نتطلع إلى أن تكون حقيقية في البداية. توخي الحذر لأن بعض هذه المواقع قد تكون خبيثة. النشاط التصفح الخاص بك كما سيتم اتباعها المعلومات حول ما كنت قد تكون مهتمة في الحصول عليها. تجمع معلومات يمكن أيضا أن تكون مشتركة مع شخص مجهول ، الذي يمكن استخدامه لأغراض الدعاية. معلومات المرجح أيضا استخدامها من قبل الخاطفين إلى جعل المحتوى الذي سيكون أكثر عرضة الضغط على. هذا هو السبب يجب إزالة Search.yessearch.net. منذ إعادة توجيه الفيروس لن يكون هناك وقف لكم ، بعد إجراء العملية ، وضمان استعادة إعدادات المستعرض الخاص بك.
Search.yessearch.net إنهاء
فمن الأفضل إذا كان يمكنك الحصول على التخلص من التلوث في اللحظة التي تلاحظ ذلك حتى محو Search.yessearch.net. لديك زوجين من الخيارات عندما يتعلق الأمر إلى التخلص من هذا التهديد ، سواء اخترت باليد أو التلقائي يجب أن تعتمد على كيفية الكمبيوتر والدهاء أنت. باليد يعني أنك سوف تضطر إلى تحديد التهديد نفسك. إذا كنت غير متأكد من كيفية المضي قدما والاستفادة من التعليمات ستجد أدناه هذا التقرير. من خلال اتباع مبادئ توجيهية محددة بدقة ، يجب أن لا يكون لديك مشاكل مع محاولة التخلص منه. إذا كان لديك أي خبرة عندما يتعلق الأمر إلى أجهزة الكمبيوتر, قد لا يكون الخيار الأفضل. في هذه الحالة الحصول على برامج التجسس للقضاء على البرمجيات ، والتخلص من العدوى استخدامه. البرنامج سوف تفحص جهاز الكمبيوتر الخاص بك من التهديد و عندما المواقع ، عليك أن تعطيه تفويضا للقضاء على الخاطفين. محاولة تغيير إعدادات المستعرض الخاص بك, إذا كنت تستطيع أن تفعل هذا التهديد لا يجب أن تكون موجودة. إذا كان نفس الموقع يحتفظ التحميل حتى بعد تغيير إعدادات نظام التشغيل الخاص بك لا تزال مأهولة من قبل فيروس إعادة توجيه. الآن أن لديك خبرة في الانزعاج الذي هو الخاطف ، يجب أن تحاول منعهم. إذا كان لديك جيد التكنولوجيا العادات ، سوف تمنع الكثير من المتاعب.تنزيل أداة إزالةلإزالة Search.yessearch.net
تعلم كيفية إزالة Search.yessearch.net من جهاز الكمبيوتر الخاص بك
- الخطوة 1. كيفية حذف Search.yessearch.net من Windows?
- الخطوة 2. كيفية إزالة Search.yessearch.net من متصفحات الويب؟
- الخطوة 3. كيفية إعادة تعيين متصفحات الويب الخاص بك؟
الخطوة 1. كيفية حذف Search.yessearch.net من Windows?
a) إزالة Search.yessearch.net تطبيق ذات الصلة من Windows XP
- انقر فوق ابدأ
- حدد لوحة التحكم

- اختر إضافة أو إزالة البرامج

- انقر على Search.yessearch.net البرامج ذات الصلة

- انقر فوق إزالة
b) إلغاء Search.yessearch.net ذات الصلة من Windows 7 Vista
- فتح القائمة "ابدأ"
- انقر على لوحة التحكم

- الذهاب إلى إلغاء تثبيت برنامج

- حدد Search.yessearch.net تطبيق ذات الصلة
- انقر فوق إلغاء التثبيت

c) حذف Search.yessearch.net تطبيق ذات الصلة من Windows 8
- اضغط وين+C وفتح شريط سحر

- حدد الإعدادات وفتح لوحة التحكم

- اختر إلغاء تثبيت برنامج

- حدد Search.yessearch.net ذات الصلة البرنامج
- انقر فوق إلغاء التثبيت

d) إزالة Search.yessearch.net من Mac OS X النظام
- حدد التطبيقات من القائمة انتقال.

- في التطبيق ، عليك أن تجد جميع البرامج المشبوهة ، بما في ذلك Search.yessearch.net. انقر بزر الماوس الأيمن عليها واختر نقل إلى سلة المهملات. يمكنك أيضا سحب منهم إلى أيقونة سلة المهملات في قفص الاتهام الخاص.

الخطوة 2. كيفية إزالة Search.yessearch.net من متصفحات الويب؟
a) مسح Search.yessearch.net من Internet Explorer
- افتح المتصفح الخاص بك واضغط Alt + X
- انقر فوق إدارة الوظائف الإضافية

- حدد أشرطة الأدوات والملحقات
- حذف ملحقات غير المرغوب فيها

- انتقل إلى موفري البحث
- مسح Search.yessearch.net واختر محرك جديد

- اضغط Alt + x مرة أخرى، وانقر فوق "خيارات إنترنت"

- تغيير الصفحة الرئيسية الخاصة بك في علامة التبويب عام

- انقر فوق موافق لحفظ تغييرات
b) القضاء على Search.yessearch.net من Firefox موزيلا
- فتح موزيلا وانقر في القائمة
- حدد الوظائف الإضافية والانتقال إلى ملحقات

- اختر وإزالة ملحقات غير المرغوب فيها

- انقر فوق القائمة مرة أخرى وحدد خيارات

- في علامة التبويب عام استبدال الصفحة الرئيسية الخاصة بك

- انتقل إلى علامة التبويب البحث والقضاء على Search.yessearch.net

- حدد موفر البحث الافتراضي الجديد
c) حذف Search.yessearch.net من Google Chrome
- شن Google Chrome وفتح من القائمة
- اختر "المزيد من الأدوات" والذهاب إلى ملحقات

- إنهاء ملحقات المستعرض غير المرغوب فيها

- الانتقال إلى إعدادات (تحت ملحقات)

- انقر فوق تعيين صفحة في المقطع بدء التشغيل على

- استبدال الصفحة الرئيسية الخاصة بك
- اذهب إلى قسم البحث وانقر فوق إدارة محركات البحث

- إنهاء Search.yessearch.net واختر موفر جديد
d) إزالة Search.yessearch.net من Edge
- إطلاق Microsoft Edge وحدد أكثر من (ثلاث نقاط في الزاوية اليمنى العليا من الشاشة).

- إعدادات ← اختر ما تريد مسح (الموجود تحت الواضحة التصفح الخيار البيانات)

- حدد كل شيء تريد التخلص من ثم اضغط واضحة.

- انقر بالزر الأيمن على زر ابدأ، ثم حدد إدارة المهام.

- البحث عن Microsoft Edge في علامة التبويب العمليات.
- انقر بالزر الأيمن عليها واختر الانتقال إلى التفاصيل.

- البحث عن كافة Microsoft Edge المتعلقة بالإدخالات، انقر بالزر الأيمن عليها واختر "إنهاء المهمة".

الخطوة 3. كيفية إعادة تعيين متصفحات الويب الخاص بك؟
a) إعادة تعيين Internet Explorer
- فتح المستعرض الخاص بك وانقر على رمز الترس
- حدد خيارات إنترنت

- الانتقال إلى علامة التبويب خيارات متقدمة ثم انقر فوق إعادة تعيين

- تمكين حذف الإعدادات الشخصية
- انقر فوق إعادة تعيين

- قم بإعادة تشغيل Internet Explorer
b) إعادة تعيين Firefox موزيلا
- إطلاق موزيلا وفتح من القائمة
- انقر فوق تعليمات (علامة الاستفهام)

- اختر معلومات استكشاف الأخطاء وإصلاحها

- انقر فوق الزر تحديث Firefox

- حدد تحديث Firefox
c) إعادة تعيين Google Chrome
- افتح Chrome ثم انقر فوق في القائمة

- اختر إعدادات، وانقر فوق إظهار الإعدادات المتقدمة

- انقر فوق إعادة تعيين الإعدادات

- حدد إعادة تعيين
d) إعادة تعيين Safari
- بدء تشغيل مستعرض Safari
- انقر فوق Safari إعدادات (الزاوية العلوية اليمنى)
- حدد إعادة تعيين Safari...

- مربع حوار مع العناصر المحددة مسبقاً سوف المنبثقة
- تأكد من أن يتم تحديد كافة العناصر التي تحتاج إلى حذف

- انقر فوق إعادة تعيين
- سيتم إعادة تشغيل Safari تلقائياً
* SpyHunter scanner, published on this site, is intended to be used only as a detection tool. More info on SpyHunter. To use the removal functionality, you will need to purchase the full version of SpyHunter. If you wish to uninstall SpyHunter, click here.

