نصائح حول إزالة Search.useaget.com (إلغاء Search.useaget.com)
إذا كنت قد قررت أن تبديل محرك البحث التي يمكنك استخدامها على أساس منتظم، تأكد من أن لم تقم باختيار Search.useaget.com كبديل. فيروس Search.useaget.com هو تطبيق مزعج جداً التي يمكن أن تؤثر على أجهزة كمبيوتر ماكنتوش فقط، وفي بعض الأحيان فإنه تمكن من انزلق في النظم دون علم المستخدم. المساهمة توزيع العديد من البرامج الحرة وتتيح لمستخدمي أجهزة الكمبيوتر “أداة بحث الموصى بها”. يكون حذراً وأفضل الابتعاد عن هذه الأداة البحث؛ في البداية، أنه يمكن إقناع لك استخدامه لأنها تبدو بريئة جداً ويوفر أيضا نتائج البحث ياهو. تصحيح هذا البيان–نتائج البحث ياهو معدلة.
محاولة للدخول أي استعلام البحث في محرك البحث هذا، انقر فوق Enter ومتى تظهر نتائج البحث على الشاشة، ونظرة على اسم علامة التبويب. يجب عليك أن تلاحظ أن تقول “بحث ياهو جينو”. إذا كنت لا تعرف ما جينو، نقترح عليك قراءة هذا المقال حول الفيروس جينو. وباختصار، هذه ليست نتائج البحث ياهو الحقيقي، وكنت لا ينبغي الاعتماد عليها. إزالة Search.useaget.com في أسرع وقت ممكن.
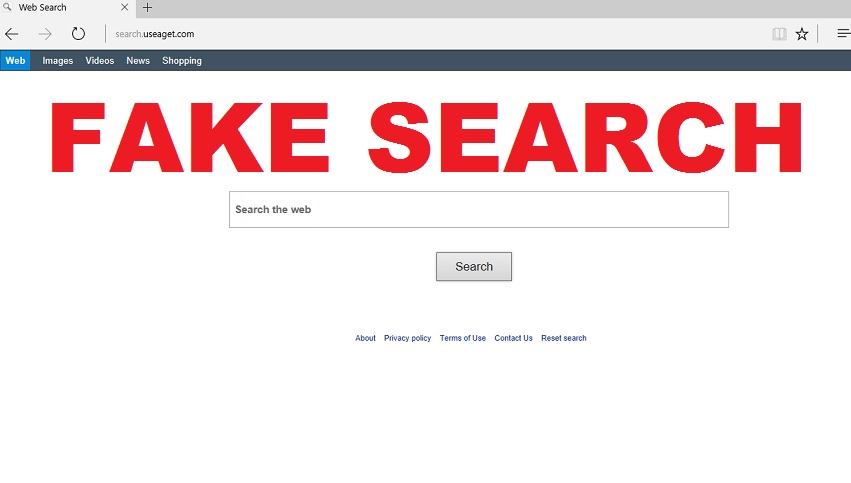
تنزيل أداة إزالةلإزالة Search.useaget.com
في الصورة المعروضة أدناه، يمكنك أن ترى كم عدد الإعلانات أوسياجيت إينسيرتسينتو صفحة النتائج، وبعضهم لا تتصل باستعلام البحث. ونحن نعتقد أن هذه الوظيفة ليست مفيدة للمستخدم في أي وقت. إذا كنت تبحث عن معلومات محددة، ونحن الرهان أن كنت تريد أن ترى نتائج البحث العضوية الدقيقة وعدم رعاية الإدخالات التي قد تكون ذات صلة إلى أطراف ثالثة مشكوك فيها. وإلى جانب ذلك، هذا الخاطف المستعرض غامضة لا يكاد تصفية المواقع الآمنة والخطرة، لذلك نتوقع لقاء إدخالات الخطرة بين كافة النتائج. النقر عليها قد يأخذك إلى المواقع محملة بالبرامج الضارة ومواقع احتيال، وهكذا. انتبه! نحن نوصي بشدة لك ليحل محل هذا عنوان الصفحة الرئيسية الجديدة مع واحدة مختلفة، ولكن قبل القيام بذلك، يجب عليك حذف Search.useaget.com أولاً. يمكن أن يتم إزالة Search.useaget.com كاملة باستخدام برامج “مكافحة البرامج الضارة”.
قبل تثبيت أي نوع من البرنامج على جهاز ماك أو جهاز الكمبيوتر، تأكد من يمكنك تحميله من موقع ويب موثوق بها. وبعد ذلك، لا الذروة من خلال معالج التثبيت-تغوص عميقا في المعلومات التي تقدمها. اقرأ كل عبارة بعناية، لا سيما وثائق شروط الاستخدام وسياسة الخصوصية. ثم تركز على إعدادات التثبيت. عادة، يجب تعيين إلى الافتراضي أو معيار (في بعض الأحيان-الأساسية أو صريحة) الخيار. تبديل هذا التحديد إلى خيار متقدم أو مخصص بدلاً من ذلك. ثم يجب أن نلاحظ قائمة قصيرة من “اقترح الأسبوعية” أو “الموصى بها برامج طرف ثالث”–هذه هي البرامج التي عادة ما تسبب المتاعب المختلفة لمستخدمي الكمبيوتر (على سبيل المثال، عرض الإعلانات أو بدء عمليات إعادة التوجيه). وبطبيعة الحال، من المستحسن للتعطيل هذه الإضافات. بمجرد القيام بذلك، متابعة التثبيت دون أي قلق.
كيفية حذف Search.useaget.com؟
ونحن نوصي بإزالة Search.useaget.com مع برامج مكافحة البرامج الضارة، ولكن هل تعرف لماذا؟ وفي الواقع، أنه من السهل جداً لإلغاء هذا الخاطف يدوياً، ولكن هناك بعض فوائد واضحة لاستخدام أحد برامج مكافحة البرامج ضارة. ويمكن الكشف عن وإتمام الإزالة الكاملة Search.useaget.com بإزالة مفاتيح التسجيل المرتبطة به، التي من الصعب القيام به يدوياً. وإلى جانب ذلك، أنه ينظف نظام الكمبيوتر من متغيرات برامج التجسس والبرامج الضارة الأخرى مرة واحدة، وهذا يوفر الكثير من الوقت الخاص بك. إذا لم تكن مقتنعا باستخدام برامج مكافحة البرامج الضارة، فقط اتبع هذه الإرشادات إزالة ثم.
تعلم كيفية إزالة Search.useaget.com من جهاز الكمبيوتر الخاص بك
- الخطوة 1. كيفية حذف Search.useaget.com من Windows؟
- الخطوة 2. كيفية إزالة Search.useaget.com من متصفحات الويب؟
- الخطوة 3. كيفية إعادة تعيين متصفحات الويب الخاص بك؟
الخطوة 1. كيفية حذف Search.useaget.com من Windows؟
a) إزالة Search.useaget.com المتعلقة بالتطبيق من نظام التشغيل Windows XP
- انقر فوق ابدأ
- حدد لوحة التحكم

- اختر إضافة أو إزالة البرامج

- انقر فوق Search.useaget.com المتعلقة بالبرمجيات

- انقر فوق إزالة
b) إلغاء تثبيت البرنامج المرتبطة Search.useaget.com من ويندوز 7 وويندوز فيستا
- فتح القائمة "ابدأ"
- انقر فوق لوحة التحكم

- الذهاب إلى إلغاء تثبيت البرنامج

- حدد Search.useaget.com المتعلقة بالتطبيق
- انقر فوق إلغاء التثبيت

c) حذف Search.useaget.com المتصلة بالطلب من ويندوز 8
- اضغط وين + C لفتح شريط سحر

- حدد إعدادات وفتح "لوحة التحكم"

- اختر إزالة تثبيت برنامج

- حدد البرنامج ذات الصلة Search.useaget.com
- انقر فوق إلغاء التثبيت

الخطوة 2. كيفية إزالة Search.useaget.com من متصفحات الويب؟
a) مسح Search.useaget.com من Internet Explorer
- افتح المتصفح الخاص بك واضغط Alt + X
- انقر فوق إدارة الوظائف الإضافية

- حدد أشرطة الأدوات والملحقات
- حذف ملحقات غير المرغوب فيها

- انتقل إلى موفري البحث
- مسح Search.useaget.com واختر محرك جديد

- اضغط Alt + x مرة أخرى، وانقر فوق "خيارات إنترنت"

- تغيير الصفحة الرئيسية الخاصة بك في علامة التبويب عام

- انقر فوق موافق لحفظ تغييرات
b) القضاء على Search.useaget.com من Firefox موزيلا
- فتح موزيلا وانقر في القائمة
- حدد الوظائف الإضافية والانتقال إلى ملحقات

- اختر وإزالة ملحقات غير المرغوب فيها

- انقر فوق القائمة مرة أخرى وحدد خيارات

- في علامة التبويب عام استبدال الصفحة الرئيسية الخاصة بك

- انتقل إلى علامة التبويب البحث والقضاء على Search.useaget.com

- حدد موفر البحث الافتراضي الجديد
c) حذف Search.useaget.com من Google Chrome
- شن Google Chrome وفتح من القائمة
- اختر "المزيد من الأدوات" والذهاب إلى ملحقات

- إنهاء ملحقات المستعرض غير المرغوب فيها

- الانتقال إلى إعدادات (تحت ملحقات)

- انقر فوق تعيين صفحة في المقطع بدء التشغيل على

- استبدال الصفحة الرئيسية الخاصة بك
- اذهب إلى قسم البحث وانقر فوق إدارة محركات البحث

- إنهاء Search.useaget.com واختر موفر جديد
الخطوة 3. كيفية إعادة تعيين متصفحات الويب الخاص بك؟
a) إعادة تعيين Internet Explorer
- فتح المستعرض الخاص بك وانقر على رمز الترس
- حدد خيارات إنترنت

- الانتقال إلى علامة التبويب خيارات متقدمة ثم انقر فوق إعادة تعيين

- تمكين حذف الإعدادات الشخصية
- انقر فوق إعادة تعيين

- قم بإعادة تشغيل Internet Explorer
b) إعادة تعيين Firefox موزيلا
- إطلاق موزيلا وفتح من القائمة
- انقر فوق تعليمات (علامة الاستفهام)

- اختر معلومات استكشاف الأخطاء وإصلاحها

- انقر فوق الزر تحديث Firefox

- حدد تحديث Firefox
c) إعادة تعيين Google Chrome
- افتح Chrome ثم انقر فوق في القائمة

- اختر إعدادات، وانقر فوق إظهار الإعدادات المتقدمة

- انقر فوق إعادة تعيين الإعدادات

- حدد إعادة تعيين
d) إعادة تعيين سفاري
- بدء تشغيل مستعرض سفاري
- انقر فوق سفاري الإعدادات (الزاوية العلوية اليمنى)
- حدد إعادة تعيين سفاري...

- مربع حوار مع العناصر المحددة مسبقاً سوف المنبثقة
- تأكد من أن يتم تحديد كافة العناصر التي تحتاج إلى حذف

- انقر فوق إعادة تعيين
- سيتم إعادة تشغيل رحلات السفاري تلقائياً
* SpyHunter scanner, published on this site, is intended to be used only as a detection tool. More info on SpyHunter. To use the removal functionality, you will need to purchase the full version of SpyHunter. If you wish to uninstall SpyHunter, click here.

