أي نوع من العدوى تتعامل مع
Search.thesearchguard.com يعتبر متصفح الخاطفين ، عدوى أنه سيتم إجراء تغييرات على المستعرض الخاص بك دون الحصول على إذن. يجب أن يكون لديك تثبيت نوع من مجانية في الآونة الأخيرة ، وأنه كان من المرجح أن الخاطفين إضافة إلى ذلك. تهديدات مماثلة هي لماذا يجب أن تدفع الانتباه إلى كيف البرامج المثبتة. إعادة توجيه الفيروسات بدلا من انخفاض مستوى التهديدات أنها لا تحمل الكثير من غير المرغوب فيه النشاط. الصفحة الرئيسية لمتصفح الخاص بك و علامات تبويب جديدة سيتم تعيين لتحميل الخاطف رقي الصفحة بدلا من المعتاد. محرك البحث الخاص بك كما سيتم تغييرها, و قد تكون قادرة على إدراج برعاية المحتوى بين الشرعية النتائج. إعادة توجيه الفيروس هو يفعل ذلك لأنه يهدف إلى زيادة حركة المرور لبعض صفحات الويب, و في المقابل, كسب المال على أصحابها. نضع في اعتبارنا أن يمكنك إعادة توجيهك إلى المواقع المصابة, مما قد يؤدي التهديد الشديد. البرامج الضارة سوف تكون أكثر ضررا لذا تجنب ذلك قدر الإمكان. حتى أن الناس تجد من المفيد لهم, إعادة توجيه الفيروسات يحاول أن يظهر مفيدة جدا ولكن الواقع هو أنك يمكن استبدالها بسهولة مع موثوقية الإضافات التي لا إعادة توجيه لك. يجب عليك أيضا أن تدرك أن بعض الخاطفين سوف تتبع السلوك الخاص بك و جمع بعض البيانات من أجل معرفة ما كنت أكثر من المرجح أن اضغط على. فإنه لن يكون من الغريب إذا أن معلومات تم بيعها إلى طرف ثالث أيضا. ولذلك حذف Search.thesearchguard.com قبل أنها يمكن أن تؤثر على الجهاز الخاص بك أكثر على محمل الجد.
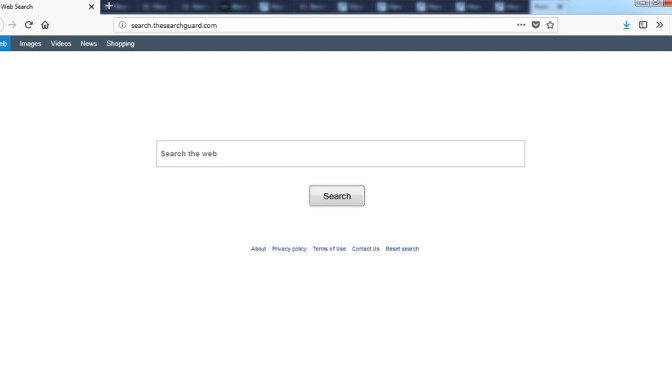
تنزيل أداة إزالةلإزالة Search.thesearchguard.com
ماذا يفعل
تطبيق مجاني حزم هو أن جهاز الكمبيوتر الخاص بك مصاب. فمن المشكوك فيه أن المستخدمين تثبيت لهم عن طيب خاطر ، لذلك حزم البرمجيات الحرة هو على الأرجح الطريقة. لأن الناس لا تولي اهتماما كيفية تثبيت تطبيقات هذا الأسلوب يسمح الخاطفين و التهابات مماثلة إلى أن تنتشر. لديك لدفع الانتباه لأن العناصر تميل إلى إخفاء قبل لا يلاحظ عليها ، أنت أساسا منحهم الإذن لتثبيت. الانسحاب من استخدام الإعدادات الافتراضية لأنها سوف تسمح غير مألوف المنشآت. تأكد من أنك دائما تختار المتقدمة (حسب الطلب) واسطة ، كما العناصر سوف تكون مرئية فقط. تأكد من إلغاء تحديد جميع العروض. فقط لمتابعة تثبيت البرنامج بعد أن قمت بإلغاء تحديد كل شيء. ومنع العدوى من البداية يمكن أن تقطع شوطا طويلا لانقاذ لكم الكثير من الوقت لأن التعامل معها في وقت لاحق سوف تكون مضيعة للوقت. ونحن أيضا ننصح بعدم التحميل من مصادر غير موثوقة كما هي طريقة رائعة لنشر البرامج الخبيثة.
ستلاحظ على الفور إذا كنت غير قصد إصابة نظام التشغيل الخاص بك مع الخاطف. ستلاحظ التغييرات التي أجريت على المتصفحات مثل غير مألوف الصفحة تعيين صفحتك الرئيسية/علامات تبويب جديدة, إعادة توجيه المتصفح لن يطلب محددة الترخيص قبل إجراء تلك التعديلات. الرائدة في المتصفحات مثل Internet Explorer, Google Chrome موزيلا Firefox من المحتمل أن تتغير. و إلا عليك أولا تثبيت Search.thesearchguard.com من جهاز الكمبيوتر ، سوف يكون عالقا مع تحميل الصفحة في كل مرة تقوم بفتح المتصفح الخاص بك. لا تضيع الوقت في محاولة لتعديل الإعدادات مرة أخرى لأن إعادة توجيه المتصفح ببساطة عكس التعديلات. إذا عند البحث عن شيء ما النتائج المتولدة لا من قبل مجموعة الخاص بك محرك البحث ، redirect virus من المحتمل تغييره. فمن الممكن سترى نتائج البحث مليئة الإعلان الروابط منذ العدوى رئيس الوزراء الهدف هو إعادة توجيه لك. أصحاب صفحات معينة تهدف إلى زيادة حركة المرور إلى كسب المزيد من الدخل ، الخاطفين يتم استخدامها لإعادة توجيه لك. مع المزيد من الناس دخول الموقع أنه من المتوقع أن الإعلانات سوف تشارك مع الذي يجعل الربح. إذا كنت انقر على تلك صفحات الويب ، يمكنك بسرعة سوف ترى أنها لا علاقة لها مع ما كنت أبحث عنه. بعض النتائج التي يمكن أن تبدو حقيقية في البداية ولكن إذا كنت تدفع الانتباه ، يجب عليك أن تكون قادرا على معرفة الفرق. نضع في اعتبارنا أن الخاطفين يمكن أيضا إعادة توجيه الخبيثة التي تعاني من الصفحات ، حيث يمكن أن تصطدم التهديد الشديد. من الممكن أن الخاطفين سوف تتبع لكم في جميع أنحاء كما يمكنك تصفح جمع المعلومات المختلفة عن عادات التصفح الخاصة بك. أكثر تخصيص الإعلانات التي يمكن إنشاؤها باستخدام البيانات المجمعة ، إذا كان طرف ثالث من الوصول إلى ذلك. المعلومات التي يمكن أن تستخدم أيضا من قبل متصفح الخاطفين لخلق المحتوى الذي تريد. إزالة Search.thesearchguard.com, و إذا كنت لا تزال تفكر في ترك ذلك ، إعادة قراءة هذا التقرير مرة أخرى. و بعد الانتهاء من هذه العملية ، يمكنك الذهاب يغير إعدادات المستعرض الخاص بك مرة أخرى.
Search.thesearchguard.com القضاء
في حين أن التلوث ليست خطيرة مثل بعض الآخرين, فإنه لا يزال من الأفضل إذا كنت إنهاء Search.thesearchguard.com في أقرب وقت ممكن. هناك اثنين من الخيارات عندما يتعلق الأمر إلى التخلص من هذه العدوى ، سواء كنت تختار باليد أو التلقائي يجب أن تعتمد على كيفية الكمبيوتر والدهاء أنت. سيكون لديك لتحديد متصفح الخاطفين نفسك إذا اخترت الأسلوب السابق. إذا كنت غير متأكد من كيفية المضي قدما ، الاستفادة من الإرشادات المتوفرة أدناه. إذا كنت تتبع لها بشكل صحيح, يجب عليك أن لا تأتي عبر المتاعب. ومع ذلك ، إذا كنت لا الكمبيوتر والدهاء ، الخيار الآخر قد تعمل على نحو أفضل. تحميل إزالة برامج التجسس أن تأخذ الرعاية من العدوى قد الأفضل في هذه الحالة. هذا النوع من البرمجيات صمم للقضاء على التهديدات مثل هذا, لذلك ينبغي أن يكون هناك أي قضايا. محاولة تغيير إعدادات المستعرض الخاص بك ، إذا ما قمت بتعديل لا تبطل عملية الإزالة بنجاح. ومع ذلك ، إذا لاحظت أن منزلك صفحة ويب عاد إلى عرض الخاطف على شبكة الإنترنت متصفح الخاطفين لا يزال قيد التشغيل. إذا كنت ترغب في منع هذه الأنواع من الحالات في المستقبل ، تثبيت البرامج بعناية. إذا قمت بإنشاء الكمبيوتر جيدة عادات الآن, سوف تكون شاكرة في وقت لاحق.تنزيل أداة إزالةلإزالة Search.thesearchguard.com
تعلم كيفية إزالة Search.thesearchguard.com من جهاز الكمبيوتر الخاص بك
- الخطوة 1. كيفية حذف Search.thesearchguard.com من Windows?
- الخطوة 2. كيفية إزالة Search.thesearchguard.com من متصفحات الويب؟
- الخطوة 3. كيفية إعادة تعيين متصفحات الويب الخاص بك؟
الخطوة 1. كيفية حذف Search.thesearchguard.com من Windows?
a) إزالة Search.thesearchguard.com تطبيق ذات الصلة من Windows XP
- انقر فوق ابدأ
- حدد لوحة التحكم

- اختر إضافة أو إزالة البرامج

- انقر على Search.thesearchguard.com البرامج ذات الصلة

- انقر فوق إزالة
b) إلغاء Search.thesearchguard.com ذات الصلة من Windows 7 Vista
- فتح القائمة "ابدأ"
- انقر على لوحة التحكم

- الذهاب إلى إلغاء تثبيت برنامج

- حدد Search.thesearchguard.com تطبيق ذات الصلة
- انقر فوق إلغاء التثبيت

c) حذف Search.thesearchguard.com تطبيق ذات الصلة من Windows 8
- اضغط وين+C وفتح شريط سحر

- حدد الإعدادات وفتح لوحة التحكم

- اختر إلغاء تثبيت برنامج

- حدد Search.thesearchguard.com ذات الصلة البرنامج
- انقر فوق إلغاء التثبيت

d) إزالة Search.thesearchguard.com من Mac OS X النظام
- حدد التطبيقات من القائمة انتقال.

- في التطبيق ، عليك أن تجد جميع البرامج المشبوهة ، بما في ذلك Search.thesearchguard.com. انقر بزر الماوس الأيمن عليها واختر نقل إلى سلة المهملات. يمكنك أيضا سحب منهم إلى أيقونة سلة المهملات في قفص الاتهام الخاص.

الخطوة 2. كيفية إزالة Search.thesearchguard.com من متصفحات الويب؟
a) مسح Search.thesearchguard.com من Internet Explorer
- افتح المتصفح الخاص بك واضغط Alt + X
- انقر فوق إدارة الوظائف الإضافية

- حدد أشرطة الأدوات والملحقات
- حذف ملحقات غير المرغوب فيها

- انتقل إلى موفري البحث
- مسح Search.thesearchguard.com واختر محرك جديد

- اضغط Alt + x مرة أخرى، وانقر فوق "خيارات إنترنت"

- تغيير الصفحة الرئيسية الخاصة بك في علامة التبويب عام

- انقر فوق موافق لحفظ تغييرات
b) القضاء على Search.thesearchguard.com من Firefox موزيلا
- فتح موزيلا وانقر في القائمة
- حدد الوظائف الإضافية والانتقال إلى ملحقات

- اختر وإزالة ملحقات غير المرغوب فيها

- انقر فوق القائمة مرة أخرى وحدد خيارات

- في علامة التبويب عام استبدال الصفحة الرئيسية الخاصة بك

- انتقل إلى علامة التبويب البحث والقضاء على Search.thesearchguard.com

- حدد موفر البحث الافتراضي الجديد
c) حذف Search.thesearchguard.com من Google Chrome
- شن Google Chrome وفتح من القائمة
- اختر "المزيد من الأدوات" والذهاب إلى ملحقات

- إنهاء ملحقات المستعرض غير المرغوب فيها

- الانتقال إلى إعدادات (تحت ملحقات)

- انقر فوق تعيين صفحة في المقطع بدء التشغيل على

- استبدال الصفحة الرئيسية الخاصة بك
- اذهب إلى قسم البحث وانقر فوق إدارة محركات البحث

- إنهاء Search.thesearchguard.com واختر موفر جديد
d) إزالة Search.thesearchguard.com من Edge
- إطلاق Microsoft Edge وحدد أكثر من (ثلاث نقاط في الزاوية اليمنى العليا من الشاشة).

- إعدادات ← اختر ما تريد مسح (الموجود تحت الواضحة التصفح الخيار البيانات)

- حدد كل شيء تريد التخلص من ثم اضغط واضحة.

- انقر بالزر الأيمن على زر ابدأ، ثم حدد إدارة المهام.

- البحث عن Microsoft Edge في علامة التبويب العمليات.
- انقر بالزر الأيمن عليها واختر الانتقال إلى التفاصيل.

- البحث عن كافة Microsoft Edge المتعلقة بالإدخالات، انقر بالزر الأيمن عليها واختر "إنهاء المهمة".

الخطوة 3. كيفية إعادة تعيين متصفحات الويب الخاص بك؟
a) إعادة تعيين Internet Explorer
- فتح المستعرض الخاص بك وانقر على رمز الترس
- حدد خيارات إنترنت

- الانتقال إلى علامة التبويب خيارات متقدمة ثم انقر فوق إعادة تعيين

- تمكين حذف الإعدادات الشخصية
- انقر فوق إعادة تعيين

- قم بإعادة تشغيل Internet Explorer
b) إعادة تعيين Firefox موزيلا
- إطلاق موزيلا وفتح من القائمة
- انقر فوق تعليمات (علامة الاستفهام)

- اختر معلومات استكشاف الأخطاء وإصلاحها

- انقر فوق الزر تحديث Firefox

- حدد تحديث Firefox
c) إعادة تعيين Google Chrome
- افتح Chrome ثم انقر فوق في القائمة

- اختر إعدادات، وانقر فوق إظهار الإعدادات المتقدمة

- انقر فوق إعادة تعيين الإعدادات

- حدد إعادة تعيين
d) إعادة تعيين Safari
- بدء تشغيل مستعرض Safari
- انقر فوق Safari إعدادات (الزاوية العلوية اليمنى)
- حدد إعادة تعيين Safari...

- مربع حوار مع العناصر المحددة مسبقاً سوف المنبثقة
- تأكد من أن يتم تحديد كافة العناصر التي تحتاج إلى حذف

- انقر فوق إعادة تعيين
- سيتم إعادة تشغيل Safari تلقائياً
* SpyHunter scanner, published on this site, is intended to be used only as a detection tool. More info on SpyHunter. To use the removal functionality, you will need to purchase the full version of SpyHunter. If you wish to uninstall SpyHunter, click here.

