دليل على Search Module إزالة (إلغاء تثبيت Search Module)
Search Module هو محرك بحث مشكوك فيها، وقد وصفت أيضا كمتصفح الخاطفين. فهذا يعني أن ألجرو يمكن خطف النظام الخاص بك بسهولة، ثم الشروع في تغييرات مختلفة على ذلك. وبالمثل قد فيروس Search Module لمئات الخاطفين الآخرين، قدرة على تغيير الصفحة الرئيسية الافتراضية الخاصة بك وعلامة تبويب جديدة. إذا لاحظت أن الصفحة الرئيسية الخاصة بك يتم استبداله Bing.com، يجب أن تكون المعنية.
وبالإضافة إلى ذلك، أن الخاطف أيضا يعرض نتائج البحث تم التعديل ويمكن إعادة توجيه إلى المواقع التي يحتمل أن تكون خطرة. جميع في كل شيء، لا النفايات وإزالة Search Module الشروع قبل أن جذور أعمق في النظام. يمكنك استخدام SpyHunter لإزالة Search Module تماما.
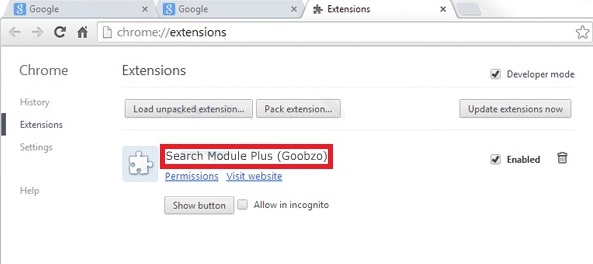
الشيء الأول الذي يشير إلى أنه قد تم إصابة جهاز الكمبيوتر الخاص بك مع الخاطف اتجاه إعادة توجيه Search Module. يتم إنشاء أي ألجرو من هذا النوع للمستخدمين مضللة لمواقع الطرف الثالث. وكثيراً ما قد تجد نفسك في موقع الألعاب أو إباحية. بالإضافة إلى ذلك، قد تفقد اعصابك بعد تناضل للخروج من ذلك، نظراً للنقر فوق الزر “إنهاء” يولد المزيد من عمليات إعادة التوجيه. وإلى جانب سلوكهم مزعجة جداً، أنها قد تسبب نتائج خطيرة. الفيروسات والبرامج الضارة غالباً ما تستخدم المجالات المماثلة كمأوى مؤقت. بمجرد بدء المستخدمين الغريب التزحلق في مثل هذه المواقع، يصبح مسألة وقت عندما تستقر الفيروسات على الأنظمة الخاصة بهم. وهكذا، ابق على المسافة من إعادة توجيه الروابط وإزالة بسرعة Search Module بدلاً من ذلك.
وعلاوة على ذلك، لا توفر متصفح الخاطفين، على عكس محرك بحث مشروعة، نتائج البحث نفسها. على سبيل المثال، المقارنة بين نتائج البحث من جوجل ومع تلك التي يقدم هذا المختطف، قد تلاحظ فروق واضحة. يتم عرض العديد من المواقع الإعلانية في المواقف الأولية مع صفحة ويب كنت تبحث عن صفوف 5th فقط أو أقل. منذ المطورين من Search Module متصفح الخاطف بحاجة إلى الدعم الخارجي، أنها تستخدم خدمات شركات الإعلان أو أطراف ثالثة مجهولة. مقابل الدعم، يتم عرض المواقع مليئة بالإعلانات. بالإضافة إلى ذلك، يجب عليك أن تدرك أن الخاطف المستعرض يمكن أيضا نقل الخاص بك نبي (معلومات شخصية غير شخصية)، التي تتضمن استعلامات البحث، عنوان IP والتصفح التردد، إلى الأطراف الثالثة المشار إليها مسبقاً. أنها تستخدم البيانات لإنشاء إعلانات مطابقة الفائدة. جميع في كل شيء، ينبغي عدم التغاضي عن مثل هذا السلوك.
تنزيل أداة إزالةلإزالة Search Moduleكيف يمكن Search Module أن اختطاف جهاز الكمبيوتر الخاص بي؟
Search Module يخترق نظام باستخدام أسلوب توزيع متستر جداً، وهو ما يسمى “تجميع”. هذا الأسلوب يسمح التثبيت الخاطف مستعرض لشعبية حرة تطبيق. نظراً لتجاهل غالبية المستخدمين قراءة إرشادات التثبيت، يحصل على تثبيت الخاطف جنبا إلى جنب مع تطبيق الدرجة الأولى التي تم تنزيلها. بغية تجنب Search Module، يجب دائماً اختيار وضع “خيارات متقدمة” أو “مخصص” عند تثبيت مجانية من موقع ويب. وبالإضافة إلى ذلك، قم بإلغاء تحديد كافة الوظائف الإضافية غير المرغوب فيها. سوف تساعدك هذه تسلسل العمل على الفور أي برنامج ضار قبل أن يخترق جهاز الكمبيوتر.
كيفية حذف Search Module؟
لحسن الحظ، فإنه ليس من الصعب لحذف Search Module. أولاً، قد تختار للإزالة اليدوية. لاحظ أنه من أجل إبادة الفيروس Search Module تماما، تحتاج إلى الذهاب من خلال كل خطوة الجبهة الوطنية المبادئ التوجيهية بعناية. خلاف ذلك، واحد أو أكثر من الملفات ذات الصلة قد تكون تركت وراءها مما يؤدي إعادة خطف الخبيثة. إذا كانت الإرشادات اليدوية غير مريح بالنسبة لك قبل أي فرصة، ثم إزالة Search Module تلقائياً. تثبيت برنامج لمكافحة برامج التجسس، وبدء تشغيل نظام المسح الضوئي. يكشف أن الخاطف وملفاته ألجرو ضمن فترة قصيرة من الوقت. ويضمن البرنامج الأمني أن جهاز الكمبيوتر الخاص بك يتم تطهير تماما، وكذلك. وعلاوة على ذلك، أن البرنامج يوفر الحماية في الوقت الحقيقي.
تعلم كيفية إزالة Search Module من جهاز الكمبيوتر الخاص بك
- الخطوة 1. كيفية حذف Search Module من Windows؟
- الخطوة 2. كيفية إزالة Search Module من متصفحات الويب؟
- الخطوة 3. كيفية إعادة تعيين متصفحات الويب الخاص بك؟
الخطوة 1. كيفية حذف Search Module من Windows؟
a) إزالة Search Module المتعلقة بالتطبيق من نظام التشغيل Windows XP
- انقر فوق ابدأ
- حدد لوحة التحكم

- اختر إضافة أو إزالة البرامج

- انقر فوق Search Module المتعلقة بالبرمجيات

- انقر فوق إزالة
b) إلغاء تثبيت البرنامج المرتبطة Search Module من ويندوز 7 وويندوز فيستا
- فتح القائمة "ابدأ"
- انقر فوق لوحة التحكم

- الذهاب إلى إلغاء تثبيت البرنامج

- حدد Search Module المتعلقة بالتطبيق
- انقر فوق إلغاء التثبيت

c) حذف Search Module المتصلة بالطلب من ويندوز 8
- اضغط وين + C لفتح شريط سحر

- حدد إعدادات وفتح "لوحة التحكم"

- اختر إزالة تثبيت برنامج

- حدد البرنامج ذات الصلة Search Module
- انقر فوق إلغاء التثبيت

الخطوة 2. كيفية إزالة Search Module من متصفحات الويب؟
a) مسح Search Module من Internet Explorer
- افتح المتصفح الخاص بك واضغط Alt + X
- انقر فوق إدارة الوظائف الإضافية

- حدد أشرطة الأدوات والملحقات
- حذف ملحقات غير المرغوب فيها

- انتقل إلى موفري البحث
- مسح Search Module واختر محرك جديد

- اضغط Alt + x مرة أخرى، وانقر فوق "خيارات إنترنت"

- تغيير الصفحة الرئيسية الخاصة بك في علامة التبويب عام

- انقر فوق موافق لحفظ تغييرات
b) القضاء على Search Module من Firefox موزيلا
- فتح موزيلا وانقر في القائمة
- حدد الوظائف الإضافية والانتقال إلى ملحقات

- اختر وإزالة ملحقات غير المرغوب فيها

- انقر فوق القائمة مرة أخرى وحدد خيارات

- في علامة التبويب عام استبدال الصفحة الرئيسية الخاصة بك

- انتقل إلى علامة التبويب البحث والقضاء على Search Module

- حدد موفر البحث الافتراضي الجديد
c) حذف Search Module من Google Chrome
- شن Google Chrome وفتح من القائمة
- اختر "المزيد من الأدوات" والذهاب إلى ملحقات

- إنهاء ملحقات المستعرض غير المرغوب فيها

- الانتقال إلى إعدادات (تحت ملحقات)

- انقر فوق تعيين صفحة في المقطع بدء التشغيل على

- استبدال الصفحة الرئيسية الخاصة بك
- اذهب إلى قسم البحث وانقر فوق إدارة محركات البحث

- إنهاء Search Module واختر موفر جديد
الخطوة 3. كيفية إعادة تعيين متصفحات الويب الخاص بك؟
a) إعادة تعيين Internet Explorer
- فتح المستعرض الخاص بك وانقر على رمز الترس
- حدد خيارات إنترنت

- الانتقال إلى علامة التبويب خيارات متقدمة ثم انقر فوق إعادة تعيين

- تمكين حذف الإعدادات الشخصية
- انقر فوق إعادة تعيين

- قم بإعادة تشغيل Internet Explorer
b) إعادة تعيين Firefox موزيلا
- إطلاق موزيلا وفتح من القائمة
- انقر فوق تعليمات (علامة الاستفهام)

- اختر معلومات استكشاف الأخطاء وإصلاحها

- انقر فوق الزر تحديث Firefox

- حدد تحديث Firefox
c) إعادة تعيين Google Chrome
- افتح Chrome ثم انقر فوق في القائمة

- اختر إعدادات، وانقر فوق إظهار الإعدادات المتقدمة

- انقر فوق إعادة تعيين الإعدادات

- حدد إعادة تعيين
d) إعادة تعيين سفاري
- بدء تشغيل مستعرض سفاري
- انقر فوق سفاري الإعدادات (الزاوية العلوية اليمنى)
- حدد إعادة تعيين سفاري...

- مربع حوار مع العناصر المحددة مسبقاً سوف المنبثقة
- تأكد من أن يتم تحديد كافة العناصر التي تحتاج إلى حذف

- انقر فوق إعادة تعيين
- سيتم إعادة تشغيل رحلات السفاري تلقائياً
* SpyHunter scanner, published on this site, is intended to be used only as a detection tool. More info on SpyHunter. To use the removal functionality, you will need to purchase the full version of SpyHunter. If you wish to uninstall SpyHunter, click here.

