ما هي Savings Play Ads؟
كنت قد يتساءل لماذا هذا Savings Play Ads إبقاء ينفد من المستعرض الخاص بك من أي مكان آخر. وكنت قد الاكتئاب العميق لهذا المنبثقة “تلعب الادخار” ليس من السهل التخلص من. إذا أخذ Savings Play Ads السيطرة على المستعرض الذي يعني جهاز الكمبيوتر الخاص بك قد يكون مصاباً بأدواري ألجرو أو نوع آخر من البرامج الضارة. تلعب المدخرات منصة الدعاية المستخدمة من قبل برنامج ادواري من أطراف ثالثة أخرى لتوليد الإعلانات المنبثقة، وزيادة حركة المرور على الإنترنت.
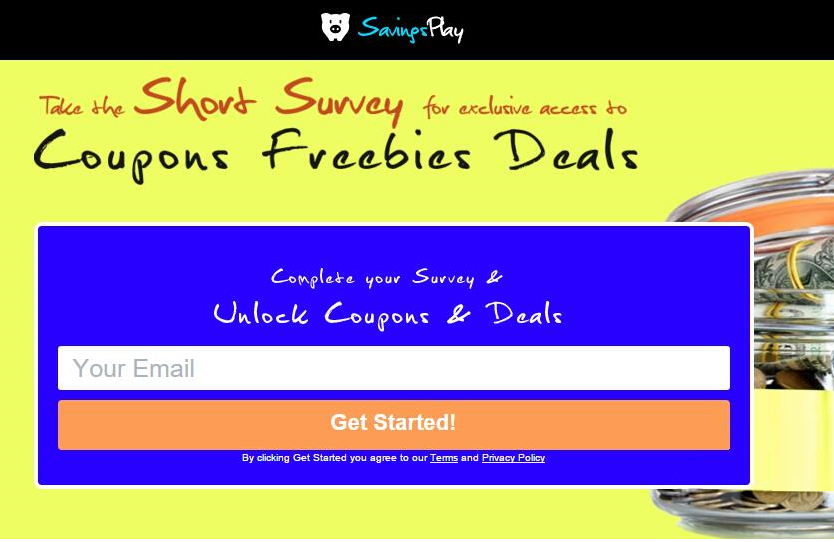 تنزيل أداة إزالةلإزالة Savings Play Ads
تنزيل أداة إزالةلإزالة Savings Play Ads
ويتعزز ملحق المستعرض “تشغيل المدخرات” في حزم Savingsplay.com ومجانية كأفضل طريقة لحفظ وكسب المال أثناء التسوق عبر الإنترنت عن طريق إكمال الدراسات الاستقصائية. ملحق المستعرض “تلعب الوفورات” قد تكون جذابة للمستخدمين شراء على موقع ئي بأي، وول مارت، والأمازون. يجب أن نعرف أن تمديد “اللعب وفورات” يتم إنشاؤه بواسطة تكنولوجيز المخبر وأدواري. محللو الأمن ملاحظة أنه يتم نسخ معظم التعليمات برمجية ادواري “تلعب المدخرات” من ادواري أخرى مثل كوبونونيتي والأدوات إكس بي بي للتسوق، و “اللعب وفورات” قد تغيير محرك البحث الافتراضي الخاص بك إلى Mys.yoursearch.me، الذي يرتبط مع الخاطف مستعرض. وغني عن القول، عليك أن تعيد النظر في تركيب “المدخرات، تلعب” التسوق ملحق. قد تستخدم تتبع الكوكيز ادواري “تلعب المدخرات” وقراءة التصفح وتحميل محفوظات للإسناد الترافقي مع الإعلان عن محتوى من ValuedInformation.com.
لماذا تحتاج إلى إزالة Savings Play Ads؟
Savings Play Ads متوافقة مع جميع المتصفحات المشاهدة الأكثر شيوعاً بما في ذلك Internet Explorer، Firefox أو Google Chrome. مرة ألجرو ادواري تثبيت البرنامج على جهاز الكمبيوتر الخاص بك كنت سوف تكون المضطربة دائماً بهذه Savings Play Ads كلما يمكنك التصفح عبر الإنترنت. ومع ذلك إذا كنت خدعت بتلك الإعلانات وبدأت بتحميل وتثبيت البرنامج الموصى بها، قد تكون في خطر كبير للإصابة بفيروس الكمبيوتر الخبيثة، التي تنتشر من خلال هذه الطريقة. الإعلانات المنبثقة مثل “اللعب وفورات” أيضا مسؤولة عن جمع الكمبيوتر المستخدمين الخاصة معلومات مثل عنوان IP وآثار على الإنترنت لاستخدام غير أخلاقية للتسويق عبر الإنترنت. Savings Play Ads تبادل معلومات غير شخصية (بما في ذلك البحث ومحفوظات URL) إلى الإعلان عن الشركاء تحسين أداء المنتج وأهمية الإعلان. إذا قمت بذلك انزعجت من Savings Play Ads فقط قم بإغلاق الإطار أو تجاهلها لن يجعلها تختفي. تحتاج إلى إلغاء تثبيت تلك البرامج غير المرغوب فيها وتنظيف جهاز الكمبيوتر الخاص بك والمتصفح تماما. وفي بعض الأحيان تحتاج أيضا برنامج مكافحة فيروسات لإزالة تلك الفيروسات المخفية.
كيف حصلت على إصابة الكمبيوتر مع “ادواري وفورات اللعب”؟
عادة ما يأتي “اللعب وفورات” المجمعة مع التطبيقات مجاناً من الإنترنت، مثل البرمجيات الحرة، أشرطة الفيديو، والمرافق النظام. عند تحميل وتثبيت هذه التطبيقات الحرة قد توافق على تثبيت برنامج “تشغيل المدخرات” على جهاز الكمبيوتر الخاص بك. على سبيل المثال عند تنزيل وتثبيت هذه البرامج مجاناً من الإنترنت قد توافق على الحصول على برنامج “تشغيل المدخرات” وغيرها من البرامج غير معروف مثبتة معا إذا كان يمكنك الاحتفاظ فقط انقر على أوافق أو قبول الزر أثناء إعداد التثبيت. ينبغي إيلاء مزيد من الاهتمام على نشاطهم على الإنترنت مستخدمي الكمبيوتر وينبغي أن يكون دائماً مدروسة والحذر عند تثبيت شيء. تذكر دائماً أنه ينبغي تحميلها من الموقع الرسمي. من ناحية أخرى عند تثبيتها، نضع في اعتبارنا التثبيت المتقدم أو مخصص، أو ينبغي أن يكون اختيارك الأول ولم تقم بتحديد أي شيء غير مألوفة بالنسبة لك. برنامج تشغيل التوفير غير المرغوب فيها النظر في السلوك الموضح أعلاه. إذا كان يمكنك الحصول على المصابين بالفعل مع هذا الفيروس إعادة توجيه، يجب إزالته بالسرعة الممكنة. اتبع هذا دليل خطوة بخطوة إزالة أدناه للقيام بذلك.
وعلاوة على ذلك، قد تطلب ادواري “اللعب وفورات” المستخدمين الحصول على تغذية وسائل الإعلام الاجتماعية وإرسال الاستطلاعات إلى الأصدقاء والعائلة. ادواري “تلعب الوفورات” قد تحميل الدراسات الاستقصائية من المسوِّقين غير موثوق بها وتقديم عروض عن طريق النوافذ المنبثقة والمنبثقة تحت. ادواري “تلعب الوفورات” قد استخدام جافا سكريبت لحقن لافتات والارتباطات التشعبية في نص المحتوى التجاري على صفحات يمكنك تصفح. ادواري “اللعب وفورات” الإصدارات لجميع المتصفحات الرئيسية وقد استخدم عنوان IP الخاص بك لتحديد الموقع الخاص بك وإنشاء إعلانات مصنوعة خصيصا. لا تنسى أن الإعلانات التي “تلعب الوفورات” قد تكون غير آمنة، وكنت قد يكون يؤدي إلى تحميل البرامج الضارة مثل Zbot وأمنات. ادواري “تلعب الوفورات” قد أطلب من المستخدمين برقم الهاتف المحمول لتوفير التحديثات على القسائم وإرسال العروض الخاصة، ولكن قد يكون تحميلك لأكثر من 40 دولاراً في الأسبوع. يمكنك حذف ادواري “المدخرات اللعب” باستخدام أداة موثوقة لمكافحة برامج التجسس ومنع تطبيقات مماثلة من غزو جهاز الكمبيوتر الخاص بك.
تعلم كيفية إزالة Savings Play Ads من جهاز الكمبيوتر الخاص بك
- الخطوة 1. كيفية حذف Savings Play Ads من Windows؟
- الخطوة 2. كيفية إزالة Savings Play Ads من متصفحات الويب؟
- الخطوة 3. كيفية إعادة تعيين متصفحات الويب الخاص بك؟
الخطوة 1. كيفية حذف Savings Play Ads من Windows؟
a) إزالة Savings Play Ads المتعلقة بالتطبيق من نظام التشغيل Windows XP
- انقر فوق ابدأ
- حدد لوحة التحكم

- اختر إضافة أو إزالة البرامج

- انقر فوق Savings Play Ads المتعلقة بالبرمجيات

- انقر فوق إزالة
b) إلغاء تثبيت البرنامج المرتبطة Savings Play Ads من ويندوز 7 وويندوز فيستا
- فتح القائمة "ابدأ"
- انقر فوق لوحة التحكم

- الذهاب إلى إلغاء تثبيت البرنامج

- حدد Savings Play Ads المتعلقة بالتطبيق
- انقر فوق إلغاء التثبيت

c) حذف Savings Play Ads المتصلة بالطلب من ويندوز 8
- اضغط وين + C لفتح شريط سحر

- حدد إعدادات وفتح "لوحة التحكم"

- اختر إزالة تثبيت برنامج

- حدد البرنامج ذات الصلة Savings Play Ads
- انقر فوق إلغاء التثبيت

الخطوة 2. كيفية إزالة Savings Play Ads من متصفحات الويب؟
a) مسح Savings Play Ads من Internet Explorer
- افتح المتصفح الخاص بك واضغط Alt + X
- انقر فوق إدارة الوظائف الإضافية

- حدد أشرطة الأدوات والملحقات
- حذف ملحقات غير المرغوب فيها

- انتقل إلى موفري البحث
- مسح Savings Play Ads واختر محرك جديد

- اضغط Alt + x مرة أخرى، وانقر فوق "خيارات إنترنت"

- تغيير الصفحة الرئيسية الخاصة بك في علامة التبويب عام

- انقر فوق موافق لحفظ تغييرات
b) القضاء على Savings Play Ads من Firefox موزيلا
- فتح موزيلا وانقر في القائمة
- حدد الوظائف الإضافية والانتقال إلى ملحقات

- اختر وإزالة ملحقات غير المرغوب فيها

- انقر فوق القائمة مرة أخرى وحدد خيارات

- في علامة التبويب عام استبدال الصفحة الرئيسية الخاصة بك

- انتقل إلى علامة التبويب البحث والقضاء على Savings Play Ads

- حدد موفر البحث الافتراضي الجديد
c) حذف Savings Play Ads من Google Chrome
- شن Google Chrome وفتح من القائمة
- اختر "المزيد من الأدوات" والذهاب إلى ملحقات

- إنهاء ملحقات المستعرض غير المرغوب فيها

- الانتقال إلى إعدادات (تحت ملحقات)

- انقر فوق تعيين صفحة في المقطع بدء التشغيل على

- استبدال الصفحة الرئيسية الخاصة بك
- اذهب إلى قسم البحث وانقر فوق إدارة محركات البحث

- إنهاء Savings Play Ads واختر موفر جديد
الخطوة 3. كيفية إعادة تعيين متصفحات الويب الخاص بك؟
a) إعادة تعيين Internet Explorer
- فتح المستعرض الخاص بك وانقر على رمز الترس
- حدد خيارات إنترنت

- الانتقال إلى علامة التبويب خيارات متقدمة ثم انقر فوق إعادة تعيين

- تمكين حذف الإعدادات الشخصية
- انقر فوق إعادة تعيين

- قم بإعادة تشغيل Internet Explorer
b) إعادة تعيين Firefox موزيلا
- إطلاق موزيلا وفتح من القائمة
- انقر فوق تعليمات (علامة الاستفهام)

- اختر معلومات استكشاف الأخطاء وإصلاحها

- انقر فوق الزر تحديث Firefox

- حدد تحديث Firefox
c) إعادة تعيين Google Chrome
- افتح Chrome ثم انقر فوق في القائمة

- اختر إعدادات، وانقر فوق إظهار الإعدادات المتقدمة

- انقر فوق إعادة تعيين الإعدادات

- حدد إعادة تعيين
d) إعادة تعيين سفاري
- بدء تشغيل مستعرض سفاري
- انقر فوق سفاري الإعدادات (الزاوية العلوية اليمنى)
- حدد إعادة تعيين سفاري...

- مربع حوار مع العناصر المحددة مسبقاً سوف المنبثقة
- تأكد من أن يتم تحديد كافة العناصر التي تحتاج إلى حذف

- انقر فوق إعادة تعيين
- سيتم إعادة تشغيل رحلات السفاري تلقائياً
* SpyHunter scanner, published on this site, is intended to be used only as a detection tool. More info on SpyHunter. To use the removal functionality, you will need to purchase the full version of SpyHunter. If you wish to uninstall SpyHunter, click here.

