ما هو Provider Ads؟
ووفقا لخبراء الأمن، يسلك موفر جميع الصفات التي نموذجية للبرمجيات ‘ادواري’. عادة، فإنه يخترق أجهزة الكمبيوتر عن طريق فريورس/شرور وثم يستقر على Google Chrome وموزيلا Firefox و Internet Explorer. كأي ادواري الأخرى، يبدأ بمجرد تثبيته في أداء الأنشطة المشكوك فيها. أولاً وقبل كل شيء، قد تقحم نفسها في Windows بدء التشغيل و “لوحة التحكم”، والسجلات. نتيجة لذلك، فإنه يحصل على فرصة لتحميل حالما يتم تمهيد النظام. ومع ذلك، بسبب هذه الإصابة ادواري، كل من متصفحات الويب قد تبدأ تحطمها، وتجميد، وتباطؤ.
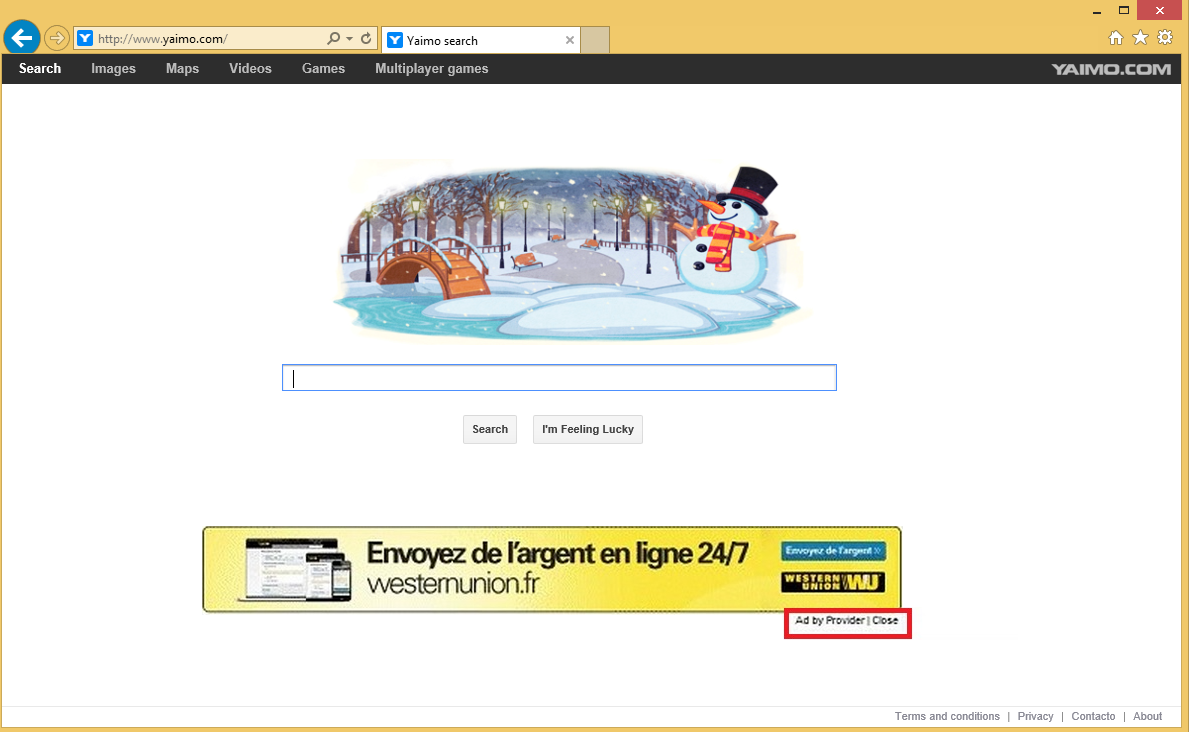 تنزيل أداة إزالةلإزالة Provider Ads
تنزيل أداة إزالةلإزالة Provider Ads
أيضا، قد تبدأ موفر ادواري مما تسبب في إعادة توجيه مستعرض ويب لصفحات ويب المشكوك فيه. وهذا لأن فإنه يجوز تسليم طن من الإعلانات التي ترعاها (المنبثقة، البوب تحت، إعلان رأيه، والمتداخلة، والروابط في النص، إلخ) المرتبطة بالمواقع الإلكترونية للشركات التابعة لها. والمشكلة الرئيسية تتصل بموثوقية صفحات ويب ترقيتها. ويحذر خبراء الأمن أن ادواري هذا قد يكون ترعاها الأطراف المشكوك فيه، حتى توجيه موفر يمكن أن يعرض لك المواقع المشكوك في تحصيلها/الخطرة.
وبالإضافة إلى ذلك، يحذر خبراء الأمن أنه يجوز أيضا استخدام ملفات تعريف الارتباط للتجسس على لك، والتحقيق في عادات التصفح والتفضيلات الخاصة بك. وعلاوة على ذلك، قد باستمرار استخدام موارد جهاز الكمبيوتر الخاص بك، ويقلل من الأداء في مستعرض ويب، الاتصال بالإنترنت دون الحصول على إذن منك وهلم جرا. ولذلك، لا تنظر حتى حفظ الموفر فيروس على الكمبيوتر الخاص بك. لإزالته، يمكنك أما اتباع هذا الدليل، الذي هو في نهاية هذه المادة أو تشغيل نظام مسح كامل مع SpyHunter.
كيف يمكن Provider Ads أن اختطاف جهاز الكمبيوتر الخاص بي؟
وقد سبق ذكر أن ادواري موفر يتوزع عادة باستخدام ‘تجميع’. هذا الأسلوب يسمح للمطورين مجانية لنقد منتجاتها، ولذا فإنه ليس من المستغرب أن المطورين مجانية ومواقع تحميل طرف ثالث تطبيق هذه التقنية كل يوم. وبغية التحقق من نظام جهاز الكمبيوتر الخاص بك وحمايته من تطبيقات غير المرغوب فيها/الخبيثة، تحقق فريورس قبل تثبيتها. أولاً وقبل كل شيء، يجب أن تحاول العثور على الموقع الرسمي لمجانية يمكنك اختيار تثبيت وقراءة “سياسة” الخصوصية/اتفاقية ترخيص المستخدم. إذا يمكنك العثور على أي شيء مشبوه، كنت قد بدء التثبيت، لكن لا ننسى أن حدد خيار التثبيت المتقدم أو العرف، والانسحاب من علامات الاختيار التي تم وضع علامة عليها جنبا إلى جنب مع عبارات مثل: ‘أوافق على تثبيت Provider Ads’، ‘تتفق مع الأحكام والشروط وقبول لتثبيت Provider Ads’، إلخ. إذا قمت بتحديد التثبيت السريع أو الأساسية، لا يمكن الكشف عن مثل هذه العروض لك، مما يعني أن قد يتم تثبيت المكونات الإضافية بشكل افتراضي.
ما يمكن القيام به لإزالة إعلانات مضللة من مستعرض ويب الخاص بي؟
مقدم البرامج الضارة هو السبب الرئيسي لماذا تتلقى الكثير من الإعلانات أثناء التصفح. أنه يعني أن الطريقة الوحيدة للتخلص من الإعلانات غير المرغوب فيها لإزالة ادواري أولاً وثم إعادة تعيين إعدادات مستعرض ويب. يمكنك إزالة الموفر الفيروسات يدوياً باستخدام الإرشادات أدناه. ومع ذلك، إذا Provider Ads وإعادة التوجيه الخاص بك الصداع اليومي، نريد أن تحذيرك بأن هناك إمكانية ضخمة للبرامج غير المرغوب فيها الأخرى أيضا يختبئون في نظام الكمبيوتر. لإزالتها مرة واحدة وإلى الأبد، سيكون لدينا توصية للتحقق من النظام مع مهنية مكافحة البرامج ضارة.
تعلم كيفية إزالة Provider Ads من جهاز الكمبيوتر الخاص بك
- الخطوة 1. كيفية حذف Provider Ads من Windows؟
- الخطوة 2. كيفية إزالة Provider Ads من متصفحات الويب؟
- الخطوة 3. كيفية إعادة تعيين متصفحات الويب الخاص بك؟
الخطوة 1. كيفية حذف Provider Ads من Windows؟
a) إزالة Provider Ads المتعلقة بالتطبيق من نظام التشغيل Windows XP
- انقر فوق ابدأ
- حدد لوحة التحكم

- اختر إضافة أو إزالة البرامج

- انقر فوق Provider Ads المتعلقة بالبرمجيات

- انقر فوق إزالة
b) إلغاء تثبيت البرنامج المرتبطة Provider Ads من ويندوز 7 وويندوز فيستا
- فتح القائمة "ابدأ"
- انقر فوق لوحة التحكم

- الذهاب إلى إلغاء تثبيت البرنامج

- حدد Provider Ads المتعلقة بالتطبيق
- انقر فوق إلغاء التثبيت

c) حذف Provider Ads المتصلة بالطلب من ويندوز 8
- اضغط وين + C لفتح شريط سحر

- حدد إعدادات وفتح "لوحة التحكم"

- اختر إزالة تثبيت برنامج

- حدد البرنامج ذات الصلة Provider Ads
- انقر فوق إلغاء التثبيت

الخطوة 2. كيفية إزالة Provider Ads من متصفحات الويب؟
a) مسح Provider Ads من Internet Explorer
- افتح المتصفح الخاص بك واضغط Alt + X
- انقر فوق إدارة الوظائف الإضافية

- حدد أشرطة الأدوات والملحقات
- حذف ملحقات غير المرغوب فيها

- انتقل إلى موفري البحث
- مسح Provider Ads واختر محرك جديد

- اضغط Alt + x مرة أخرى، وانقر فوق "خيارات إنترنت"

- تغيير الصفحة الرئيسية الخاصة بك في علامة التبويب عام

- انقر فوق موافق لحفظ تغييرات
b) القضاء على Provider Ads من Firefox موزيلا
- فتح موزيلا وانقر في القائمة
- حدد الوظائف الإضافية والانتقال إلى ملحقات

- اختر وإزالة ملحقات غير المرغوب فيها

- انقر فوق القائمة مرة أخرى وحدد خيارات

- في علامة التبويب عام استبدال الصفحة الرئيسية الخاصة بك

- انتقل إلى علامة التبويب البحث والقضاء على Provider Ads

- حدد موفر البحث الافتراضي الجديد
c) حذف Provider Ads من Google Chrome
- شن Google Chrome وفتح من القائمة
- اختر "المزيد من الأدوات" والذهاب إلى ملحقات

- إنهاء ملحقات المستعرض غير المرغوب فيها

- الانتقال إلى إعدادات (تحت ملحقات)

- انقر فوق تعيين صفحة في المقطع بدء التشغيل على

- استبدال الصفحة الرئيسية الخاصة بك
- اذهب إلى قسم البحث وانقر فوق إدارة محركات البحث

- إنهاء Provider Ads واختر موفر جديد
الخطوة 3. كيفية إعادة تعيين متصفحات الويب الخاص بك؟
a) إعادة تعيين Internet Explorer
- فتح المستعرض الخاص بك وانقر على رمز الترس
- حدد خيارات إنترنت

- الانتقال إلى علامة التبويب خيارات متقدمة ثم انقر فوق إعادة تعيين

- تمكين حذف الإعدادات الشخصية
- انقر فوق إعادة تعيين

- قم بإعادة تشغيل Internet Explorer
b) إعادة تعيين Firefox موزيلا
- إطلاق موزيلا وفتح من القائمة
- انقر فوق تعليمات (علامة الاستفهام)

- اختر معلومات استكشاف الأخطاء وإصلاحها

- انقر فوق الزر تحديث Firefox

- حدد تحديث Firefox
c) إعادة تعيين Google Chrome
- افتح Chrome ثم انقر فوق في القائمة

- اختر إعدادات، وانقر فوق إظهار الإعدادات المتقدمة

- انقر فوق إعادة تعيين الإعدادات

- حدد إعادة تعيين
d) إعادة تعيين سفاري
- بدء تشغيل مستعرض سفاري
- انقر فوق سفاري الإعدادات (الزاوية العلوية اليمنى)
- حدد إعادة تعيين سفاري...

- مربع حوار مع العناصر المحددة مسبقاً سوف المنبثقة
- تأكد من أن يتم تحديد كافة العناصر التي تحتاج إلى حذف

- انقر فوق إعادة تعيين
- سيتم إعادة تشغيل رحلات السفاري تلقائياً
* SpyHunter scanner, published on this site, is intended to be used only as a detection tool. More info on SpyHunter. To use the removal functionality, you will need to purchase the full version of SpyHunter. If you wish to uninstall SpyHunter, click here.

