نصائح على Photor إزالة (إلغاء تثبيت Photor)
Photor هو Google Chrome التمديد أن وعود لتعزيز المستخدمين التصفح والبحث الخبرة من خلال وضع “جديدة و مذهلة صورة” صفحة علامة تبويب جديدة في الخلفية كل 6 ساعات. ما المستخدمين لا قلت مسبقا أنه سيتم استبدال Url الافتراضية. أن المستخدمين لم تعد ترى المفضلة الصفحات الرئيسية و صفحة علامة التبويب الجديدة عناوين المواقع بعد تثبيت Photor الكثير منهم تجد التغييرات تطبيق غير مرغوب فيه. إذا كنت لا تحب الصفحة ترى مجموعة عند تشغيل المتصفح الخاص بك أيضا, يجب أن تذهب إلى إزالة Photor بالكامل.
لا توجد وسيلة أخرى إلى التراجع عن التغييرات على المتصفح. لحسن الحظ, هذه قطعة من البرمجيات ليست واحدة من تلك العنيدة امتداد والتي تجعل من التعديلات التي من الصعب للغاية أن التراجع ، لذلك نحن على يقين من أنك سوف محوه من قائمة add-ons بسهولة مع مساعدة. في النصف الأول من هذا المقال سوف نتحدث عن Photor في التفاصيل. ثم في الشوط الثاني ، سوف نركز على Photor إزالة.
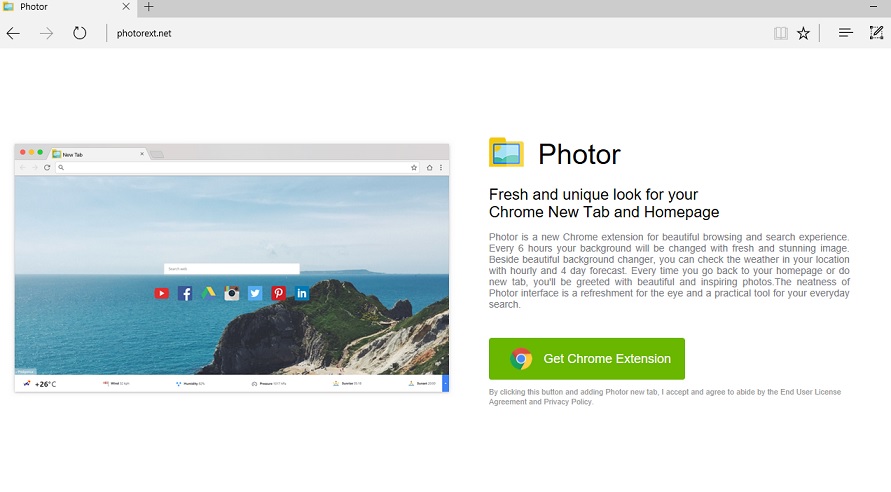
الشيء الأول الذي يظهر أن Photor ليست جديرة بالثقة تماما قطعة من البرمجيات على الرغم من وعود لتحسين التصفح/البحث عن تجربة هو حقيقة أنه يتم استضافتها على نفس المجال مثل متصفح الخاطفين الآخرين/غير جديرة بالثقة أدوات البحث التي هي معروفة لدينا من ذوي الخبرة المتخصصين ، على سبيل المثال obifind.com, Photorext.net الموالية البحث.لي ، Socopoco.com. ثانيا ، على الرغم من أن صفحة ويب تعيين الصفحة الرئيسية الخاصة بك وعلامة تبويب جديدة URL يبدو مشروعا موفر البحث للوهلة الأولى ، الافتراضية أداة البحث على الويب لا ينصح إما لأنه قد نقدم لكم مع تعديل نتائج البحث. لأن غالبية نتائج البحث فتح للمستخدمين بعد إدخال استعلام البحث هي محض نتائج بحث Google المستخدمين دون خوف انقر على جميع نتائج البحث. إذا كنت بلا مبالاة استخدام أداة البحث هذه أيضا قد يوم واحد انقر على تعديل نتائج البحث أيضا. هذا هو تماما خطورة النشاط – قد يتم توجيهك مباشرة إلى غير جديرة بالثقة الصفحة تعزيز البرامج المشبوهة. وجود هذه تعديل نتائج البحث هي واحدة من الأسباب الرئيسية Photor قد سقط في فئة البرامج غير المرغوب فيها. إذا كنت تعرف شيئا عن التركيب أو ببساطة لا أحب كيف يتصرف ، انتقل إلى تعطيله. نحن نتفق على أن لديها العديد من الميزات المفيدة ، على سبيل المثال فإنه يضع صورة جميلة بشكل دوري و تتيح فتح Facebook, Twitter, Pinterest, Instagram وغيرها شعبية الصفحات بنقرة زر واحدة. ومع ذلك ، تماما بالثقة الأدوات مع نفسه ، و أكثر من أي وقت مضى الميزات المتقدمة المتاحة في السوق, لذلك يجب عليك استخدام أحد هذه الأدوات بدلا من ذلك.
نشط امتداد Photor مرئيا في قائمة add-ons على Google Chrome المتصفح لأن النقر على الزر “إضافة” في Chrome متجر على شبكة الإنترنت (https://chrome.google.com/webstore/detail/Photor/jndegkabfmfeaiddoinfcmbdndcdaago?utm_source=chrome-app-launcher-info-dialog). من ناحية أخرى, إذا كنت متأكدا من أنك قد لا تحميل أي برنامج جديد في الآونة الأخيرة ، فإنه يجب أن يكون منزلق على جهاز الكمبيوتر الخاص بك دون إذنك. التطبيقات غير المرغوب فيها عادة ما تنتشر في حزم برنامج مع تطبيقات الطرف الثالث ، لكنها قد تكون أيضا تشجيع على P2P الصفحات أيضا لدينا متخصصين يقولون. توقف عن تحميل التطبيقات من مشكوك فيها صفحات تثبيت تطبيق من أجل ضمان النظام أقصى قدر من الحماية. إذا كنت تفعل كما نقول ، أي تصبح أكثر حذرا ، تثبيت السمعة الأداة بشكل دوري تحديث البرامج الضارة لا يمكن أن تجد وسيلة انزلق على جهاز الكمبيوتر الخاص بك بصورة غير مشروعة من أي وقت مضى مرة أخرى.
كيفية حذف Photor?
يمكنك بسهولة حذف Photor يدويا من Google Chrome المتصفح. إذا كنت اتخاذ قرار نهائي لمحو Photor افتح Add-ons مدير أول حدده بعد العثور عليه المدرجة, و, أخيرا, انقر على زر القمامة بجانب ذلك – دليل لدينا Photor إزالة الدليل الذي يمكنك أن تجد أدناه هذه المقالة سوف تساعدك أكثر.
تعلم كيفية إزالة Photor من جهاز الكمبيوتر الخاص بك
- الخطوة 1. كيفية حذف Photor من Windows؟
- الخطوة 2. كيفية إزالة Photor من متصفحات الويب؟
- الخطوة 3. كيفية إعادة تعيين متصفحات الويب الخاص بك؟
الخطوة 1. كيفية حذف Photor من Windows؟
a) إزالة Photor المتعلقة بالتطبيق من نظام التشغيل Windows XP
- انقر فوق ابدأ
- حدد لوحة التحكم

- اختر إضافة أو إزالة البرامج

- انقر فوق Photor المتعلقة بالبرمجيات

- انقر فوق إزالة
b) إلغاء تثبيت البرنامج المرتبطة Photor من ويندوز 7 وويندوز فيستا
- فتح القائمة "ابدأ"
- انقر فوق لوحة التحكم

- الذهاب إلى إلغاء تثبيت البرنامج

- حدد Photor المتعلقة بالتطبيق
- انقر فوق إلغاء التثبيت

c) حذف Photor المتصلة بالطلب من ويندوز 8
- اضغط وين + C لفتح شريط سحر

- حدد إعدادات وفتح "لوحة التحكم"

- اختر إزالة تثبيت برنامج

- حدد البرنامج ذات الصلة Photor
- انقر فوق إلغاء التثبيت

الخطوة 2. كيفية إزالة Photor من متصفحات الويب؟
a) مسح Photor من Internet Explorer
- افتح المتصفح الخاص بك واضغط Alt + X
- انقر فوق إدارة الوظائف الإضافية

- حدد أشرطة الأدوات والملحقات
- حذف ملحقات غير المرغوب فيها

- انتقل إلى موفري البحث
- مسح Photor واختر محرك جديد

- اضغط Alt + x مرة أخرى، وانقر فوق "خيارات إنترنت"

- تغيير الصفحة الرئيسية الخاصة بك في علامة التبويب عام

- انقر فوق موافق لحفظ تغييرات
b) القضاء على Photor من Firefox موزيلا
- فتح موزيلا وانقر في القائمة
- حدد الوظائف الإضافية والانتقال إلى ملحقات

- اختر وإزالة ملحقات غير المرغوب فيها

- انقر فوق القائمة مرة أخرى وحدد خيارات

- في علامة التبويب عام استبدال الصفحة الرئيسية الخاصة بك

- انتقل إلى علامة التبويب البحث والقضاء على Photor

- حدد موفر البحث الافتراضي الجديد
c) حذف Photor من Google Chrome
- شن Google Chrome وفتح من القائمة
- اختر "المزيد من الأدوات" والذهاب إلى ملحقات

- إنهاء ملحقات المستعرض غير المرغوب فيها

- الانتقال إلى إعدادات (تحت ملحقات)

- انقر فوق تعيين صفحة في المقطع بدء التشغيل على

- استبدال الصفحة الرئيسية الخاصة بك
- اذهب إلى قسم البحث وانقر فوق إدارة محركات البحث

- إنهاء Photor واختر موفر جديد
الخطوة 3. كيفية إعادة تعيين متصفحات الويب الخاص بك؟
a) إعادة تعيين Internet Explorer
- فتح المستعرض الخاص بك وانقر على رمز الترس
- حدد خيارات إنترنت

- الانتقال إلى علامة التبويب خيارات متقدمة ثم انقر فوق إعادة تعيين

- تمكين حذف الإعدادات الشخصية
- انقر فوق إعادة تعيين

- قم بإعادة تشغيل Internet Explorer
b) إعادة تعيين Firefox موزيلا
- إطلاق موزيلا وفتح من القائمة
- انقر فوق تعليمات (علامة الاستفهام)

- اختر معلومات استكشاف الأخطاء وإصلاحها

- انقر فوق الزر تحديث Firefox

- حدد تحديث Firefox
c) إعادة تعيين Google Chrome
- افتح Chrome ثم انقر فوق في القائمة

- اختر إعدادات، وانقر فوق إظهار الإعدادات المتقدمة

- انقر فوق إعادة تعيين الإعدادات

- حدد إعادة تعيين
d) إعادة تعيين سفاري
- بدء تشغيل مستعرض سفاري
- انقر فوق سفاري الإعدادات (الزاوية العلوية اليمنى)
- حدد إعادة تعيين سفاري...

- مربع حوار مع العناصر المحددة مسبقاً سوف المنبثقة
- تأكد من أن يتم تحديد كافة العناصر التي تحتاج إلى حذف

- انقر فوق إعادة تعيين
- سيتم إعادة تشغيل رحلات السفاري تلقائياً
* SpyHunter scanner, published on this site, is intended to be used only as a detection tool. More info on SpyHunter. To use the removal functionality, you will need to purchase the full version of SpyHunter. If you wish to uninstall SpyHunter, click here.

