ما هو Palikan.com؟
Palikan.com هي صفحة التي سوف الحصول على تعيين كبداية واحدة في حال حصلت على النظام الخاص بك أن الخاطف المستعرض. يحصل على تثبيت Palikan.com لأول مرة كإحدى الوظائف إضافية لمستعرض، النصوص الترويجية التي تقول أنها ستتوسع تجربة التصفح الخاص بك بعرض محتوى تجارية إضافية. في واقع الأمر فهذا يعني أن Palikan.com سوف تولد طن من الإعلان. سوف يظهر الإعلان على الصفحات التي تظهر ذات صلة نتائج البحث عن الاستعلامات في Palikan.com. كما ترون، لا يمكن أن يكون الخاطف موثوق به ويجب عليك إزالة Palikan.com مرة واحدة قد زحف إلى جهاز الكمبيوتر. Palikan.com هو الخاطف مستعرض. تغيير الصفحة الرئيسية للمتصفح ومحرك بحث افتراضي على Palikan.com. وبالإضافة إلى ذلك، أنها ستغير خصائص المتصفحات اختصارات على سطح المكتب، وفي القائمة ابدأ بإضافة الوسيطة http://Palikan.com.
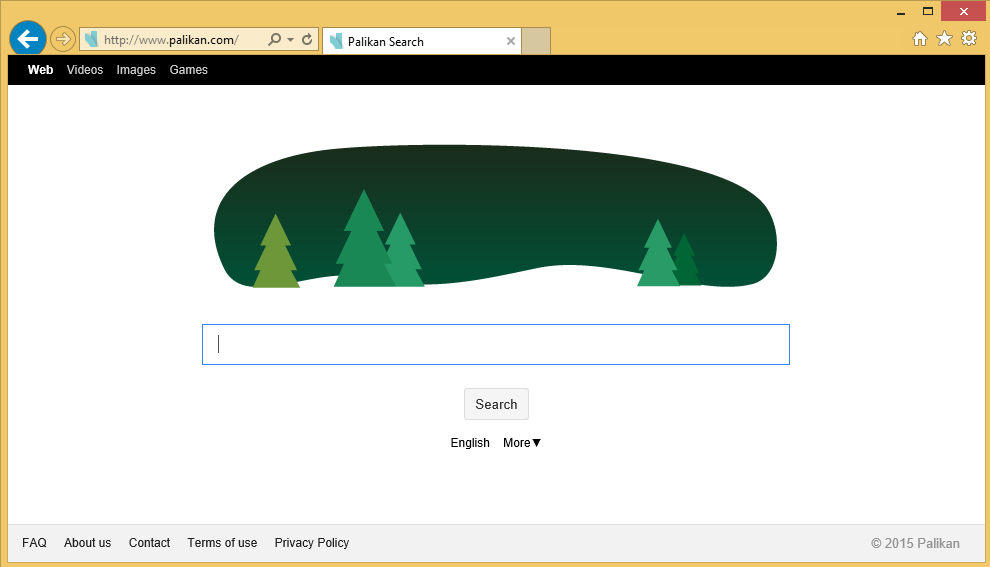 تنزيل أداة إزالةلإزالة Palikan.com
تنزيل أداة إزالةلإزالة Palikan.com
كيف يحصل Palikan.com على جهاز الكمبيوتر الخاص بك؟
من المحتمل أنك قمت بتثبيت الخاطف نفسك حتى دون أن يعرفوا ذلك. Palikan.com قد حصلت في النظام إذا قمت مؤخرا بتثبيت بعض مجانية، هو المجمعة التي Palikan.com مع. طريقة تجميع يستخدم على نطاق واسع بين مطوري البرمجيات التي توليها التطبيقات الخبيثة وملحقات المستعرض والمكونات الإضافية في الأجهزة برامج أخرى. تثبيت النوع القياسي غالباً إخفاء الخيارات الإضافية التي قد ترغب في تغيير عن طريق اختيار وضع الإعداد المتقدمة. عند إصابة جهاز الكمبيوتر الخاص بك، في كل مرة تبدأ فيها تشغيل المستعرض الخاص بك، فإنه سيعرض Palikan.com صفحة. هذه الصفحة تظهر فقط الإعلانات وارتباطات دعائية. كما ذكر أعلاه، الخاطف المستعرض تغيير محرك البحث الافتراضي في Palikan.com، حيث سيتم إعادة توجيه كافة استعلامات البحث إلى هذا الموقع. وهكذا الكتاب الفيروس قد جمع مصطلحات البحث للاستعلامات الخاصة بك، وتوجيهك إلى مواقع ويب الضارة.
من الناحية الفنية، باليكان ليست فيروس، ولكن سلوك الفيروس وكذلك. كما يخفي الجذور الخفية في النظام، تغيير إعدادات المستعرض، ويمنع عليها من تغيير. كما يمكن تثبيت الإصابة باليكان مستعرض إضافية الوظائف الإضافية وملحقات والوحدات التي سيتم عرض لافتات الإعلانات والنوافذ المنبثقة. برامج مثل باليكان تسمى البرامج غير المرغوب فيها (ألجرو).
كيف للإصابة Palikan.com الحصول على تثبيت على جهاز الكمبيوتر
ربما تحصل على تثبيت هذا الخاطف المستعرض على جهاز الكمبيوتر الخاص بك عندما قمت بتثبيت برمجيات حرة مثل قوات الدفاع الشعبي المبدع، وترميز الفيديو، إلخ. لأنه الأكثر شيوعاً هو المجمعة Palikan.com الخبيثة داخل حزم التثبيت من Softonic، Cnet، Soft32، بروثيرسوفت أو مواقع أخرى مماثلة. لذا، قراءة مصطلح اتفاق الاستخدام والمستخدم بعناية فائقة قبل تثبيت أي برنامج أو خلاف ذلك يمكنك في نهاية المطاف مع باليكان أو غيرها ادواري على جهاز الكمبيوتر الخاص بك.
أعراض الإصابة Palikan.com.
- Palikan.com سرقات الصفحة الرئيسية لمستعرض ويب الخاص بك، والاختصارات المتصفح ومحرك البحث الافتراضية.
- وهناك كثير من الإعلانات المنبثقة على شاشة الكمبيوتر.
- ضعف أداء جهاز الكمبيوتر.
- قد يكون الإنترنت بطيئا.
- برامج مكافحة الفيروسات بالكشف عن عدوى البرامج الضارة، مثل الفيروسات تران، والديدان، رانسومواري إلخ.
كيف تأتي Palikan.com للمستعرضات الخاصة بك؟
الخاطفين مثل Palikan.com وينتشر عادة في عدة طرق:
- تجميع البرامج. يجوز تعديل مجانية قمت بتثبيت المستعرض الخاص بك الإعداد تلقائياً.
- الإصابة بعدوى الفيروس. أحصنة طروادة وفيروسات أخرى يمكن التخلي عنها في جهاز الكمبيوتر الخاص بك.
- رموز خبيثة. النقر فوق إعلان مشكوك فيها، ورسائل البريد المزعج يمكن أن يؤدي أيضا إلى سرقة المستعرض.
كيفية إزالة Palikan.com من جهاز الكمبيوتر الخاص بك؟
تعلم كيفية إزالة Palikan.com من جهاز الكمبيوتر الخاص بك
- الخطوة 1. كيفية حذف Palikan.com من Windows؟
- الخطوة 2. كيفية إزالة Palikan.com من متصفحات الويب؟
- الخطوة 3. كيفية إعادة تعيين متصفحات الويب الخاص بك؟
الخطوة 1. كيفية حذف Palikan.com من Windows؟
a) إزالة Palikan.com المتعلقة بالتطبيق من نظام التشغيل Windows XP
- انقر فوق ابدأ
- حدد لوحة التحكم

- اختر إضافة أو إزالة البرامج

- انقر فوق Palikan.com المتعلقة بالبرمجيات

- انقر فوق إزالة
b) إلغاء تثبيت البرنامج المرتبطة Palikan.com من ويندوز 7 وويندوز فيستا
- فتح القائمة "ابدأ"
- انقر فوق لوحة التحكم

- الذهاب إلى إلغاء تثبيت البرنامج

- حدد Palikan.com المتعلقة بالتطبيق
- انقر فوق إلغاء التثبيت

c) حذف Palikan.com المتصلة بالطلب من ويندوز 8
- اضغط وين + C لفتح شريط سحر

- حدد إعدادات وفتح "لوحة التحكم"

- اختر إزالة تثبيت برنامج

- حدد البرنامج ذات الصلة Palikan.com
- انقر فوق إلغاء التثبيت

الخطوة 2. كيفية إزالة Palikan.com من متصفحات الويب؟
a) مسح Palikan.com من Internet Explorer
- افتح المتصفح الخاص بك واضغط Alt + X
- انقر فوق إدارة الوظائف الإضافية

- حدد أشرطة الأدوات والملحقات
- حذف ملحقات غير المرغوب فيها

- انتقل إلى موفري البحث
- مسح Palikan.com واختر محرك جديد

- اضغط Alt + x مرة أخرى، وانقر فوق "خيارات إنترنت"

- تغيير الصفحة الرئيسية الخاصة بك في علامة التبويب عام

- انقر فوق موافق لحفظ تغييرات
b) القضاء على Palikan.com من Firefox موزيلا
- فتح موزيلا وانقر في القائمة
- حدد الوظائف الإضافية والانتقال إلى ملحقات

- اختر وإزالة ملحقات غير المرغوب فيها

- انقر فوق القائمة مرة أخرى وحدد خيارات

- في علامة التبويب عام استبدال الصفحة الرئيسية الخاصة بك

- انتقل إلى علامة التبويب البحث والقضاء على Palikan.com

- حدد موفر البحث الافتراضي الجديد
c) حذف Palikan.com من Google Chrome
- شن Google Chrome وفتح من القائمة
- اختر "المزيد من الأدوات" والذهاب إلى ملحقات

- إنهاء ملحقات المستعرض غير المرغوب فيها

- الانتقال إلى إعدادات (تحت ملحقات)

- انقر فوق تعيين صفحة في المقطع بدء التشغيل على

- استبدال الصفحة الرئيسية الخاصة بك
- اذهب إلى قسم البحث وانقر فوق إدارة محركات البحث

- إنهاء Palikan.com واختر موفر جديد
الخطوة 3. كيفية إعادة تعيين متصفحات الويب الخاص بك؟
a) إعادة تعيين Internet Explorer
- فتح المستعرض الخاص بك وانقر على رمز الترس
- حدد خيارات إنترنت

- الانتقال إلى علامة التبويب خيارات متقدمة ثم انقر فوق إعادة تعيين

- تمكين حذف الإعدادات الشخصية
- انقر فوق إعادة تعيين

- قم بإعادة تشغيل Internet Explorer
b) إعادة تعيين Firefox موزيلا
- إطلاق موزيلا وفتح من القائمة
- انقر فوق تعليمات (علامة الاستفهام)

- اختر معلومات استكشاف الأخطاء وإصلاحها

- انقر فوق الزر تحديث Firefox

- حدد تحديث Firefox
c) إعادة تعيين Google Chrome
- افتح Chrome ثم انقر فوق في القائمة

- اختر إعدادات، وانقر فوق إظهار الإعدادات المتقدمة

- انقر فوق إعادة تعيين الإعدادات

- حدد إعادة تعيين
d) إعادة تعيين سفاري
- بدء تشغيل مستعرض سفاري
- انقر فوق سفاري الإعدادات (الزاوية العلوية اليمنى)
- حدد إعادة تعيين سفاري...

- مربع حوار مع العناصر المحددة مسبقاً سوف المنبثقة
- تأكد من أن يتم تحديد كافة العناصر التي تحتاج إلى حذف

- انقر فوق إعادة تعيين
- سيتم إعادة تشغيل رحلات السفاري تلقائياً
* SpyHunter scanner, published on this site, is intended to be used only as a detection tool. More info on SpyHunter. To use the removal functionality, you will need to purchase the full version of SpyHunter. If you wish to uninstall SpyHunter, click here.

