ما هو إعلان Next Program؟
Next Program ادواري، على الرغم من أن وهو يعمل كذلك على الخاطف مستعرض. إعلان Next Program هو برنامج غير المرغوب فيها، التي يمكن أن انزلق إلى جهاز الكمبيوتر الخاص بك مع تطبيق آخر مجاناً، وثم يؤثر على كافة مستعرضات الإنترنت على النظام. تثبيت ملحقات المستعرض الأشرار التي يسمح فيها لاستعراض وتغيير المحتوى في صفحات ويب التي تقوم بزيارتها. ولذلك، يبدأ الفيروس Next Program لتقديم إعلانات مزعجة لك عندما تقوم ببدء تشغيل مستعرض إنترنت الخاص بك وبدء تصفح الويب.
ماذا Next Program؟
إعلان Next Program يمكن أن تظهر في أشكال مختلفة، وعلى سبيل المثال، يمكنهم منبثقة في إطارات مستعرض جديدة أو علامات التبويب، وأنها يمكن أن تظهر أيضا كلافتات وضعت على مواقع ويب التي تزورها. ما هو أكثر من ذلك، يمكن حقن الإعلانات عن طريق Next Program في نتائج البحث عند استخدام أي خدمة البحث في شبكة الإنترنت. بغض النظر إذا كنت تستخدم جوجل، ياهو، بنج أو محرك بحث موثوقة أخرى، تمديد Next Program الخبيثة يمكن تعديل نتائج البحث والروابط إدراج رعاية أعلى نتائج البحث العادية. لا تفاجأ إذا كانت الإعلانات عن طريق Next Program سوف تظهر عروض ذات صلة للحصول على المعلومات التي قد مؤخرا بدأ لكم على الإنترنت. ملحق المستعرض الضارة هذه المسارات النشاط التصفح، أيضا. أنها تقوم بجمع معلومات غير شخصية مثل استعلامات البحث وبيانات محفوظات الاستعراض الخاصة بك. استناداً إلى هذه المعلومات فإنه ينشئ إعلانات مماثلة لمحتوى قمت استكشفت مؤخرا على شبكة الإنترنت. غنى عن القول أن مثل هذه الإعلانات المستهدفة يمكن أن تبدو جذاب، ولكن ينبغي عدم الضغط عليها. علما أن Next Program هو برنامج المدعومة من الإعلانات التي ترعاها أطراف ثالثة. لذا كن حذراً، لأن النقر على الإعلانات Next Program يمكن الشروع في إعادة التوجيه إلى مواقع ويب خارجية غير جديرة بالثقة. بعض صفحات ويب الطرف الثالث تعزيز التطبيقات الضارة متنكرا في زي آمنة منها، حتى إذا كنت مستخدمي كمبيوتر الأمن في التفكير، يجب عليك البقاء بعيداً عن مواقع غير موثوق بها للحفاظ على جهاز الكمبيوتر الخاص بك آمنة وسليمة.
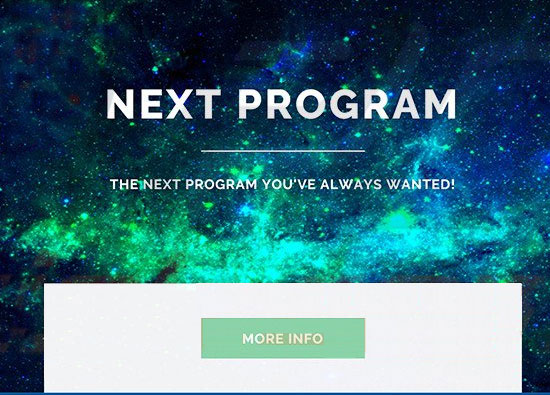 تنزيل أداة إزالةلإزالة Next Program
تنزيل أداة إزالةلإزالة Next Program
في الواقع، كنت أعطى الإذن لتثبيت هذا البرنامج. يبدو وكأنه هراء؟ لا، ولكن تعرف أن مطوري البرامج غير المرغوب فيها استخدام أسلوب توزيع برمجيات صعبة، وهو ما يسمى “تجميع”. وسيلة ممتازة لنشر التطبيقات لا شعبية جنبا إلى جنب مع برامج مجانية أخرى دون إعلام مستخدمي الكمبيوتر مباشرة وجود مثل هذه “المرفقات”. يجب أن تعرف أن كنت توافق على تثبيت التطبيقات الاختيارية جنبا إلى جنب مع برنامج مجاني المحدد الخاص بك إذا كنت تميل إلى اختيار وضع التثبيت القياسي أو الافتراضي تلقائياً. بدلاً من ذلك، يجب أن تختار الخيار مخصص أو متقدم وثم قم بإلغاء تحديد كافة العروض المشبوهة لتثبيت تطبيقات إضافية. ببساطة قم بإلغاء تحديد خانات الاختيار بجانب الاتفاقات لتثبيت تطبيقات إضافية.
كيفية إزالة Next Program؟
يجب أن تقوم بإلغاء تثبيت فيروس Next Program من جهاز الكمبيوتر الخاص بك تماما لحل مسألة إعادة توجيه Next Program، وأيضا للتخلص تماما من الإعلانات المزعجة. الرجاء بعناية اتبع كل خطوة من Next Program إزالة الدليل المتوفر أدناه لحذف هذا التهديد من جهاز الكمبيوتر الخاص بك. ومع ذلك، إذا كنت ترغب في معرفة ما إذا كانت هناك أية برامج أخرى قد تكون ضارة على جهاز الكمبيوتر الخاص بك، أو إذا كنت ترغب في تأمين جهاز الكمبيوتر الخاص بك من برامج التجسس والبرامج الضارة الهجمات في المستقبل، نوصي بتثبيت إزالة برامج ضارة تلقائياً سمعة.
تعلم كيفية إزالة Next Program من جهاز الكمبيوتر الخاص بك
- الخطوة 1. كيفية حذف Next Program من Windows؟
- الخطوة 2. كيفية إزالة Next Program من متصفحات الويب؟
- الخطوة 3. كيفية إعادة تعيين متصفحات الويب الخاص بك؟
الخطوة 1. كيفية حذف Next Program من Windows؟
a) إزالة Next Program المتعلقة بالتطبيق من نظام التشغيل Windows XP
- انقر فوق ابدأ
- حدد لوحة التحكم

- اختر إضافة أو إزالة البرامج

- انقر فوق Next Program المتعلقة بالبرمجيات

- انقر فوق إزالة
b) إلغاء تثبيت البرنامج المرتبطة Next Program من ويندوز 7 وويندوز فيستا
- فتح القائمة "ابدأ"
- انقر فوق لوحة التحكم

- الذهاب إلى إلغاء تثبيت البرنامج

- حدد Next Program المتعلقة بالتطبيق
- انقر فوق إلغاء التثبيت

c) حذف Next Program المتصلة بالطلب من ويندوز 8
- اضغط وين + C لفتح شريط سحر

- حدد إعدادات وفتح "لوحة التحكم"

- اختر إزالة تثبيت برنامج

- حدد البرنامج ذات الصلة Next Program
- انقر فوق إلغاء التثبيت

الخطوة 2. كيفية إزالة Next Program من متصفحات الويب؟
a) مسح Next Program من Internet Explorer
- افتح المتصفح الخاص بك واضغط Alt + X
- انقر فوق إدارة الوظائف الإضافية

- حدد أشرطة الأدوات والملحقات
- حذف ملحقات غير المرغوب فيها

- انتقل إلى موفري البحث
- مسح Next Program واختر محرك جديد

- اضغط Alt + x مرة أخرى، وانقر فوق "خيارات إنترنت"

- تغيير الصفحة الرئيسية الخاصة بك في علامة التبويب عام

- انقر فوق موافق لحفظ تغييرات
b) القضاء على Next Program من Firefox موزيلا
- فتح موزيلا وانقر في القائمة
- حدد الوظائف الإضافية والانتقال إلى ملحقات

- اختر وإزالة ملحقات غير المرغوب فيها

- انقر فوق القائمة مرة أخرى وحدد خيارات

- في علامة التبويب عام استبدال الصفحة الرئيسية الخاصة بك

- انتقل إلى علامة التبويب البحث والقضاء على Next Program

- حدد موفر البحث الافتراضي الجديد
c) حذف Next Program من Google Chrome
- شن Google Chrome وفتح من القائمة
- اختر "المزيد من الأدوات" والذهاب إلى ملحقات

- إنهاء ملحقات المستعرض غير المرغوب فيها

- الانتقال إلى إعدادات (تحت ملحقات)

- انقر فوق تعيين صفحة في المقطع بدء التشغيل على

- استبدال الصفحة الرئيسية الخاصة بك
- اذهب إلى قسم البحث وانقر فوق إدارة محركات البحث

- إنهاء Next Program واختر موفر جديد
الخطوة 3. كيفية إعادة تعيين متصفحات الويب الخاص بك؟
a) إعادة تعيين Internet Explorer
- فتح المستعرض الخاص بك وانقر على رمز الترس
- حدد خيارات إنترنت

- الانتقال إلى علامة التبويب خيارات متقدمة ثم انقر فوق إعادة تعيين

- تمكين حذف الإعدادات الشخصية
- انقر فوق إعادة تعيين

- قم بإعادة تشغيل Internet Explorer
b) إعادة تعيين Firefox موزيلا
- إطلاق موزيلا وفتح من القائمة
- انقر فوق تعليمات (علامة الاستفهام)

- اختر معلومات استكشاف الأخطاء وإصلاحها

- انقر فوق الزر تحديث Firefox

- حدد تحديث Firefox
c) إعادة تعيين Google Chrome
- افتح Chrome ثم انقر فوق في القائمة

- اختر إعدادات، وانقر فوق إظهار الإعدادات المتقدمة

- انقر فوق إعادة تعيين الإعدادات

- حدد إعادة تعيين
d) إعادة تعيين سفاري
- بدء تشغيل مستعرض سفاري
- انقر فوق سفاري الإعدادات (الزاوية العلوية اليمنى)
- حدد إعادة تعيين سفاري...

- مربع حوار مع العناصر المحددة مسبقاً سوف المنبثقة
- تأكد من أن يتم تحديد كافة العناصر التي تحتاج إلى حذف

- انقر فوق إعادة تعيين
- سيتم إعادة تشغيل رحلات السفاري تلقائياً
تنزيل أداة إزالةلإزالة Next Program
* SpyHunter scanner, published on this site, is intended to be used only as a detection tool. More info on SpyHunter. To use the removal functionality, you will need to purchase the full version of SpyHunter. If you wish to uninstall SpyHunter, click here.

