وتقترح زيادة عدد الإعلانات المتصلة بالقيل والقال أن جهاز الكمبيوتر الخاص بك قد يكون ضحية “قذف أخبار” الفيروسات. ولحسن الحظ، فإنه ليس الخبيثة معقدة. على أي حال، لا يمكن تجاهل وجود هذا ألجرو. على وجه التحديد، هو ادواري التي يتم إنشاؤها لهذا الغرض الوحيد – عرض العروض التجارية وأنواع أخرى من الإعلانات. في فترة زمنية قصيرة، يصبح هذا الظاهرة مزعجة جداً. ومن ثم قد ترغب في التخلص من هذا ألجرو. من أجل إزالة “قذف أخبار” فعلياً، ننصح باستخدام Spyhunter أو Reimage-
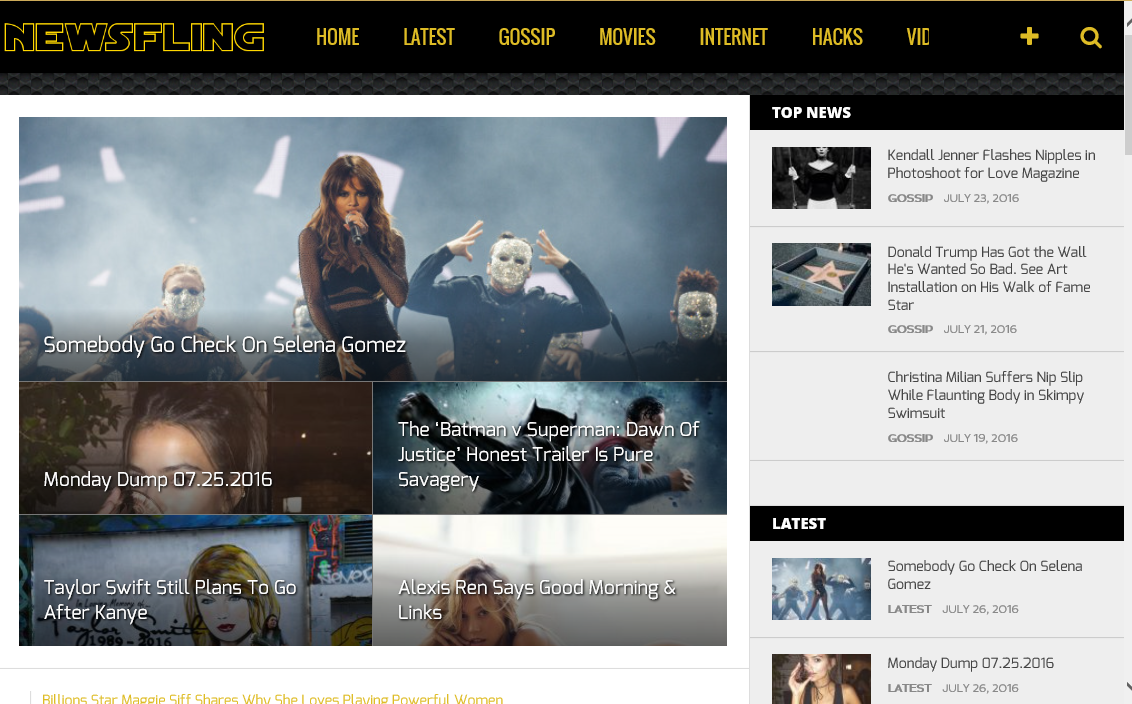 تنزيل أداة إزالةلإزالة News Fling ads
تنزيل أداة إزالةلإزالة News Fling ads
ربما الإناث من مستخدمي الإنترنت، الذين يتمتعون بأثر تقلبات مثيرة لحياة المشاهير ووسائل الإعلام الشعبية، بشكل عام، قد تجد هذا التطبيق، وموقع كل منها مثيرة جداً للاهتمام. المبدعين من هذا ادواري على علم بكيفية لا يقهر قد يكون الفضول البشري. وبالمثل، أنها محاولة لتطبق على المستخدمين بآخر الأخبار والأحاسيس المتعلقة بالحياة الاجتماعية. ولكن المواد المقدمة على الموقع الشبكي أكثر من أصل القيل والقال ولا تملك قيمة معلوماتية عالية. إذا كنت نلقي نظرة على “قذف أخبار” سياسة الخصوصية، قد تجد أنها تتجسس على الأنشطة الخاصة بك على الإنترنت. يتم تسجيل كل خطوة في العالم الافتراضي بهذا ادواري. أنها تتنصل من جمع المعلومات الشخصية الخاصة بك علنا، ومع ذلك، قد يكون تجميع البيانات “الخاصة بالمستخدم”. وبعبارة أخرى، أن المتصفح الخاص بك قد تكون مليئة المزيد من الإعلانات. ليست محمية من الهجوم الذي وقع في رسائل البريد الإلكتروني المتطفل، فضلا عن حساب البريد الإلكتروني الخاص بك.
إلى جانب تلك عروض تجارية مزعجة كل جلسة عمل الاستعراض، أنها قد تساهم من “قذف أخبار” قضية إعادة توجيه. وباختصار، مجرد محاولة إلغائها، قد توجيهك إلى المجالات التي قد تكون مصابة عالية على نطاق البرامج الضارة. وهكذا، من أجل نظام التشغيل الخاص بك، تأكد من إكمال إزالة “قذف الأخبار”. وأخيراً، إذا كنت تواجه أي رسائل تفيد من برامج النظام التي عفا عليها الزمن، لا تقع للخداع وتجنب تحميل أي شيء من مصادر مشبوهة. هذا ادواري قد تعزز خدمات شركات الإنترنت مشكوك فيها ليست مهتمة بضمان سلامة بو الكمبيوتر الخاص بك ويدلينج من المال بدلاً من ذلك.
هل سمعت عن تقنية “تجميع”؟ واستراتيجية شائعة يستخدمها المحتالون. يكمن جوهر ذلك في ربط البرامج غير المرغوب فيها إلى مجانية. وهكذا، عندما قمت مؤخرا بتثبيت تطبيق جديد، يمكنك دون أن يلاحظها أحد الوظيفة الإضافية الصغيرة التي اختبأ “قذف أخبار” التطبيق داخل. في غضون دقائق، استقر ادواري على النظام. لحسن الحظ، هناك بعض الاحتياطات اللازمة لتجنب مثل هذا التسلل. أولاً، ننصحك باختيار الإعدادات “المتقدمة” بدلاً من المحدد عادة “Basic”. الوضع السابق الذي سوف تساعدك على بقعة البرامج الاختيارية. قبل أن يضرب على الزر “تثبيت”، إلغاء تحديد كافة الوظائف الإضافية غير الضرورية.
يمكنك أن تفعل ذلك في غضون دقائق إذا قمت بتثبيت أداة إزالة البرامج ضارة. فقط عند تحميل الإصدار الأحدث وتحديثها، قم بتشغيل نظام المسح الضوئي. عادة، يأخذ الإجراء القضاء عدة دقائق. وعلاوة على ذلك، قد تكون الإزالة التلقائية الخيار الأفضل لأن البرنامج بالكشف عن كافة الملفات من هذا ادواري حتى إذا فهي منتشرة عبر التسجيل بأكمله. إنهاء التطبيق الأمن لهم تماما. على العكس من ذلك، يدوياً تبحث عنهم قد أصبح نشاطا ممل. ومع ذلك، قد يمكنك لا يزال التحقق من دليل “قذف أخبار” إزالة التعليمات المبينة أدناه.
تعلم كيفية إزالة News Fling ads من جهاز الكمبيوتر الخاص بك
- الخطوة 1. كيفية حذف News Fling ads من Windows؟
- الخطوة 2. كيفية إزالة News Fling ads من متصفحات الويب؟
- الخطوة 3. كيفية إعادة تعيين متصفحات الويب الخاص بك؟
الخطوة 1. كيفية حذف News Fling ads من Windows؟
a) إزالة News Fling ads المتعلقة بالتطبيق من نظام التشغيل Windows XP
- انقر فوق ابدأ
- حدد لوحة التحكم

- اختر إضافة أو إزالة البرامج

- انقر فوق News Fling ads المتعلقة بالبرمجيات

- انقر فوق إزالة
b) إلغاء تثبيت البرنامج المرتبطة News Fling ads من ويندوز 7 وويندوز فيستا
- فتح القائمة "ابدأ"
- انقر فوق لوحة التحكم

- الذهاب إلى إلغاء تثبيت البرنامج

- حدد News Fling ads المتعلقة بالتطبيق
- انقر فوق إلغاء التثبيت

c) حذف News Fling ads المتصلة بالطلب من ويندوز 8
- اضغط وين + C لفتح شريط سحر

- حدد إعدادات وفتح "لوحة التحكم"

- اختر إزالة تثبيت برنامج

- حدد البرنامج ذات الصلة News Fling ads
- انقر فوق إلغاء التثبيت

الخطوة 2. كيفية إزالة News Fling ads من متصفحات الويب؟
a) مسح News Fling ads من Internet Explorer
- افتح المتصفح الخاص بك واضغط Alt + X
- انقر فوق إدارة الوظائف الإضافية

- حدد أشرطة الأدوات والملحقات
- حذف ملحقات غير المرغوب فيها

- انتقل إلى موفري البحث
- مسح News Fling ads واختر محرك جديد

- اضغط Alt + x مرة أخرى، وانقر فوق "خيارات إنترنت"

- تغيير الصفحة الرئيسية الخاصة بك في علامة التبويب عام

- انقر فوق موافق لحفظ تغييرات
b) القضاء على News Fling ads من Firefox موزيلا
- فتح موزيلا وانقر في القائمة
- حدد الوظائف الإضافية والانتقال إلى ملحقات

- اختر وإزالة ملحقات غير المرغوب فيها

- انقر فوق القائمة مرة أخرى وحدد خيارات

- في علامة التبويب عام استبدال الصفحة الرئيسية الخاصة بك

- انتقل إلى علامة التبويب البحث والقضاء على News Fling ads

- حدد موفر البحث الافتراضي الجديد
c) حذف News Fling ads من Google Chrome
- شن Google Chrome وفتح من القائمة
- اختر "المزيد من الأدوات" والذهاب إلى ملحقات

- إنهاء ملحقات المستعرض غير المرغوب فيها

- الانتقال إلى إعدادات (تحت ملحقات)

- انقر فوق تعيين صفحة في المقطع بدء التشغيل على

- استبدال الصفحة الرئيسية الخاصة بك
- اذهب إلى قسم البحث وانقر فوق إدارة محركات البحث

- إنهاء News Fling ads واختر موفر جديد
الخطوة 3. كيفية إعادة تعيين متصفحات الويب الخاص بك؟
a) إعادة تعيين Internet Explorer
- فتح المستعرض الخاص بك وانقر على رمز الترس
- حدد خيارات إنترنت

- الانتقال إلى علامة التبويب خيارات متقدمة ثم انقر فوق إعادة تعيين

- تمكين حذف الإعدادات الشخصية
- انقر فوق إعادة تعيين

- قم بإعادة تشغيل Internet Explorer
b) إعادة تعيين Firefox موزيلا
- إطلاق موزيلا وفتح من القائمة
- انقر فوق تعليمات (علامة الاستفهام)

- اختر معلومات استكشاف الأخطاء وإصلاحها

- انقر فوق الزر تحديث Firefox

- حدد تحديث Firefox
c) إعادة تعيين Google Chrome
- افتح Chrome ثم انقر فوق في القائمة

- اختر إعدادات، وانقر فوق إظهار الإعدادات المتقدمة

- انقر فوق إعادة تعيين الإعدادات

- حدد إعادة تعيين
d) إعادة تعيين سفاري
- بدء تشغيل مستعرض سفاري
- انقر فوق سفاري الإعدادات (الزاوية العلوية اليمنى)
- حدد إعادة تعيين سفاري...

- مربع حوار مع العناصر المحددة مسبقاً سوف المنبثقة
- تأكد من أن يتم تحديد كافة العناصر التي تحتاج إلى حذف

- انقر فوق إعادة تعيين
- سيتم إعادة تشغيل رحلات السفاري تلقائياً
* SpyHunter scanner, published on this site, is intended to be used only as a detection tool. More info on SpyHunter. To use the removal functionality, you will need to purchase the full version of SpyHunter. If you wish to uninstall SpyHunter, click here.

