Kurulum New Toolbar هو شريط أدوات ربما غير المرغوب فيها التي قد تغير سلوك متصفحات الويب الخاص بك جذريا. وبطبيعة الحال، لن للمستخدمين تثبيت تطبيق أن يقوم بتعديل السلوك في مستعرض ويب دون علمهم، وهذا هو السبب كورولوم قد تعتمد على تقنيات التوزيع غير العادل للوصول إلى أكبر عدد من الناس قدر الإمكان. Kurulum New Toolbar قد يتم تحميل تلقائياً عند المستخدمين تحميل وتثبيت حزمة برمجيات، والتي واحدة من الطرق الأكثر احتمالاً لإدخال Kurulum New Toolbar إلى مستعرض ويب الخاص بك تدري.
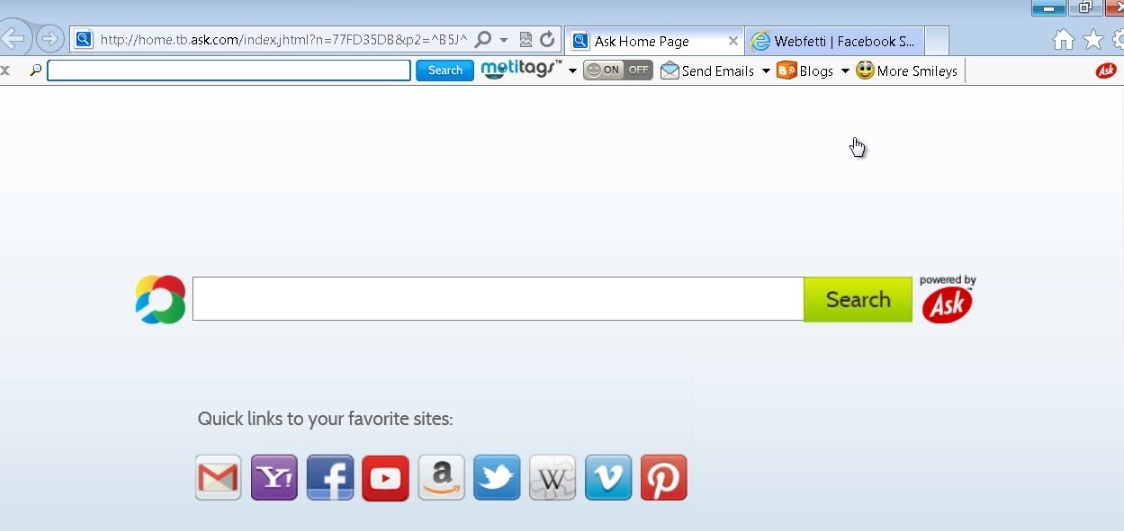 تنزيل أداة إزالةلإزالة Kurulum New Toolbar هو عرض الإعلانات التي كوبونتاستيكوفيرس على جهاز الكمبيوتر الخاص بك عندما يتم إصابة جهاز الكمبيوتر الخاص بك مع الفيروسات الضارة. وهذا برنامج ادواري المعروف أيضا غير المرغوب (ألجرو). على الرغم من أنها ليست ضارة كثيرا للنظام الخاص بك ولكن يمكن أن يكون مزعج للغاية مما يبطئ نظام الكمبيوتر بشكل مستمر. بواسطة كوبونتاستيكوفيرس إعلان مهارة عملية الخطف وليس فقط هذا، يمكن دون أي صعوبة الوصول والتحكم في نظام ويندوز الخاص بك في أي وقت. هذا التلوث خاصة يهدف معظمها إلى عرض طن من الإعلانات الزائفة، والعروض، والعروض وأكثر بكثير مما هو بالتأكيد لا تستخدم. وهذا كتلة ملف النظام من بدء التشغيل وأيضا منع الضحية من زيارة المواقع الحقيقية. هذه برامج تجسس fiddly جداً هذه العدوى جهد يحقن رموز خبيثة في إدخالات التسجيل فقط لعرض الإعلانات الكاذبة، وإعادة توجيه المستخدم إلى مواقع الكبار الضارة وجعل معالجة النظام بطيء.
تنزيل أداة إزالةلإزالة Kurulum New Toolbar هو عرض الإعلانات التي كوبونتاستيكوفيرس على جهاز الكمبيوتر الخاص بك عندما يتم إصابة جهاز الكمبيوتر الخاص بك مع الفيروسات الضارة. وهذا برنامج ادواري المعروف أيضا غير المرغوب (ألجرو). على الرغم من أنها ليست ضارة كثيرا للنظام الخاص بك ولكن يمكن أن يكون مزعج للغاية مما يبطئ نظام الكمبيوتر بشكل مستمر. بواسطة كوبونتاستيكوفيرس إعلان مهارة عملية الخطف وليس فقط هذا، يمكن دون أي صعوبة الوصول والتحكم في نظام ويندوز الخاص بك في أي وقت. هذا التلوث خاصة يهدف معظمها إلى عرض طن من الإعلانات الزائفة، والعروض، والعروض وأكثر بكثير مما هو بالتأكيد لا تستخدم. وهذا كتلة ملف النظام من بدء التشغيل وأيضا منع الضحية من زيارة المواقع الحقيقية. هذه برامج تجسس fiddly جداً هذه العدوى جهد يحقن رموز خبيثة في إدخالات التسجيل فقط لعرض الإعلانات الكاذبة، وإعادة توجيه المستخدم إلى مواقع الكبار الضارة وجعل معالجة النظام بطيء.
سبب وجودها تجربة ضحية أسوأ الربط بشبكة الإنترنت. بينما تعمل على شبكة الإنترنت بالغة الأهمية للحفاظ على نظام الكمبيوتر الخاص بك محمية من التهديدات الخطيرة ولكن معظم الضحايا لا يدركون من التهديدات وأنهم مجرد تحميل أي شيء أو انقر فوق ارتباطات غريبة بسبب الذي وضعوا أنفسهم في مأزق. حتى مجرد محاولة تهرب من جميع هذه المواد والتخلص من الإعلانات التي كوبونتاستيكوفيرس من الكمبيوتر كما أنها سرعان ما اكتشفت. التغيير في السلوك الذي قد يتسبب Kurulum New Toolbar ملحوظ جداً–هذا البرنامج يمكن تعديل الصفحة الرئيسية الافتراضية الخاصة بك ومحرك البحث،، فضلا عن بث إعلانات في مستعرض ويب الخاص بك. وعلاوة على ذلك، قد تشاهد أيضا واجهة حق Kurulum New Toolbar أسفل شريط العنوان الخاص بك. شريط الأدوات المثبتة حديثا قد توفر الوصول السريع إلى الميزات المختلفة التي يقدم Kurulum New Toolbar. ومع ذلك، الاعتمادية والأداء الوظيفي لهذه الميزات غير معروف، وننصح المستخدمين تجنب استخدامها ما لم يكونوا واثقين في السلامة Kurulum New Toolbar.
على الرغم من أن ليست مهددة Kurulum New Toolbar، يجب إزالته من جهاز الكمبيوتر الخاص بك إذا لم تتذكر الموافقة على تثبيت في Kurulum New Toolbar. الوجود Kurulum New Toolbar قد استنزاف موارد إضافية للأجهزة، وتعديل سلوك مستعرض ويب الخاص بك تلقائياً، وأداء غيرها من العمليات المشبوهة التي قد تكون مزعجة، أقل ما يقال. فمن الأفضل لإزالة Kurulum New Toolbar بالمساعدة من مجموعة برامج مكافحة البرامج الضارة جديرة بالثقة.
تعلم كيفية إزالة Kurulum New Toolbar من جهاز الكمبيوتر الخاص بك
- الخطوة 1. كيفية حذف Kurulum New Toolbar من Windows؟
- الخطوة 2. كيفية إزالة Kurulum New Toolbar من متصفحات الويب؟
- الخطوة 3. كيفية إعادة تعيين متصفحات الويب الخاص بك؟
الخطوة 1. كيفية حذف Kurulum New Toolbar من Windows؟
a) إزالة Kurulum New Toolbar المتعلقة بالتطبيق من نظام التشغيل Windows XP
- انقر فوق ابدأ
- حدد لوحة التحكم

- اختر إضافة أو إزالة البرامج

- انقر فوق Kurulum New Toolbar المتعلقة بالبرمجيات

- انقر فوق إزالة
b) إلغاء تثبيت البرنامج المرتبطة Kurulum New Toolbar من ويندوز 7 وويندوز فيستا
- فتح القائمة "ابدأ"
- انقر فوق لوحة التحكم

- الذهاب إلى إلغاء تثبيت البرنامج

- حدد Kurulum New Toolbar المتعلقة بالتطبيق
- انقر فوق إلغاء التثبيت

c) حذف Kurulum New Toolbar المتصلة بالطلب من ويندوز 8
- اضغط وين + C لفتح شريط سحر

- حدد إعدادات وفتح "لوحة التحكم"

- اختر إزالة تثبيت برنامج

- حدد البرنامج ذات الصلة Kurulum New Toolbar
- انقر فوق إلغاء التثبيت

الخطوة 2. كيفية إزالة Kurulum New Toolbar من متصفحات الويب؟
a) مسح Kurulum New Toolbar من Internet Explorer
- افتح المتصفح الخاص بك واضغط Alt + X
- انقر فوق إدارة الوظائف الإضافية

- حدد أشرطة الأدوات والملحقات
- حذف ملحقات غير المرغوب فيها

- انتقل إلى موفري البحث
- مسح Kurulum New Toolbar واختر محرك جديد

- اضغط Alt + x مرة أخرى، وانقر فوق "خيارات إنترنت"

- تغيير الصفحة الرئيسية الخاصة بك في علامة التبويب عام

- انقر فوق موافق لحفظ تغييرات
b) القضاء على Kurulum New Toolbar من Firefox موزيلا
- فتح موزيلا وانقر في القائمة
- حدد الوظائف الإضافية والانتقال إلى ملحقات

- اختر وإزالة ملحقات غير المرغوب فيها

- انقر فوق القائمة مرة أخرى وحدد خيارات

- في علامة التبويب عام استبدال الصفحة الرئيسية الخاصة بك

- انتقل إلى علامة التبويب البحث والقضاء على Kurulum New Toolbar

- حدد موفر البحث الافتراضي الجديد
c) حذف Kurulum New Toolbar من Google Chrome
- شن Google Chrome وفتح من القائمة
- اختر "المزيد من الأدوات" والذهاب إلى ملحقات

- إنهاء ملحقات المستعرض غير المرغوب فيها

- الانتقال إلى إعدادات (تحت ملحقات)

- انقر فوق تعيين صفحة في المقطع بدء التشغيل على

- استبدال الصفحة الرئيسية الخاصة بك
- اذهب إلى قسم البحث وانقر فوق إدارة محركات البحث

- إنهاء Kurulum New Toolbar واختر موفر جديد
الخطوة 3. كيفية إعادة تعيين متصفحات الويب الخاص بك؟
a) إعادة تعيين Internet Explorer
- فتح المستعرض الخاص بك وانقر على رمز الترس
- حدد خيارات إنترنت

- الانتقال إلى علامة التبويب خيارات متقدمة ثم انقر فوق إعادة تعيين

- تمكين حذف الإعدادات الشخصية
- انقر فوق إعادة تعيين

- قم بإعادة تشغيل Internet Explorer
b) إعادة تعيين Firefox موزيلا
- إطلاق موزيلا وفتح من القائمة
- انقر فوق تعليمات (علامة الاستفهام)

- اختر معلومات استكشاف الأخطاء وإصلاحها

- انقر فوق الزر تحديث Firefox

- حدد تحديث Firefox
c) إعادة تعيين Google Chrome
- افتح Chrome ثم انقر فوق في القائمة

- اختر إعدادات، وانقر فوق إظهار الإعدادات المتقدمة

- انقر فوق إعادة تعيين الإعدادات

- حدد إعادة تعيين
d) إعادة تعيين سفاري
- بدء تشغيل مستعرض سفاري
- انقر فوق سفاري الإعدادات (الزاوية العلوية اليمنى)
- حدد إعادة تعيين سفاري...

- مربع حوار مع العناصر المحددة مسبقاً سوف المنبثقة
- تأكد من أن يتم تحديد كافة العناصر التي تحتاج إلى حذف

- انقر فوق إعادة تعيين
- سيتم إعادة تشغيل رحلات السفاري تلقائياً
* SpyHunter scanner, published on this site, is intended to be used only as a detection tool. More info on SpyHunter. To use the removal functionality, you will need to purchase the full version of SpyHunter. If you wish to uninstall SpyHunter, click here.

