Junk Cleaner ليس هو الحل الصحيح إذا كنت تريد الحفاظ على النظام الخاص بك خالية من الملفات غير المرغوب فيه. ويصنف هذا البرنامج كما “يحتمل أن تكون” غير المرغوب فيها برنامج (ألجرو)، مما يعني لا يجب تثبيته. من الناحية النظرية، ينبغي أن Junk Cleaner تعزيز أداء جهاز الكمبيوتر الخاص بك عن طريق إزالة كافة الملفات التي لا تحتاجها. عندما تقوم بإلغاء تثبيت بعض البرامج، وقد تركوها وراءهم آثار وجودها، التي تعرف باسم الملفات غير المرغوب فيه. نفس رزمة البيانات غير ضرورية عند استخدام تطبيقات مثل العملاء الدردشة ومتصفحات الويب-
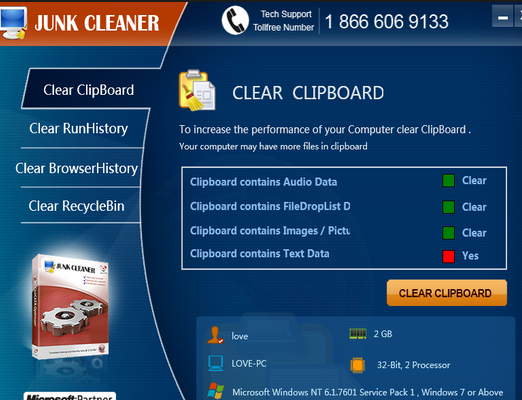 في الواقع فكرة جيدة جداً لحذف الملفات غير المرغوب فيه حين إلى حين، ولكن Junk Cleaner قد لا تنفيذ العملية بشكل صحيح. وعلاوة على ذلك، بترخيص من هذا ألجرو ليس مجانياً. أن المطورين رسماً للمستخدمين 50 دولاراً. من غير المستحسن للدفع لمنتج برمجيات غير مجدية. هذا التطبيق المشبوهة قد لا يوجد الموقع الرسمي، الذي دائماً علامة سيئة. Junk Cleaner يمكن نشرهم بمجانية، وأسلوب المعروف باسم التجميع.
في الواقع فكرة جيدة جداً لحذف الملفات غير المرغوب فيه حين إلى حين، ولكن Junk Cleaner قد لا تنفيذ العملية بشكل صحيح. وعلاوة على ذلك، بترخيص من هذا ألجرو ليس مجانياً. أن المطورين رسماً للمستخدمين 50 دولاراً. من غير المستحسن للدفع لمنتج برمجيات غير مجدية. هذا التطبيق المشبوهة قد لا يوجد الموقع الرسمي، الذي دائماً علامة سيئة. Junk Cleaner يمكن نشرهم بمجانية، وأسلوب المعروف باسم التجميع.
وينبغي دائماً تحميل أقل شعبية البرامج مجاناً عن طريق ‘مخصص’ أو خيارات متقدمة ‘ القائمة، والتي ينبغي أن تتيح لك قم بإلغاء تحديد المكونات غير موثوق بها مثل Junk Cleaner يدوياً. Junk Cleaner يمكن تغيير بعض الإعدادات من جهاز “نظام التشغيل” (OS) تلقائياً. وقد Junk Cleaner إنشاء سجلات Windows بتشغيله تلقائياً عند بدء تشغيل النظام. ثم أعد تشغيل هذا النظام مشكوك فيها المحسن قد تظهر بفحص النظام وهمية. التحذيرات التي Junk Cleaner قد لا تكون موثوقة. النتائج قد يكون مبالغا فيه إلى حد كبير لتخويف لكم. قد يكشف هذا ألجرو مئات ملفات غير المرغوب فيه حتى إذا قمت فقط بتثبيت ويندوز الخاص بك. قد يكون أول رد فعل للعديد من مستخدمي الكمبيوتر النقر فوق الزر ‘تحديد الآن’. بالقيام بذلك، أنت لن تبدأ عملية تنظيف. بدلاً من ذلك، Junk Cleaner سيتم فتح صفحة ويب تشجيع شراء ترخيص كامل. بدلاً من فقدان المال لهذا المخطط، يجب تثبيت برنامج أمان موثوقة واستخدامه لحذف Junk Cleaner.
تعلم كيفية إزالة Junk Cleaner من جهاز الكمبيوتر الخاص بك
- الخطوة 1. إزالة Junk Cleaner باستخدام الوضع الآمن مع الشبكات.
- الخطوة 2. إزالة Junk Cleaner باستخدام System Restore
- الخطوة 3. استرداد البيانات الخاصة بك
الخطوة 1. إزالة Junk Cleaner باستخدام الوضع الآمن مع الشبكات.
a) الخطوة 1. الوصول إلى الوضع الآمن مع الشبكات.
بالنسبة Windows 7/Vista/XP
- ابدأ → اغلاق → إعادة تشغيل → OK.

- اضغط و استمر في الضغط على المفتاح F8 حتى خيارات التمهيد المتقدمة يظهر.
- اختر الوضع الآمن مع الشبكات

بالنسبة Windows 8/10 المستخدمين
- اضغط على زر الطاقة التي تظهر في Windows شاشة تسجيل الدخول. اضغط مع الاستمرار على المفتاح Shift. انقر فوق إعادة التشغيل.

- استكشاف → خيارات متقدمة → إعدادات بدء التشغيل → إعادة تشغيل.

- اختر تمكين الوضع الآمن مع الشبكات.

b) الخطوة 2. إزالة Junk Cleaner.
الآن سوف تحتاج إلى فتح المستعرض الخاص بك وتحميل نوع من برامج مكافحة البرمجيات الخبيثة. اختيار واحد موثوق به ، تثبيته ويكون ذلك تفحص جهاز الكمبيوتر الخاص بك من التهديدات الخبيثة. عندما ransomware يتم العثور على إزالته. إذا لسبب ما لم تتمكن من الوصول إلى الوضع الآمن مع الشبكات الذهاب مع خيار آخر.الخطوة 2. إزالة Junk Cleaner باستخدام System Restore
a) الخطوة 1. الوصول إلى الوضع الآمن مع Command Prompt.
بالنسبة Windows 7/Vista/XP
- ابدأ → اغلاق → إعادة تشغيل → OK.

- اضغط و استمر في الضغط على المفتاح F8 حتى خيارات التمهيد المتقدمة يظهر.
- حدد الوضع الآمن مع Command Prompt.

بالنسبة Windows 8/10 المستخدمين
- اضغط على زر الطاقة التي تظهر في Windows شاشة تسجيل الدخول. اضغط مع الاستمرار على المفتاح Shift. انقر فوق إعادة التشغيل.

- استكشاف → خيارات متقدمة → إعدادات بدء التشغيل → إعادة تشغيل.

- اختر تمكين الوضع الآمن مع Command Prompt.

b) الخطوة 2. استعادة الملفات والإعدادات.
- سوف تحتاج إلى كتابة cd استعادة النافذة التي تظهر. اضغط Enter.
- اكتب في rstrui.exe و مرة أخرى ، اضغط Enter.

- وهناك نافذة منبثقة و يجب أن تضغط التالي. اختيار نقطة استعادة ثم اضغط على التالي مرة أخرى.

- اضغط نعم.
الخطوة 3. استرداد البيانات الخاصة بك
بينما النسخ الاحتياطي ضروري, لا يزال هناك عدد غير قليل من المستخدمين الذين ليس لديهم ذلك. إذا كنت واحدا منهم, يمكنك محاولة أدناه توفير أساليب كنت قد تكون قادرة على استرداد الملفات.a) باستخدام Data Recovery Pro استرداد الملفات المشفرة.
- تحميل Data Recovery Pro ، ويفضل أن يكون من الثقات الموقع.
- تفحص جهازك عن الملفات القابلة للاسترداد.

- استعادتها.
b) استعادة الملفات من خلال Windows الإصدارات السابقة
إذا كان لديك تمكين استعادة النظام ، يمكنك استعادة الملفات من خلال Windows الإصدارات السابقة.- العثور على الملف الذي تريد استرداد.
- انقر بزر الماوس الأيمن على ذلك.
- حدد خصائص ثم الإصدارات السابقة.

- اختيار نسخة من الملف الذي تريد استرداد واضغط على Restore.
c) باستخدام الظل Explorer لاستعادة الملفات
إذا كنت محظوظا, انتزاع الفدية لا حذف النسخ الاحتياطية. أنها مصنوعة من قبل النظام الخاص بك تلقائيا عندما تعطل النظام.- انتقل إلى الموقع الرسمي (shadowexplorer.com) واكتساب ظل تطبيق مستكشف.
- إعداد و فتحه.
- اضغط على القائمة المنسدلة ثم اختيار القرص الذي تريد.

- إذا المجلدات استردادها ، وسوف تظهر هناك. اضغط على المجلد ثم التصدير.
* SpyHunter scanner, published on this site, is intended to be used only as a detection tool. More info on SpyHunter. To use the removal functionality, you will need to purchase the full version of SpyHunter. If you wish to uninstall SpyHunter, click here.

