عشاق إينستاجرام ينبغي أن يكون حريصا على عدم تثبيت فيروس إينستاتيمي. وصفت بأنها أحد البرامج غير المرغوب فيها (ألجرو)، أنها تنفذ الأنشطة المشبوهة بدلاً من ذلك على الكمبيوتر بدلاً من توفير ميزات مفيدة الموعودة. ويدعي أنه أداة تسمح لك بالوصول إلى Instagram مباشرة من سطح المكتب، مما يسمح للمستخدمين أن ننسى الحاجة إلى سحب الهاتف عندما يريدون أن تحقق ما هو الجديد في التغذية إينستاجرام.
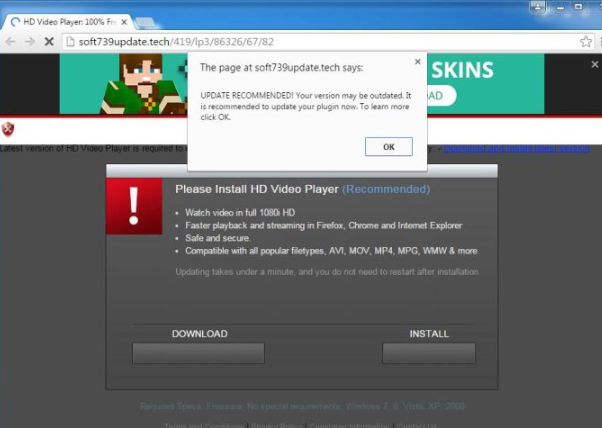 تنزيل أداة إزالةلإزالة InstaTime ads
تنزيل أداة إزالةلإزالة InstaTime ads
ومع ذلك، جنبا إلى جنب مع هذا البرنامج يأتي سلسلة من المشاكل التي يسببها هذا ألجرو، بما في ذلك بطء النظام، وظهور مجموعة متنوعة من إعلانات الإنترنت مزعج، وما شابه ذلك. حلل هذا البرنامج، وقد تم الكشف عن أن يضيف تتبع ملفات تعريف الارتباط على المستعرض الخاص بالمستخدم، يتبع له أنشطة التصفح ومن ثم تقرر ما إعلانات الويب لتقديم. هذا البرنامج يترك مكوناته في المجلد % APPDATA % ومواقع أخرى في جهاز الكمبيوتر. حذار من هذا البرنامج لأنه يعرض إعلانات قد لا تكون مفيدة بقدر ما يبدو للوهلة الأولى. تجاهل أحياناً واضعو البرامج المحتملة غير المرغوب فيها والإعلانية التي تدعمها أو حتى لا تؤيد محتوى طرف ثالث الشركاء تنشر على مواقعها على شبكة الإنترنت، وتعجز عن تحديد المواقع الخطرة أو الضارة. هذا يمكن أن يفتح طريق إلى أماكن خطرة على شبكة الإنترنت للمستخدم، وغني عن القول أن ليس كل المستخدمين يمكن التعرف على مواقع التصيد، سكمي، وسيئة بشكل عام فقط بالنظر إلى أنها توفر المحتوى. وعلاوة على ذلك، ليست كافة مستخدمي الكمبيوتر أمن البرمجيات المثبتة على أجهزة الكمبيوتر الخاصة بهم، وفي مثل هذه الحالة، لا شيء كتل هذه المواقع أو يمنع وقوع هجمات محتملة.
فمن الأفضل للبقاء بعيداً عن مثل هذه البرامج الغير غير معروف، ولا سيما من الإعلانات التي تخدمها، وخلاف ذلك، قد يكون لديك للتعامل مع العواقب المؤسفة في وقت لاحق. لإزالة إينستاتيمي ادواري من جهاز الكمبيوتر الخاص بك وأيضا جميع البرامج التي قد تكون مزعجة أو خطيرة كما، استخدام برامج مكافحة البرامج الضارة. على سبيل المثال، يمكنك محاولة استخدام البرنامج Reimage. إذا لم يكن لديك هذا أو برامج مماثلة، يمكنك تثبيته، أو استخدام إينستاتيمي إزالة التعليمات المقدمة في نهاية هذا التقرير.
خطف إينستاتيمي. كيف يتمكن هذا البرنامج التسلل إلى الكمبيوتر؟
يمكن أن يحدث اختطاف إينستاتيمي عند فشل المستخدم لتثبيت بشكل صحيح أن الميزات المجمعة تطبيقات البرمجيات. حزم البرمجيات يمكن تحميلها بسهولة من شادي ملف تقاسم شبكات أو مواقع على شبكة الإنترنت. تذكر-عند تنزيل برامج مجانية، احذر من البرامج المجمعة ويقترحون تثبيت لأنه كثيرا ما تظهر هذه أن تكون القطع غير المرغوب فيها من البرامج التي لا توفر أي الميزات المفيدة. لرفض البرامج المجمعة غير المرغوب فيها، اختر إعدادات متقدمة أو مخصصة أثناء عملية التثبيت واختيار المكونات التي لا ترغب في تثبيت، وإلغاء الاتفاقات إجراء تغييرات في نظام الكمبيوتر الخاص بك.
ومع ذلك، يتحدث عن حالة هذا ألجرو معينة، علينا أن نقول أنه قد اقترح عليك تثبيته بعد محاولة لتحميل برنامج أو ملف آخر من شبكة الإنترنت. كن حذراً حول الإطارات المنبثقة أو علامات التبويب الجديدة التي تظهر بعد موافقتك على تنزيل ملف أو برنامج آخر لأن هذه الإعلانات التي ترعاها أيضا الإعلان عن البرامج غير جديرة بالثقة. إذا كنت مريضا من InstaTime ads بالفعل، لا تضيع وقتك ولا تحاول أن تسمح لهم. يمكنك بسرعة إنهاء نشاط هذا ادواري بإزالة تثبيته. ومع ذلك، قد يكون أن الوقت ودخلت نظام الكمبيوتر الخاص بك، عدة الجراء الأخرى يمكن أن يتم تثبيت، أيضا، ولذلك نوصي بشدة بإزالة فيروس إينستاتيمي تلقائياً باستخدام أداة قوية لمكافحة البرامج ضارة. في حال كنت ترغب في إكمال إينستاتيمي إزالة الإجراء الخاص بك، اتبع هذه الإرشادات:
يمكنك إزالة إينستاتيمي تلقائياً مع مساعدة من أحد هذه البرامج: Reimage، بلومبيتيس، “التقيم لمكافحة البرامج الضارة”. نوصي بهذه التطبيقات لأنه يمكنك بسهولة حذف البرامج غير المرغوب فيها والفيروسات مع كافة الملفات وإدخالات التسجيل التي ترتبط بها. تنزيل أداة إزالةلإزالة InstaTime ads
تعلم كيفية إزالة InstaTime ads من جهاز الكمبيوتر الخاص بك
- الخطوة 1. كيفية حذف InstaTime ads من Windows؟
- الخطوة 2. كيفية إزالة InstaTime ads من متصفحات الويب؟
- الخطوة 3. كيفية إعادة تعيين متصفحات الويب الخاص بك؟
الخطوة 1. كيفية حذف InstaTime ads من Windows؟
a) إزالة InstaTime ads المتعلقة بالتطبيق من نظام التشغيل Windows XP
- انقر فوق ابدأ
- حدد لوحة التحكم

- اختر إضافة أو إزالة البرامج

- انقر فوق InstaTime ads المتعلقة بالبرمجيات

- انقر فوق إزالة
b) إلغاء تثبيت البرنامج المرتبطة InstaTime ads من ويندوز 7 وويندوز فيستا
- فتح القائمة "ابدأ"
- انقر فوق لوحة التحكم

- الذهاب إلى إلغاء تثبيت البرنامج

- حدد InstaTime ads المتعلقة بالتطبيق
- انقر فوق إلغاء التثبيت

c) حذف InstaTime ads المتصلة بالطلب من ويندوز 8
- اضغط وين + C لفتح شريط سحر

- حدد إعدادات وفتح "لوحة التحكم"

- اختر إزالة تثبيت برنامج

- حدد البرنامج ذات الصلة InstaTime ads
- انقر فوق إلغاء التثبيت

الخطوة 2. كيفية إزالة InstaTime ads من متصفحات الويب؟
a) مسح InstaTime ads من Internet Explorer
- افتح المتصفح الخاص بك واضغط Alt + X
- انقر فوق إدارة الوظائف الإضافية

- حدد أشرطة الأدوات والملحقات
- حذف ملحقات غير المرغوب فيها

- انتقل إلى موفري البحث
- مسح InstaTime ads واختر محرك جديد

- اضغط Alt + x مرة أخرى، وانقر فوق "خيارات إنترنت"

- تغيير الصفحة الرئيسية الخاصة بك في علامة التبويب عام

- انقر فوق موافق لحفظ تغييرات
b) القضاء على InstaTime ads من Firefox موزيلا
- فتح موزيلا وانقر في القائمة
- حدد الوظائف الإضافية والانتقال إلى ملحقات

- اختر وإزالة ملحقات غير المرغوب فيها

- انقر فوق القائمة مرة أخرى وحدد خيارات

- في علامة التبويب عام استبدال الصفحة الرئيسية الخاصة بك

- انتقل إلى علامة التبويب البحث والقضاء على InstaTime ads

- حدد موفر البحث الافتراضي الجديد
c) حذف InstaTime ads من Google Chrome
- شن Google Chrome وفتح من القائمة
- اختر "المزيد من الأدوات" والذهاب إلى ملحقات

- إنهاء ملحقات المستعرض غير المرغوب فيها

- الانتقال إلى إعدادات (تحت ملحقات)

- انقر فوق تعيين صفحة في المقطع بدء التشغيل على

- استبدال الصفحة الرئيسية الخاصة بك
- اذهب إلى قسم البحث وانقر فوق إدارة محركات البحث

- إنهاء InstaTime ads واختر موفر جديد
الخطوة 3. كيفية إعادة تعيين متصفحات الويب الخاص بك؟
a) إعادة تعيين Internet Explorer
- فتح المستعرض الخاص بك وانقر على رمز الترس
- حدد خيارات إنترنت

- الانتقال إلى علامة التبويب خيارات متقدمة ثم انقر فوق إعادة تعيين

- تمكين حذف الإعدادات الشخصية
- انقر فوق إعادة تعيين

- قم بإعادة تشغيل Internet Explorer
b) إعادة تعيين Firefox موزيلا
- إطلاق موزيلا وفتح من القائمة
- انقر فوق تعليمات (علامة الاستفهام)

- اختر معلومات استكشاف الأخطاء وإصلاحها

- انقر فوق الزر تحديث Firefox

- حدد تحديث Firefox
c) إعادة تعيين Google Chrome
- افتح Chrome ثم انقر فوق في القائمة

- اختر إعدادات، وانقر فوق إظهار الإعدادات المتقدمة

- انقر فوق إعادة تعيين الإعدادات

- حدد إعادة تعيين
d) إعادة تعيين سفاري
- بدء تشغيل مستعرض سفاري
- انقر فوق سفاري الإعدادات (الزاوية العلوية اليمنى)
- حدد إعادة تعيين سفاري...

- مربع حوار مع العناصر المحددة مسبقاً سوف المنبثقة
- تأكد من أن يتم تحديد كافة العناصر التي تحتاج إلى حذف

- انقر فوق إعادة تعيين
- سيتم إعادة تشغيل رحلات السفاري تلقائياً
* SpyHunter scanner, published on this site, is intended to be used only as a detection tool. More info on SpyHunter. To use the removal functionality, you will need to purchase the full version of SpyHunter. If you wish to uninstall SpyHunter, click here.

