ويتم تشجيع Gaming Assassin Toolbar كشريط أدوات التي يمكن أن تساعد المستخدمين على مواكبة الأخبار من بوابات الألعاب مثل Pcgamer.com. Ng4.com و Gamespot.com. قد تجد مستخدمي أجهزة الكمبيوتر الشخصية Gaming Assassin Toolbar المجمعة مع المحتملة مثل ترجمة الملك وثلاجة صغيرة. Gaming Assassin Toolbar متوافق مع جميع المتصفحات على أساس المشروع الكروم، فضلا عن Firefox موزيلا واوبرا.
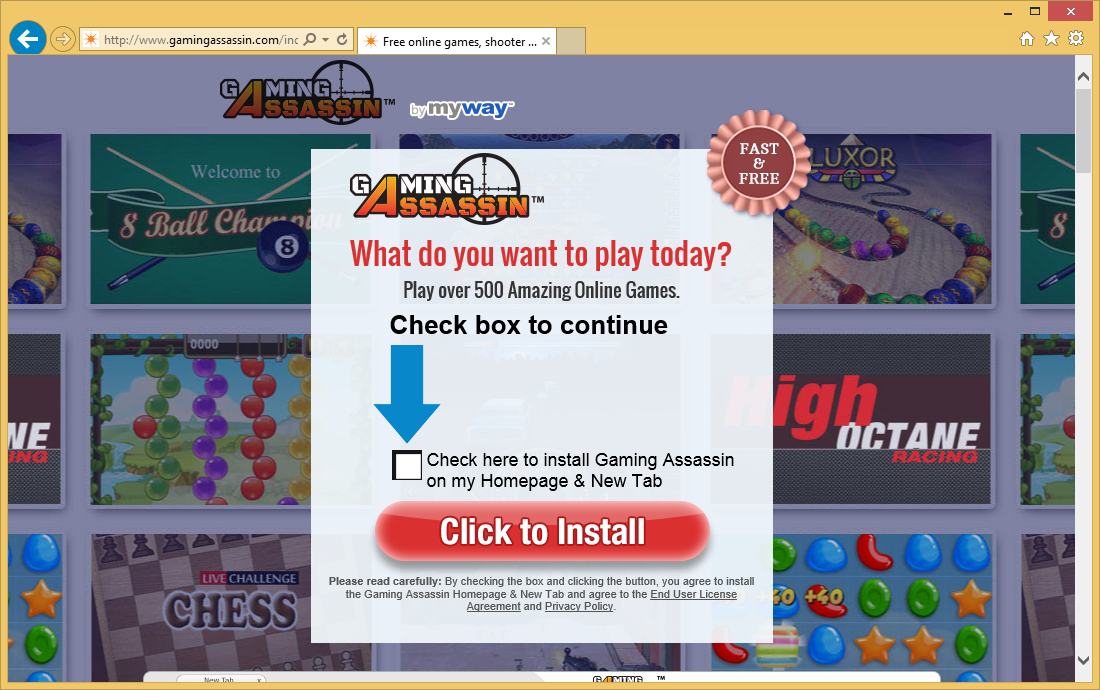 تنزيل أداة إزالةلإزالة Gaming Assassin Toolbar
تنزيل أداة إزالةلإزالة Gaming Assassin Toolbar
Gaming Assassin Toolbar قد تتغير الصفحة الرئيسية الخاصة بك إلى Hp.myway.com، التي يتم وضع علامة كخدمة بحث غير موثوق بها، والعديد من المستخدمين سوف تلاحظ أن Gaming Assassin Toolbar لا يمكن العمل إذا تم تعيين Google ويخط على محركات البحث المفضل. يشير المحللون الأمن أن Gaming Assassin Toolbar سيتطلب لإعطائها الإذن للمستخدمين:
◾Read وتغيير جميع البيانات في المواقع التي يزورونها؛
◾Read وتغير تصفح التاريخ؛
◾Manage بهم الأسبوعية؛
◾Manage على تطبيقات وملحقات والمواضيع.
يجب أن نعرف أن Gaming Assassin Toolbar قد تستخدم البيانات مثل تاريخ الإنترنت، وعناوين IP، والموقع الجغرافي التقريبي والإشارات المرجعية لإظهار المواد التسويقية المستهدفة بالتجار التابعة لها. Gaming Assassin Toolbar هو تطبيق والمقدمة من شركة شبكة تفاعلية ميندسبارك التي قد تغطي الشاشة الخاص بك مع الإعلانات المنبثقة، وإعلانات الفيديو. يشير المحللون الأمن أن Gaming Assassin Toolbar عدم استخدام التشفير لتزويد المستخدمين بالحماية وقد يتم تحميل المحتوى تالف من الويب. ويعتبر Gaming Assassin Toolbar كما “يحتمل أن تكون” غير المرغوب فيها برنامج (ألجرو) قد سجل مصطلحات البحث في Hp.myway.com وتوليد الإعلانات ذات الصلة.
Gaming Assassin Toolbar مشابهة جداً لشريط الألعاب الكلاسيكية العمل وشريط الأدوات فونبوبولارجاميس ميندسبارك صدر في وقت سابق. لا ينصح مستخدمي الكمبيوتر لتثبيت Gaming Assassin Toolbar والبحث عن قارئ آر إس إس جيدة على شبكة الإنترنت. بعض الماسحات الضوئية الأمن قد وضع علامة Gaming Assassin Toolbar بوا. Askcom.Gen، ألجرو. Optional.APNToolBar و Win32/Bundled.Toolbar.Ask.G. يمكنك إزالة Gaming Assassin Toolbar باستخدام أداة موثوقة لمكافحة برامج التجسس.
تعلم كيفية إزالة Gaming Assassin Toolbar من جهاز الكمبيوتر الخاص بك
- الخطوة 1. كيفية حذف Gaming Assassin Toolbar من Windows؟
- الخطوة 2. كيفية إزالة Gaming Assassin Toolbar من متصفحات الويب؟
- الخطوة 3. كيفية إعادة تعيين متصفحات الويب الخاص بك؟
الخطوة 1. كيفية حذف Gaming Assassin Toolbar من Windows؟
a) إزالة Gaming Assassin Toolbar المتعلقة بالتطبيق من نظام التشغيل Windows XP
- انقر فوق ابدأ
- حدد لوحة التحكم

- اختر إضافة أو إزالة البرامج

- انقر فوق Gaming Assassin Toolbar المتعلقة بالبرمجيات

- انقر فوق إزالة
b) إلغاء تثبيت البرنامج المرتبطة Gaming Assassin Toolbar من ويندوز 7 وويندوز فيستا
- فتح القائمة "ابدأ"
- انقر فوق لوحة التحكم

- الذهاب إلى إلغاء تثبيت البرنامج

- حدد Gaming Assassin Toolbar المتعلقة بالتطبيق
- انقر فوق إلغاء التثبيت

c) حذف Gaming Assassin Toolbar المتصلة بالطلب من ويندوز 8
- اضغط وين + C لفتح شريط سحر

- حدد إعدادات وفتح "لوحة التحكم"

- اختر إزالة تثبيت برنامج

- حدد البرنامج ذات الصلة Gaming Assassin Toolbar
- انقر فوق إلغاء التثبيت

الخطوة 2. كيفية إزالة Gaming Assassin Toolbar من متصفحات الويب؟
a) مسح Gaming Assassin Toolbar من Internet Explorer
- افتح المتصفح الخاص بك واضغط Alt + X
- انقر فوق إدارة الوظائف الإضافية

- حدد أشرطة الأدوات والملحقات
- حذف ملحقات غير المرغوب فيها

- انتقل إلى موفري البحث
- مسح Gaming Assassin Toolbar واختر محرك جديد

- اضغط Alt + x مرة أخرى، وانقر فوق "خيارات إنترنت"

- تغيير الصفحة الرئيسية الخاصة بك في علامة التبويب عام

- انقر فوق موافق لحفظ تغييرات
b) القضاء على Gaming Assassin Toolbar من Firefox موزيلا
- فتح موزيلا وانقر في القائمة
- حدد الوظائف الإضافية والانتقال إلى ملحقات

- اختر وإزالة ملحقات غير المرغوب فيها

- انقر فوق القائمة مرة أخرى وحدد خيارات

- في علامة التبويب عام استبدال الصفحة الرئيسية الخاصة بك

- انتقل إلى علامة التبويب البحث والقضاء على Gaming Assassin Toolbar

- حدد موفر البحث الافتراضي الجديد
c) حذف Gaming Assassin Toolbar من Google Chrome
- شن Google Chrome وفتح من القائمة
- اختر "المزيد من الأدوات" والذهاب إلى ملحقات

- إنهاء ملحقات المستعرض غير المرغوب فيها

- الانتقال إلى إعدادات (تحت ملحقات)

- انقر فوق تعيين صفحة في المقطع بدء التشغيل على

- استبدال الصفحة الرئيسية الخاصة بك
- اذهب إلى قسم البحث وانقر فوق إدارة محركات البحث

- إنهاء Gaming Assassin Toolbar واختر موفر جديد
الخطوة 3. كيفية إعادة تعيين متصفحات الويب الخاص بك؟
a) إعادة تعيين Internet Explorer
- فتح المستعرض الخاص بك وانقر على رمز الترس
- حدد خيارات إنترنت

- الانتقال إلى علامة التبويب خيارات متقدمة ثم انقر فوق إعادة تعيين

- تمكين حذف الإعدادات الشخصية
- انقر فوق إعادة تعيين

- قم بإعادة تشغيل Internet Explorer
b) إعادة تعيين Firefox موزيلا
- إطلاق موزيلا وفتح من القائمة
- انقر فوق تعليمات (علامة الاستفهام)

- اختر معلومات استكشاف الأخطاء وإصلاحها

- انقر فوق الزر تحديث Firefox

- حدد تحديث Firefox
c) إعادة تعيين Google Chrome
- افتح Chrome ثم انقر فوق في القائمة

- اختر إعدادات، وانقر فوق إظهار الإعدادات المتقدمة

- انقر فوق إعادة تعيين الإعدادات

- حدد إعادة تعيين
d) إعادة تعيين سفاري
- بدء تشغيل مستعرض سفاري
- انقر فوق سفاري الإعدادات (الزاوية العلوية اليمنى)
- حدد إعادة تعيين سفاري...

- مربع حوار مع العناصر المحددة مسبقاً سوف المنبثقة
- تأكد من أن يتم تحديد كافة العناصر التي تحتاج إلى حذف

- انقر فوق إعادة تعيين
- سيتم إعادة تشغيل رحلات السفاري تلقائياً
* SpyHunter scanner, published on this site, is intended to be used only as a detection tool. More info on SpyHunter. To use the removal functionality, you will need to purchase the full version of SpyHunter. If you wish to uninstall SpyHunter, click here.

