ما هو فينديورمابس؟
فينديورمابس هو شريط أدوات مستعرض خادعة افتراضياً تسمح للمستخدمين بالبحث عن توجيهات القيادة واستخدام خرائط مختلفة. في البداية، قد تبدو هذه الوظيفة مشروعة ومفيدة، بيد فينديورمابس يصنف كأحد البرامج غير المرغوب فيها (ألجرو) ومتصفح الخاطفين. وهناك ثلاثة أسباب رئيسية لهذه الجمعيات السلبية: 1) عادة ما تتسرب فينديورمابس النظم دون إذن المستخدمين؛ 2) هذا التطبيق خلسة بتعديل إعدادات المستعرض، و؛ 3) أنه يتعقب استعراض نشاط الويب المستخدمين.
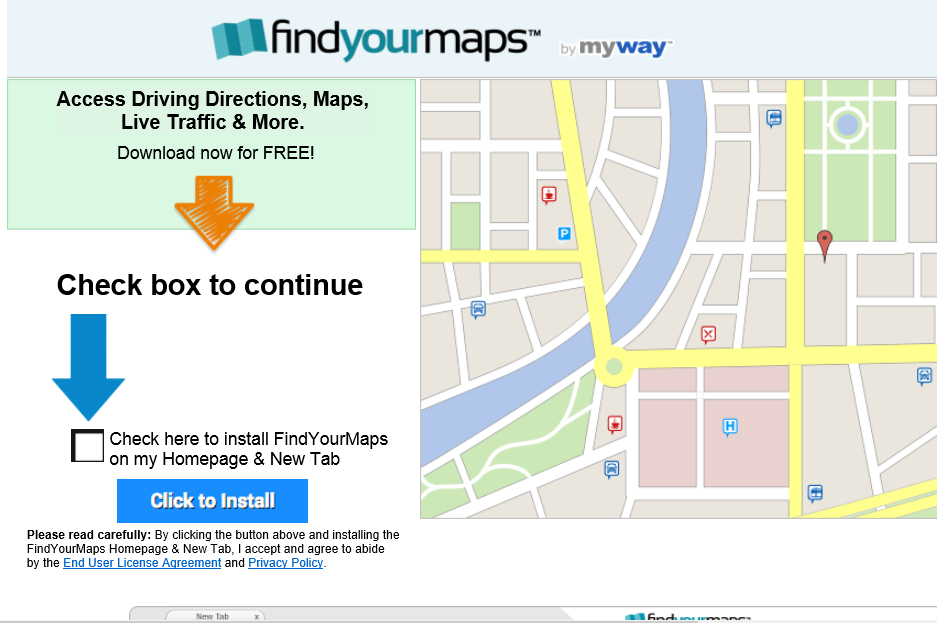 تنزيل أداة إزالةلإزالة FindYourMaps Toolbar
تنزيل أداة إزالةلإزالة FindYourMaps Toolbar
فينديورمابس أهداف Internet Explorer، و Google Chrome، و Firefox موزيلا وتعيين محرك البحث الافتراضي، الصفحة الرئيسية وإعدادات المتصفح URL التبويب الجديد إلى hp.myway.com. المستخدمين غير قادر على العودة هذه التغييرات، حيث فينديورمابس تلقائياً بإعادة تعيين لهم عندما تبذل محاولات لتغيير إعدادات المستعرض. وهذا يقلل كثيرا ويب استعراض التجربة، حيث يتم باستمرار إعادة توجيه المستخدمين إلى hp.myway.com دون موافقتهم. وبالإضافة إلى ذلك، فينديورمابس شاشات التصفح النشاط عن طريق جمع عناوين بروتوكول إنترنت (IP) (لتحديد المواقع الجغرافية)، زار، عناوين الصفحات على شبكة الإنترنت، والبحث الاستعلامات، وغيرها من البيانات ذات الصلة باستعراض مماثلة. ويعتقد العديد من المستخدمين أن هذه المعلومات غير ذي بال، ومع ذلك، قد يحتوي على تفاصيل شخصية لمطورين فينديورمابس بمشاركته مع أطراف ثالثة. وهناك احتمال كبير أن هذه المعلومات سوف يساء لتوليد الإيرادات. وهكذا، بعد تطبيق تتبع المعلومات المثبتة على النظام الخاص بك يمكن أن يؤدي إلى قضايا الخصوصية خطيرة أو حتى سرقة الهوية. أننا ننصح بشدة أن إلغاء هذا ألجرو فورا.
هذا الخاطف المستعرض مطابق تيستفورسبيد وكاليندارسبارك. على الرغم من أن هذه الجراء توفر وظائف مختلفة، لديهم السلوك متطابقة. كل سرقة المستعرض تطبيقات مصممة لتوليد الدخل للمطورين ولا شيء تقريبا تحسين تجربة تصفح الإنترنت. بدلاً من توفير الوظائف وعد، تطبيقات مثل فينديورمابس ببساطة بجمع معلومات شخصية، تسبب إعادة توجيه المستعرض غير المرغوب فيها، وكثيراً ما تولد تدخلي الإعلانات على الإنترنت.
كيف فينديورمابس تثبيت على جهاز الكمبيوتر الخاص بي؟
تشجيع مطوري فينديورمابس استخدام برامج المخادعة تسويق أسلوب يسمى ‘تجميع’-تركيب الشبح من الجراء مع البرامج العادية. إخفاء مطوري البرامج غير المرغوب فيها داخل قسم مخصص/خيارات متقدمة ‘ الإجراءات تنزيل/تثبيت البرامج، نظراً للعديد من المستخدمين لا تولي اهتماما كافياً خلال هذه المراحل. بالتسرع وتخطي معظم/جميع الخطوات، المستخدمين فضح نظمها لخطر الإصابة بالالتهابات واختراق خصوصياتهم.
كيفية تجنب تثبيت التطبيقات غير المرغوب فيها؟
لمنع هذه الحالة، توخي الحذر عند تنزيل وتثبيت البرامج. أولاً، ابدأ تخطي أي خطوات–استخدام الإعدادات المخصصة/خيارات متقدمة ‘ وتحليل العمليات على حد سواء. ثانيا، الخروج من كافة البرامج، وتشمل بالإضافة إلى ذلك، وتسمح ابدأ للتكوينات في إجراء تعديلات غير ذات صلة أو المشبوهة على الإعدادات الخاصة بك.
تعلم كيفية إزالة FindYourMaps Toolbar من جهاز الكمبيوتر الخاص بك
- الخطوة 1. كيفية حذف FindYourMaps Toolbar من Windows؟
- الخطوة 2. كيفية إزالة FindYourMaps Toolbar من متصفحات الويب؟
- الخطوة 3. كيفية إعادة تعيين متصفحات الويب الخاص بك؟
الخطوة 1. كيفية حذف FindYourMaps Toolbar من Windows؟
a) إزالة FindYourMaps Toolbar المتعلقة بالتطبيق من نظام التشغيل Windows XP
- انقر فوق ابدأ
- حدد لوحة التحكم

- اختر إضافة أو إزالة البرامج

- انقر فوق FindYourMaps Toolbar المتعلقة بالبرمجيات

- انقر فوق إزالة
b) إلغاء تثبيت البرنامج المرتبطة FindYourMaps Toolbar من ويندوز 7 وويندوز فيستا
- فتح القائمة "ابدأ"
- انقر فوق لوحة التحكم

- الذهاب إلى إلغاء تثبيت البرنامج

- حدد FindYourMaps Toolbar المتعلقة بالتطبيق
- انقر فوق إلغاء التثبيت

c) حذف FindYourMaps Toolbar المتصلة بالطلب من ويندوز 8
- اضغط وين + C لفتح شريط سحر

- حدد إعدادات وفتح "لوحة التحكم"

- اختر إزالة تثبيت برنامج

- حدد البرنامج ذات الصلة FindYourMaps Toolbar
- انقر فوق إلغاء التثبيت

الخطوة 2. كيفية إزالة FindYourMaps Toolbar من متصفحات الويب؟
a) مسح FindYourMaps Toolbar من Internet Explorer
- افتح المتصفح الخاص بك واضغط Alt + X
- انقر فوق إدارة الوظائف الإضافية

- حدد أشرطة الأدوات والملحقات
- حذف ملحقات غير المرغوب فيها

- انتقل إلى موفري البحث
- مسح FindYourMaps Toolbar واختر محرك جديد

- اضغط Alt + x مرة أخرى، وانقر فوق "خيارات إنترنت"

- تغيير الصفحة الرئيسية الخاصة بك في علامة التبويب عام

- انقر فوق موافق لحفظ تغييرات
b) القضاء على FindYourMaps Toolbar من Firefox موزيلا
- فتح موزيلا وانقر في القائمة
- حدد الوظائف الإضافية والانتقال إلى ملحقات

- اختر وإزالة ملحقات غير المرغوب فيها

- انقر فوق القائمة مرة أخرى وحدد خيارات

- في علامة التبويب عام استبدال الصفحة الرئيسية الخاصة بك

- انتقل إلى علامة التبويب البحث والقضاء على FindYourMaps Toolbar

- حدد موفر البحث الافتراضي الجديد
c) حذف FindYourMaps Toolbar من Google Chrome
- شن Google Chrome وفتح من القائمة
- اختر "المزيد من الأدوات" والذهاب إلى ملحقات

- إنهاء ملحقات المستعرض غير المرغوب فيها

- الانتقال إلى إعدادات (تحت ملحقات)

- انقر فوق تعيين صفحة في المقطع بدء التشغيل على

- استبدال الصفحة الرئيسية الخاصة بك
- اذهب إلى قسم البحث وانقر فوق إدارة محركات البحث

- إنهاء FindYourMaps Toolbar واختر موفر جديد
الخطوة 3. كيفية إعادة تعيين متصفحات الويب الخاص بك؟
a) إعادة تعيين Internet Explorer
- فتح المستعرض الخاص بك وانقر على رمز الترس
- حدد خيارات إنترنت

- الانتقال إلى علامة التبويب خيارات متقدمة ثم انقر فوق إعادة تعيين

- تمكين حذف الإعدادات الشخصية
- انقر فوق إعادة تعيين

- قم بإعادة تشغيل Internet Explorer
b) إعادة تعيين Firefox موزيلا
- إطلاق موزيلا وفتح من القائمة
- انقر فوق تعليمات (علامة الاستفهام)

- اختر معلومات استكشاف الأخطاء وإصلاحها

- انقر فوق الزر تحديث Firefox

- حدد تحديث Firefox
c) إعادة تعيين Google Chrome
- افتح Chrome ثم انقر فوق في القائمة

- اختر إعدادات، وانقر فوق إظهار الإعدادات المتقدمة

- انقر فوق إعادة تعيين الإعدادات

- حدد إعادة تعيين
d) إعادة تعيين سفاري
- بدء تشغيل مستعرض سفاري
- انقر فوق سفاري الإعدادات (الزاوية العلوية اليمنى)
- حدد إعادة تعيين سفاري...

- مربع حوار مع العناصر المحددة مسبقاً سوف المنبثقة
- تأكد من أن يتم تحديد كافة العناصر التي تحتاج إلى حذف

- انقر فوق إعادة تعيين
- سيتم إعادة تشغيل رحلات السفاري تلقائياً
* SpyHunter scanner, published on this site, is intended to be used only as a detection tool. More info on SpyHunter. To use the removal functionality, you will need to purchase the full version of SpyHunter. If you wish to uninstall SpyHunter, click here.

