عن هذا التهديد
Clever Search pop-ups الناجمة عن تطبيق الإعلانية التي تدعمها مجموعة على النظام الخاص بك. إذا الإعلانات أو النوافذ المنبثقة استضافتها على هذا الموقع هي التي تظهر على الشاشة الخاصة بك ، يجب أن يكون لديك إعداد برنامج مجاني و لا تدفع العقل إلى الإجراء الذي يسمح adware أن تصيب النظام الخاص بك. كما البرمجيات الإعلانية التي تدعمها يمكن أن تغزو دون أن يلاحظها أحد يمكن أن تعمل في الخلفية, بعض المستخدمين قد لا تلاحظ حتى العدوى. الإعلانية التي يدعمها البرنامج مباشرة لا تضر النظام الخاص بك لأنه ليس الإضرار البرنامج ولكن سوف الفيضانات الشاشة مع الغازية pop-ups. بيد أن هذا لا يعني أن ادواري غير مؤذية ، أكثر من ذلك بكثير شديدة العدوى يمكن أن تصيب جهاز الكمبيوتر الخاص بك إذا كنت حصلت على إعادة توجيه الخبيثة البوابات. ادواري لن يكون مفيد لك لذلك نحن نشجعكم محو Clever Search.
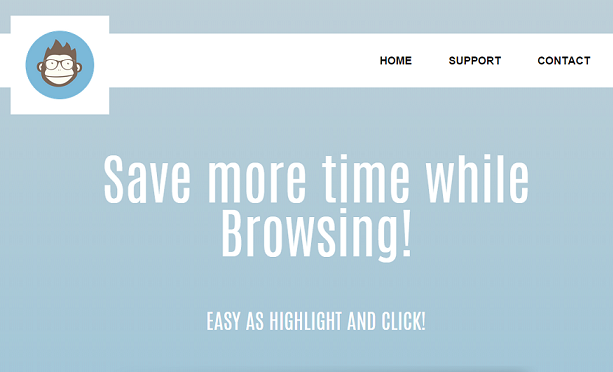
تنزيل أداة إزالةلإزالة Clever Search
كيف يمكن ادواري تعمل
Adware إضافة إلى التطبيقات المجانية في الطريقة التي يسمح لتثبيت دون أن يطلب الحصول على إذن صريح منك. إذا كنت في كثير من الأحيان تحميل مجانية ثم يجب أن نعرف أنه يمكن أن يكون بعض البنود ملاصقة. مثل الدعاية التي تدعمها البرامج, متصفح الخاطفين وغيرها من يحتمل أن تكون التطبيقات غير الضرورية (الجراء). المستخدمين من تحديد الوضع الافتراضي لتثبيت شيء سيتم السماح لجميع بنود إضافية لتثبيت. والذي هو السبب في أنك تحتاج إلى اختيار وقت مبكر (حسب الطلب) الإعدادات. هذه الإعدادات على عكس الافتراضي ، سوف تسمح لك أن ترى وقم بإلغاء تحديد كل شيء. لتجنب هذه الأنواع من التهديدات ، يجب عليك أن تختار دائما تلك الإعداد.
الثاني الإعلانية التي تدعمها تطبيق داخل نظام التشغيل الخاص بك, فإنه سيتم البدء في صنع الإعلانات. سواء كنت تفضل Internet Explorer, Google Chrome أو موزيلا Firefox ، فإنها سوف تتأثر. لذلك أيهما المتصفح يمكنك لن تكون قادرة على الهروب من الإعلانات للقضاء عليهم يجب القضاء على Clever Search. منذ الإعلانات كيف الإعلانية التي تدعمها البرامج تجعل الربح ، نتوقع أن نرى الكثير منهم.Adware أحيانا قد تقدم المشبوهة تنزيل, ويجب أن لا يشرع لهم.البرامج والتحديثات يجب أن يمكن الحصول عليها من المشروع بوابات وليس غريب pop-ups. الملفات التي تم الحصول عليها يمكن أن تشمل شديدة التلوث لذلك ينصح بتجنبهم. الدعاية التي تدعمها البرامج قد تكون أيضا السبب وراء تباطؤ جهاز تعطل المتصفح. لا تأذن الإعلانية التي يدعمها التطبيق البقاء إعداد القضاء على Clever Search لأنه فقط لك المتاعب.
كيفية إلغاء تثبيت Clever Search
قد إنهاء Clever Search في عدة طرق, يدويا وآليا. نقترح عليك الحصول على برامج مكافحة التجسس على Clever Search إلغاء التثبيت عن أسهل طريقة. يمكنك أيضا محو Clever Search باليد ولكن يمكن أن يكون أكثر تعقيدا منذ عليك أن تفعل كل شيء بنفسك ، والذي قد يستغرق الوقت إيجاد adware قد تكون معقدة.
تنزيل أداة إزالةلإزالة Clever Search
تعلم كيفية إزالة Clever Search من جهاز الكمبيوتر الخاص بك
- الخطوة 1. كيفية حذف Clever Search من Windows?
- الخطوة 2. كيفية إزالة Clever Search من متصفحات الويب؟
- الخطوة 3. كيفية إعادة تعيين متصفحات الويب الخاص بك؟
الخطوة 1. كيفية حذف Clever Search من Windows?
a) إزالة Clever Search تطبيق ذات الصلة من Windows XP
- انقر فوق ابدأ
- حدد لوحة التحكم

- اختر إضافة أو إزالة البرامج

- انقر على Clever Search البرامج ذات الصلة

- انقر فوق إزالة
b) إلغاء Clever Search ذات الصلة من Windows 7 Vista
- فتح القائمة "ابدأ"
- انقر على لوحة التحكم

- الذهاب إلى إلغاء تثبيت برنامج

- حدد Clever Search تطبيق ذات الصلة
- انقر فوق إلغاء التثبيت

c) حذف Clever Search تطبيق ذات الصلة من Windows 8
- اضغط وين+C وفتح شريط سحر

- حدد الإعدادات وفتح لوحة التحكم

- اختر إلغاء تثبيت برنامج

- حدد Clever Search ذات الصلة البرنامج
- انقر فوق إلغاء التثبيت

d) إزالة Clever Search من Mac OS X النظام
- حدد التطبيقات من القائمة انتقال.

- في التطبيق ، عليك أن تجد جميع البرامج المشبوهة ، بما في ذلك Clever Search. انقر بزر الماوس الأيمن عليها واختر نقل إلى سلة المهملات. يمكنك أيضا سحب منهم إلى أيقونة سلة المهملات في قفص الاتهام الخاص.

الخطوة 2. كيفية إزالة Clever Search من متصفحات الويب؟
a) مسح Clever Search من Internet Explorer
- افتح المتصفح الخاص بك واضغط Alt + X
- انقر فوق إدارة الوظائف الإضافية

- حدد أشرطة الأدوات والملحقات
- حذف ملحقات غير المرغوب فيها

- انتقل إلى موفري البحث
- مسح Clever Search واختر محرك جديد

- اضغط Alt + x مرة أخرى، وانقر فوق "خيارات إنترنت"

- تغيير الصفحة الرئيسية الخاصة بك في علامة التبويب عام

- انقر فوق موافق لحفظ تغييرات
b) القضاء على Clever Search من Firefox موزيلا
- فتح موزيلا وانقر في القائمة
- حدد الوظائف الإضافية والانتقال إلى ملحقات

- اختر وإزالة ملحقات غير المرغوب فيها

- انقر فوق القائمة مرة أخرى وحدد خيارات

- في علامة التبويب عام استبدال الصفحة الرئيسية الخاصة بك

- انتقل إلى علامة التبويب البحث والقضاء على Clever Search

- حدد موفر البحث الافتراضي الجديد
c) حذف Clever Search من Google Chrome
- شن Google Chrome وفتح من القائمة
- اختر "المزيد من الأدوات" والذهاب إلى ملحقات

- إنهاء ملحقات المستعرض غير المرغوب فيها

- الانتقال إلى إعدادات (تحت ملحقات)

- انقر فوق تعيين صفحة في المقطع بدء التشغيل على

- استبدال الصفحة الرئيسية الخاصة بك
- اذهب إلى قسم البحث وانقر فوق إدارة محركات البحث

- إنهاء Clever Search واختر موفر جديد
d) إزالة Clever Search من Edge
- إطلاق Microsoft Edge وحدد أكثر من (ثلاث نقاط في الزاوية اليمنى العليا من الشاشة).

- إعدادات ← اختر ما تريد مسح (الموجود تحت الواضحة التصفح الخيار البيانات)

- حدد كل شيء تريد التخلص من ثم اضغط واضحة.

- انقر بالزر الأيمن على زر ابدأ، ثم حدد إدارة المهام.

- البحث عن Microsoft Edge في علامة التبويب العمليات.
- انقر بالزر الأيمن عليها واختر الانتقال إلى التفاصيل.

- البحث عن كافة Microsoft Edge المتعلقة بالإدخالات، انقر بالزر الأيمن عليها واختر "إنهاء المهمة".

الخطوة 3. كيفية إعادة تعيين متصفحات الويب الخاص بك؟
a) إعادة تعيين Internet Explorer
- فتح المستعرض الخاص بك وانقر على رمز الترس
- حدد خيارات إنترنت

- الانتقال إلى علامة التبويب خيارات متقدمة ثم انقر فوق إعادة تعيين

- تمكين حذف الإعدادات الشخصية
- انقر فوق إعادة تعيين

- قم بإعادة تشغيل Internet Explorer
b) إعادة تعيين Firefox موزيلا
- إطلاق موزيلا وفتح من القائمة
- انقر فوق تعليمات (علامة الاستفهام)

- اختر معلومات استكشاف الأخطاء وإصلاحها

- انقر فوق الزر تحديث Firefox

- حدد تحديث Firefox
c) إعادة تعيين Google Chrome
- افتح Chrome ثم انقر فوق في القائمة

- اختر إعدادات، وانقر فوق إظهار الإعدادات المتقدمة

- انقر فوق إعادة تعيين الإعدادات

- حدد إعادة تعيين
d) إعادة تعيين Safari
- بدء تشغيل مستعرض Safari
- انقر فوق Safari إعدادات (الزاوية العلوية اليمنى)
- حدد إعادة تعيين Safari...

- مربع حوار مع العناصر المحددة مسبقاً سوف المنبثقة
- تأكد من أن يتم تحديد كافة العناصر التي تحتاج إلى حذف

- انقر فوق إعادة تعيين
- سيتم إعادة تشغيل Safari تلقائياً
* SpyHunter scanner, published on this site, is intended to be used only as a detection tool. More info on SpyHunter. To use the removal functionality, you will need to purchase the full version of SpyHunter. If you wish to uninstall SpyHunter, click here.

