ما هو Buzzdock Ads؟
Buzzdock هو البرنامج الذي يوفر محرك بحث ويب (search.Buzzdock.com) والأدوات التي يجري تعزيزها عن طريق برامج مجانية أخرى، ومرة واحدة مثبتة على جهاز الكمبيوتر الخاص بك، سيتم خطف صفحتك المستعرض واستبدال محرك البحث الافتراضي الخاص بك. وعلاوة على ذلك، سيتم عرض الإعلانات Buzzdock ورعاية الروابط في نتائج البحث، وكلما كنت تستخدم جوجل والأمازون وموقع ئي بأي ومواقع أخرى مماثلة. وقد Buzzdock أيضا بجمع مصطلحات البحث والكلمات الرئيسية ذات الصلة من استعلامات البحث.
ويدعي Buzzdock Ads أن تكون أداة مفيدة، والذي يجمع ويقدم نتائج البحث من جميع المواقع المفضلة لديك في مكان واحد. ولسوء الحظ، أن هذا البرنامج عديمة الفائدة تماما، لأنها لا تقدم أي نتائج البحث ذات الصلة. تقريبا كل محتوى يوفر رعاية، حيث يجب أن لا تتوقع الحصول على نتائج بحث دقيقة أثناء البحث في الإنترنت مع هذا التمديد المتصفح غامضة تشغيل.
كيف يعمل Buzzdock Ads؟
برعاية Buzzdock Ads يعرض المحتوى بطرق مختلفة. أنه يحقن المحتوى الترويجية في نتائج البحث عند استخدام أي خدمة البحث في الويب على الإنترنت. كما يعرض لافتات وإعلانات في النص كما يمكنك استعراض صفحات ويب، وإيصاله أيضا إعلانات منبثقة، أيضا. الإعلانات التي Buzzdock ليست فقط مزعج–البرنامج الذي يولد منهم إلى حد كبير يقلل من أداء جهاز الكمبيوتر الخاص بك (يبطئ عليه). غنى عن القول أن Buzzdock Ads فيروس يسبب مضايقات مختلفة لك أثناء جلسات عمل الاستعراض الخاصة بك. بيد أننا لم تدرج جميع الصفات السلبية في Buzzdock بعد.
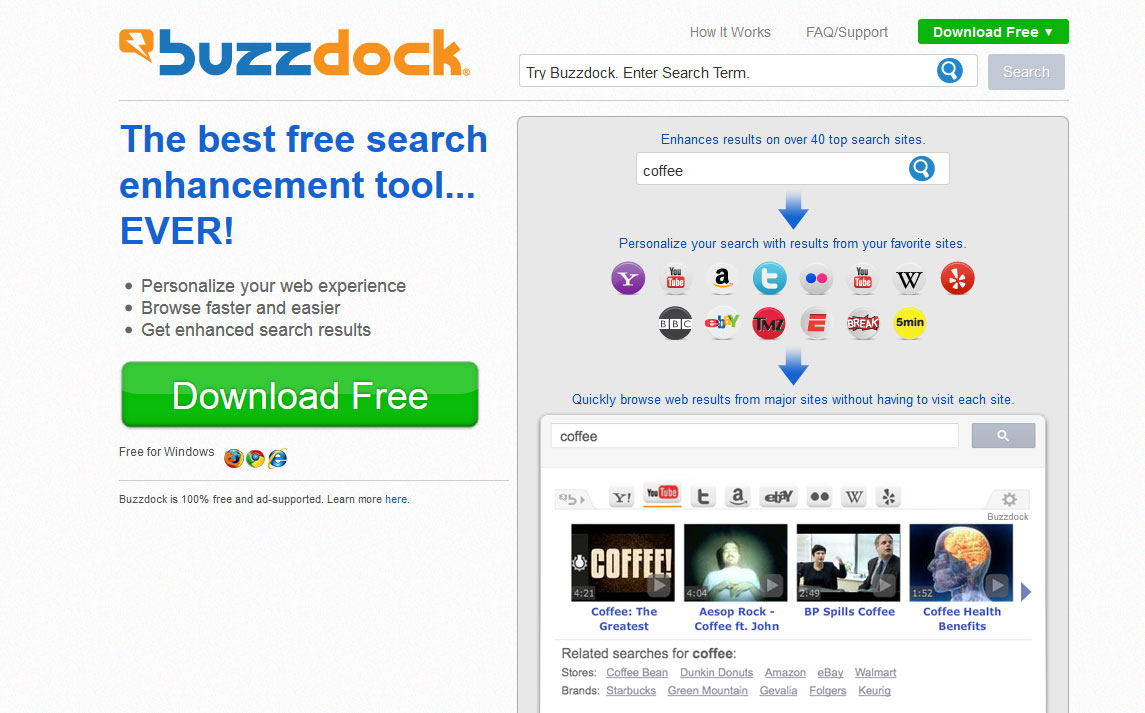 تنزيل أداة إزالةلإزالة Buzzdock Ads
تنزيل أداة إزالةلإزالة Buzzdock Ads
هناك سبب لماذا لا ينبغي محاولة لاستكشاف المحتوى الترويجية التي يعرض هذا البرنامج الإعلانية التي تدعمها. ولسوء الحظ، فإنه لا يسعى إلى تزويدك بالعروض الحقيقية أو نتائج البحث ذات الصلة. هذا الخاطف المستعرض يحاول أن ألفت انتباهكم وجعل النقر فوق المحتوى فإنه يعرض، وهذا بالضبط لماذا ملحق المستعرض Buzzdock لتعقب النشاط التصفح. ويتابع ماذا تفعل المواقع زيارة، وما هي البحث عن الاستعلامات، ما قمت مؤخرا بتحميل على جهاز الكمبيوتر الخاص بك وهلم جرا. استناداً إلى هذه المعلومات، فإنه يؤلف الإعلانات المستهدفة والنتائج البحث ويعرضها لك. ومن الواضح أن مثل هذه الإعلانات مصممة تثير الفضول للمستخدم وتشجيع له بالضغط عليها. ومع ذلك، صممت هذه الإعلانات لبدء عمليات إعادة التوجيه إلى مواقع خارجية محددة سلفا، التي يمكن أن تكون غير آمنة جداً. وأفيد أن المكاسب Buzzdock إعادة توجيه فيروس الإيرادات الدفع لكل نقرة بجعل الناس زيارة المواقع الغير بالقوة.
إذا كنت ترغب في الحفاظ على جهاز الكمبيوتر الخاص بك في مأمن من البرامج غير المرغوب فيها، مثل Buzzdock Ads وأقارب لها، بما في ذلك يتدوونلوادير، سوفتكوب، وغيرها الكثير، لديك لنضع في اعتبارنا أن الكثير من البرامج الحرة هي مليئة بمكونات إضافية (إضافات والمكونات الإضافية، وأشرطة الأدوات وملحقات) التي تقدم على شكل “الأسبوعية الموصى بها” أثناء عملية التثبيت من برامج مجانية. بيد أن خبراء أمن الكمبيوتر ننصح بشدة رفض مثل هذا يوصي الإضافات في جميع الأوقات. أن تدرك أنه يمكن إضافة مكونات إضافية إلى برامج مجانية موثوقة ومريبة حقاً على حد سواء؛ ولذلك، كلما كنت ترغب في تثبيت برنامج مجاني على جهاز الكمبيوتر الخاص بك، عليك اختيار وضع التثبيت متقدم أو مخصص (ليست سريعة، الأساسية، القياسي أو الافتراضي)، بعناية ننظر من خلال كل خانة الاختيار وإلغاء تحديد علامات التجزئة التي تم وضع علامة بجوار اتفاقات لتثبيت مكونات إضافية.
كيفية إزالة Buzzdock Ads؟
يجب إزالة Buzzdock Ads من مستعرض ويب كل على حدة. ومع ذلك، يجب عليك إتمام بضع خطوات للقضاء على هذه الطفيليات الكمبيوتر للخير. إذا كنت مستخدم جهاز كمبيوتر عديمي خبرة، يجب اتباع دليل إزالة Buzzdock اليدوية، التي ترد أدناه بعناية. في حال كنت تريد استخدام أداة إزالة برامج التجسس تلقائي للتخلص من هذا الخاطف المستعرض، النظر في تركيب أحد برامج مكافحة برامج التجسس التي نوصي بها.
تعلم كيفية إزالة Buzzdock Ads من جهاز الكمبيوتر الخاص بك
- الخطوة 1. كيفية حذف Buzzdock Ads من Windows؟
- الخطوة 2. كيفية إزالة Buzzdock Ads من متصفحات الويب؟
- الخطوة 3. كيفية إعادة تعيين متصفحات الويب الخاص بك؟
الخطوة 1. كيفية حذف Buzzdock Ads من Windows؟
a) إزالة Buzzdock Ads المتعلقة بالتطبيق من نظام التشغيل Windows XP
- انقر فوق ابدأ
- حدد لوحة التحكم

- اختر إضافة أو إزالة البرامج

- انقر فوق Buzzdock Ads المتعلقة بالبرمجيات

- انقر فوق إزالة
b) إلغاء تثبيت البرنامج المرتبطة Buzzdock Ads من ويندوز 7 وويندوز فيستا
- فتح القائمة "ابدأ"
- انقر فوق لوحة التحكم

- الذهاب إلى إلغاء تثبيت البرنامج

- حدد Buzzdock Ads المتعلقة بالتطبيق
- انقر فوق إلغاء التثبيت

c) حذف Buzzdock Ads المتصلة بالطلب من ويندوز 8
- اضغط وين + C لفتح شريط سحر

- حدد إعدادات وفتح "لوحة التحكم"

- اختر إزالة تثبيت برنامج

- حدد البرنامج ذات الصلة Buzzdock Ads
- انقر فوق إلغاء التثبيت

الخطوة 2. كيفية إزالة Buzzdock Ads من متصفحات الويب؟
a) مسح Buzzdock Ads من Internet Explorer
- افتح المتصفح الخاص بك واضغط Alt + X
- انقر فوق إدارة الوظائف الإضافية

- حدد أشرطة الأدوات والملحقات
- حذف ملحقات غير المرغوب فيها

- انتقل إلى موفري البحث
- مسح Buzzdock Ads واختر محرك جديد

- اضغط Alt + x مرة أخرى، وانقر فوق "خيارات إنترنت"

- تغيير الصفحة الرئيسية الخاصة بك في علامة التبويب عام

- انقر فوق موافق لحفظ تغييرات
b) القضاء على Buzzdock Ads من Firefox موزيلا
- فتح موزيلا وانقر في القائمة
- حدد الوظائف الإضافية والانتقال إلى ملحقات

- اختر وإزالة ملحقات غير المرغوب فيها

- انقر فوق القائمة مرة أخرى وحدد خيارات

- في علامة التبويب عام استبدال الصفحة الرئيسية الخاصة بك

- انتقل إلى علامة التبويب البحث والقضاء على Buzzdock Ads

- حدد موفر البحث الافتراضي الجديد
c) حذف Buzzdock Ads من Google Chrome
- شن Google Chrome وفتح من القائمة
- اختر "المزيد من الأدوات" والذهاب إلى ملحقات

- إنهاء ملحقات المستعرض غير المرغوب فيها

- الانتقال إلى إعدادات (تحت ملحقات)

- انقر فوق تعيين صفحة في المقطع بدء التشغيل على

- استبدال الصفحة الرئيسية الخاصة بك
- اذهب إلى قسم البحث وانقر فوق إدارة محركات البحث

- إنهاء Buzzdock Ads واختر موفر جديد
الخطوة 3. كيفية إعادة تعيين متصفحات الويب الخاص بك؟
a) إعادة تعيين Internet Explorer
- فتح المستعرض الخاص بك وانقر على رمز الترس
- حدد خيارات إنترنت

- الانتقال إلى علامة التبويب خيارات متقدمة ثم انقر فوق إعادة تعيين

- تمكين حذف الإعدادات الشخصية
- انقر فوق إعادة تعيين

- قم بإعادة تشغيل Internet Explorer
b) إعادة تعيين Firefox موزيلا
- إطلاق موزيلا وفتح من القائمة
- انقر فوق تعليمات (علامة الاستفهام)

- اختر معلومات استكشاف الأخطاء وإصلاحها

- انقر فوق الزر تحديث Firefox

- حدد تحديث Firefox
c) إعادة تعيين Google Chrome
- افتح Chrome ثم انقر فوق في القائمة

- اختر إعدادات، وانقر فوق إظهار الإعدادات المتقدمة

- انقر فوق إعادة تعيين الإعدادات

- حدد إعادة تعيين
d) إعادة تعيين سفاري
- بدء تشغيل مستعرض سفاري
- انقر فوق سفاري الإعدادات (الزاوية العلوية اليمنى)
- حدد إعادة تعيين سفاري...

- مربع حوار مع العناصر المحددة مسبقاً سوف المنبثقة
- تأكد من أن يتم تحديد كافة العناصر التي تحتاج إلى حذف

- انقر فوق إعادة تعيين
- سيتم إعادة تشغيل رحلات السفاري تلقائياً
تنزيل أداة إزالةلإزالة Buzzdock Ads
* SpyHunter scanner, published on this site, is intended to be used only as a detection tool. More info on SpyHunter. To use the removal functionality, you will need to purchase the full version of SpyHunter. If you wish to uninstall SpyHunter, click here.

