ما هو BrowsingGuard؟
BrowsingGuard تطبيق خادعة يدعون إلى تحسين حماية تصفح الإنترنت للمستخدم. حول عمليات التفتيش الأولية، يبدو BrowsingGuard المشروعة ومفيد تماما. ومع ذلك، نظراً لأنه هو السلوك المارقة (التثبيت خلسة دون موافقة المستخدم، وتتبع لاستعراض نشاط، عرض الإعلانات على الإنترنت تدخلي الويب) BrowsingGuard يصنف كأحد البرامج غير المرغوب فيها (ألجرو)، فضلا عن ادواري.
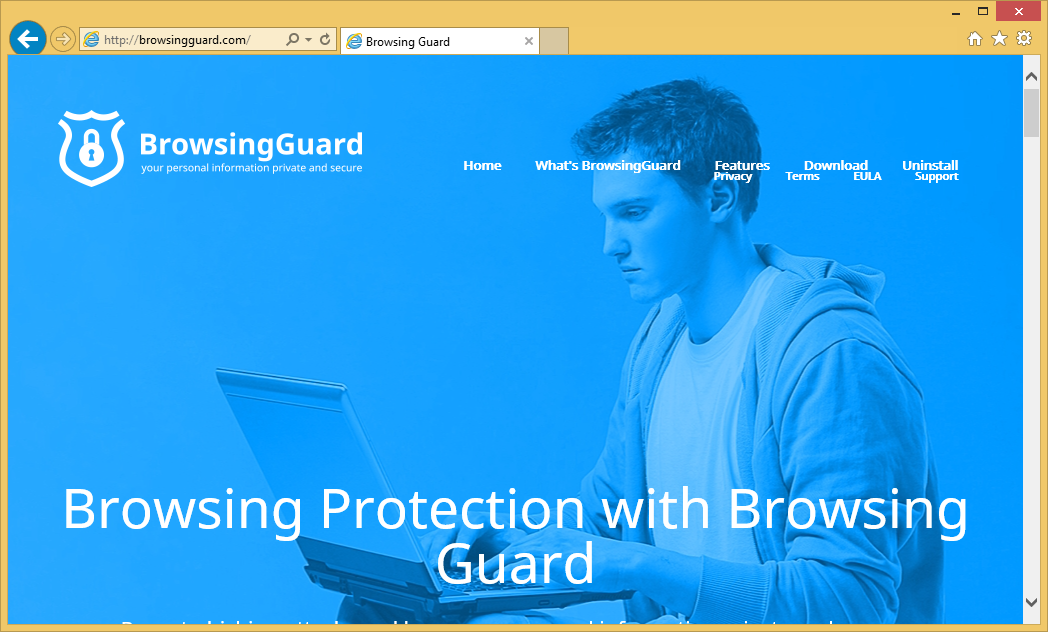 تنزيل أداة إزالةلإزالة BrowsingGuard
تنزيل أداة إزالةلإزالة BrowsingGuard
التالي نجحوا في التسلل، BrowsingGuard يبدأ توليد المنبثقة وشعار وإعلانات مماثلة أخرى. ولتحقيق ذلك، توظيف مطوري الظاهري طبقة-أداة تتيح وضع طرف ثالث رسومية. عرض الإعلانات (التي من الواضح أن لا تنشأ من المواقع التي تمت زيارتها) غالباً ما تخفي المحتوى الأساسي، إلى حد كبير وبالتالي تقليل استعراض نوعية ويب. وعلاوة على ذلك، بعض تلك الإعلانات إعادة توجيه إلى المواقع المارقة التي قد تحتوي على محتوى المعدية. ومن ثم النقر فوق أمر محفوف بالمخاطر وقد يؤدي في زيادة الإصابات بالكمبيوتر. BrowsingGuard جمع أنواع متنوعة من المعلومات المتصلة بنشاط تصفح الإنترنت المستخدم. أنواع البيانات التي يتم جمعها وتشمل عناوين IP وعناوين Url لموقع ويب زار ودخلت في محركات البحث استعلامات البحث. في البداية، قد لا يبدو هذا البيانات الهامة. ومع ذلك، قد تكون بعض المعلومات التي تم جمعها شخصية. ولهذا السبب، تجدر الإشارة إلى مشاركة المطورين تأت من BrowsingGuard البيانات التي تم جمعها مع الأطراف الثالثة والمتعاونة. وتظهر نتائج البحوث أن كثيرا ما يساء استخدام البيانات الخاصة بقصد توليد الإيرادات. لهذا السبب، قد يؤدي في النهاية إلى وجود التطبيق معلومات التعقب لقضايا الخصوصية خطيرة أو حتى سرقة الهوية. ينصح بشدة إزالة BrowsingGuard من جهاز الكمبيوتر الخاص بك في أقرب وقت ممكن.
BrowsingGuard ادواري عادية، وبالتالي، فقد خصائص مشابهة جداً لمئات تطبيقات نوع ادواري الأخرى. وتشمل أمثلة قكسي، نيتسيكوري، أوثيرسيرتش، وفيرتيتش. كل ادواري واحد يوفر للمستخدمين مجموعة من وظائف قيمة. بيد أن المطالبات توفر لهم مجرد محاولات لخلق انطباع بأنها مشروعة. تطبيقات مثل BrowsingGuard تهدف فقط توليد الدخل للمطورين. ولذلك، المستخدمين عادة لا يحصلون على أي القيمة الفعلية. بدلاً من توفير ميزات الموعودة، تطبيقات مثل BrowsingGuard جمع البيانات الشخصية (الذي يباع في وقت لاحق للأطراف الثالثة) وتسليم تدخلي الإعلانات عبر الإنترنت (باستخدام نموذج الإعلان “تدفع عن كل نقرة” [قدرة شرائية]).
كيف BrowsingGuard تثبيت على جهاز الكمبيوتر الخاص بي؟
وتظهر نتائج البحوث أن حتى ولو BrowsingGuard موقع تحميل رسمية، تثبيت الغالبية العظمى من المستخدمين لا يزال هذا التطبيق بدون موافقتهم. السبب في ذلك هو برنامج وهمي تسويق طريقة تسمى “تجميع”، الذي يستخدم لتوزيع BrowsingGuard. التجميع أساسا عملية تثبيت الشبح من البرامج غير المرغوب فيها جنبا إلى جنب مع البرامج العادية. إخفاء مطوري هذه الجراء تحت إعدادات “مخصص/خيارات متقدمة” لتحميل، أو أي عمليات التثبيت. ولذلك، المستخدمين، الذين بلا مبالاة تخطي هذا القسم، كثيرا ما ينتهي الأمر عن غير قصد تثبيت البرامج المزيفة. المستخدمين ببساطة يعرض النظام لخطر الإصابة بالالتهابات المختلفة ووضع حقهم في الخصوصية الخاصة جداً في خطر.
تعلم كيفية إزالة BrowsingGuard من جهاز الكمبيوتر الخاص بك
- الخطوة 1. كيفية حذف BrowsingGuard من Windows؟
- الخطوة 2. كيفية إزالة BrowsingGuard من متصفحات الويب؟
- الخطوة 3. كيفية إعادة تعيين متصفحات الويب الخاص بك؟
الخطوة 1. كيفية حذف BrowsingGuard من Windows؟
a) إزالة BrowsingGuard المتعلقة بالتطبيق من نظام التشغيل Windows XP
- انقر فوق ابدأ
- حدد لوحة التحكم

- اختر إضافة أو إزالة البرامج

- انقر فوق BrowsingGuard المتعلقة بالبرمجيات

- انقر فوق إزالة
b) إلغاء تثبيت البرنامج المرتبطة BrowsingGuard من ويندوز 7 وويندوز فيستا
- فتح القائمة "ابدأ"
- انقر فوق لوحة التحكم

- الذهاب إلى إلغاء تثبيت البرنامج

- حدد BrowsingGuard المتعلقة بالتطبيق
- انقر فوق إلغاء التثبيت

c) حذف BrowsingGuard المتصلة بالطلب من ويندوز 8
- اضغط وين + C لفتح شريط سحر

- حدد إعدادات وفتح "لوحة التحكم"

- اختر إزالة تثبيت برنامج

- حدد البرنامج ذات الصلة BrowsingGuard
- انقر فوق إلغاء التثبيت

الخطوة 2. كيفية إزالة BrowsingGuard من متصفحات الويب؟
a) مسح BrowsingGuard من Internet Explorer
- افتح المتصفح الخاص بك واضغط Alt + X
- انقر فوق إدارة الوظائف الإضافية

- حدد أشرطة الأدوات والملحقات
- حذف ملحقات غير المرغوب فيها

- انتقل إلى موفري البحث
- مسح BrowsingGuard واختر محرك جديد

- اضغط Alt + x مرة أخرى، وانقر فوق "خيارات إنترنت"

- تغيير الصفحة الرئيسية الخاصة بك في علامة التبويب عام

- انقر فوق موافق لحفظ تغييرات
b) القضاء على BrowsingGuard من Firefox موزيلا
- فتح موزيلا وانقر في القائمة
- حدد الوظائف الإضافية والانتقال إلى ملحقات

- اختر وإزالة ملحقات غير المرغوب فيها

- انقر فوق القائمة مرة أخرى وحدد خيارات

- في علامة التبويب عام استبدال الصفحة الرئيسية الخاصة بك

- انتقل إلى علامة التبويب البحث والقضاء على BrowsingGuard

- حدد موفر البحث الافتراضي الجديد
c) حذف BrowsingGuard من Google Chrome
- شن Google Chrome وفتح من القائمة
- اختر "المزيد من الأدوات" والذهاب إلى ملحقات

- إنهاء ملحقات المستعرض غير المرغوب فيها

- الانتقال إلى إعدادات (تحت ملحقات)

- انقر فوق تعيين صفحة في المقطع بدء التشغيل على

- استبدال الصفحة الرئيسية الخاصة بك
- اذهب إلى قسم البحث وانقر فوق إدارة محركات البحث

- إنهاء BrowsingGuard واختر موفر جديد
الخطوة 3. كيفية إعادة تعيين متصفحات الويب الخاص بك؟
a) إعادة تعيين Internet Explorer
- فتح المستعرض الخاص بك وانقر على رمز الترس
- حدد خيارات إنترنت

- الانتقال إلى علامة التبويب خيارات متقدمة ثم انقر فوق إعادة تعيين

- تمكين حذف الإعدادات الشخصية
- انقر فوق إعادة تعيين

- قم بإعادة تشغيل Internet Explorer
b) إعادة تعيين Firefox موزيلا
- إطلاق موزيلا وفتح من القائمة
- انقر فوق تعليمات (علامة الاستفهام)

- اختر معلومات استكشاف الأخطاء وإصلاحها

- انقر فوق الزر تحديث Firefox

- حدد تحديث Firefox
c) إعادة تعيين Google Chrome
- افتح Chrome ثم انقر فوق في القائمة

- اختر إعدادات، وانقر فوق إظهار الإعدادات المتقدمة

- انقر فوق إعادة تعيين الإعدادات

- حدد إعادة تعيين
d) إعادة تعيين سفاري
- بدء تشغيل مستعرض سفاري
- انقر فوق سفاري الإعدادات (الزاوية العلوية اليمنى)
- حدد إعادة تعيين سفاري...

- مربع حوار مع العناصر المحددة مسبقاً سوف المنبثقة
- تأكد من أن يتم تحديد كافة العناصر التي تحتاج إلى حذف

- انقر فوق إعادة تعيين
- سيتم إعادة تشغيل رحلات السفاري تلقائياً
* SpyHunter scanner, published on this site, is intended to be used only as a detection tool. More info on SpyHunter. To use the removal functionality, you will need to purchase the full version of SpyHunter. If you wish to uninstall SpyHunter, click here.

