BlueStack Ads قد تظهر في مستعرض ويب الخاص بك أثناء تصفح الإنترنت. ماذا تعني؟ فهذا يعني أن إصابة جهاز الكمبيوتر الخاص بك مع هذه البرامج الضارة، وينبغي أن تعتني بذلك. على الرغم من أنه ليس فيروساً خطيرا جداً، فإنه لا يزال يسبب لك بعض سايبر المشاكل الأمنية ولذلك لا ننصح بإبقائه على تثبيت. 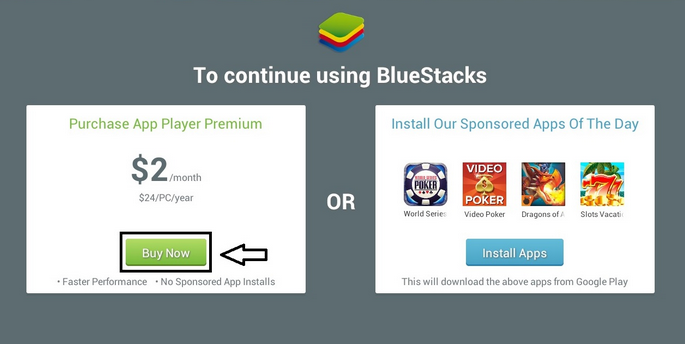 تنزيل أداة إزالةلإزالة BlueStack Ads
تنزيل أداة إزالةلإزالة BlueStack Ads
ربما يكون هو الطريقة الأكثر فعالية للقضاء على الإصابة بمثل هذا تحميل تطبيق موثوقة لمكافحة البرامج الضارة، مثل التقيم أو بلومبيتيس وتفحص جهاز الكمبيوتر الخاص بك مع ذلك. أما واحد منهم يجب كشف وإزالة BlueStack Ads من جهاز الكمبيوتر الخاص بك في أي وقت من الأوقات. أنه سيتم أيضا حماية الكمبيوتر الخاص بك من التهابات مماثلة في المستقبل ذلك يستحق للحفاظ على تثبيت. يمكنك استخدام برامج مكافحة البرامج الضارة الأخرى من اختيارك أيضا.
ومع ذلك، إذا كنت لا تريد لبعض الأسباب لتحميل أي برامج إضافية، يمكنك إزالة BlueStack Ads يدوياً بنفسك. قد تبدو هذه العملية صعبة عليك حيث قمنا بتطوير دليل إزالة يدوية BlueStack Ads خطوة بخطوة لمساعدتك–قم بالتمرير إلى أسفل أدناه هذه المقالة والتحقق من ذلك. بذل قصارى جهدكم لإكمال كافة الخطوات بشكل صحيح، ويجب أن تكون قادرة على القضاء على BlueStack Ads يدوياً بنفسك.
وهناك أيضا طريقة بديلة للتخلص من لافتة “الإعلانات بلويستاكس”. إذا كنت تستخدم نظام التشغيل Windows، افتح موجه أوامر Windows (اكتب cmd.exe في البحث عن مربع وضرب أدخل، ثم لصق هذا الأمر في المربع cmd: “c:Program: ملفات (x86)BlueStacksHD-Adb.exe” وضرب أدخل مرة أخرى. ثم تقوم بتنفيذ أوامر أكثر اثنين: “/نظام/زبين/بستك/سو” و “com.bluestacks.s2p تعطيل المستخدم بعد الظهر”. هذا كل شيء، ينبغي أن يكون إعلان ولت إلى غير رجعة.
لتعلم المزيد حول ميزات محددة من BlueStack Ads يواصل الرجاء قراءة هذه المادة. إذا كان لديك بعض الأسئلة فيما يتعلق بهذا الموضوع، لا تتردد أن تطلب منهم في قسم التعليقات أدناه وإننا سوف نبذل قصارى جهدنا لتوفير المساعدة اللازمة.
حول ادواري BlueStack Ads حيث يتم تطوير هذه العدوى ككائن مساعد ملحق أو الوظيفة الإضافية أو المستعرض لمتصفحات موزيلا Firefox، و Google Chrome، و Internet Explorer، وقد يكون أكثر تعقيداً لإزالة ذلك بالمقارنة مع برامج ويندوز العادية التي يمكن القضاء عليها من خلال لوحة التحكم.
في حال كنت تستخدم مستعرضات ويب متعددة، وجميعهم مصابون، من المهم أن قمت بإزالة الفيروس من كل منها. وبخلاف ذلك، سوف تأتي العدوى مرة أخرى. كما هو موضح من قبل مطورين BlueStack Ads – هو أداة التي تسمح لك للعب ألعاب الجوال واستخدام تطبيقات الجوال الأخرى على الكمبيوتر الخاص بك، الحق في مستعرض ويب. أنها تبدو جذابة، ولكن يجب أن لا تثق في أنها. في حين أن وظيفة هذا التطبيق مشكوك فيها للغاية، له بعض الآثار الجانبية التي يجب معرفتها حول. أولاً وقبل كل شيء، سيكون من الفيضانات متصفحات الويب الخاص بك مع الإعلانات في جميع أنواع الأشكال. وقد تأتي الإعلانات المعروضة بواسطة BlueStack Ads كإطار منبثق أو المنبثقة تحت، في النص، لافتة أو الإعلانات السياقية. يمكن فتح علامة تبويب جديدة أو نافذة حتى مع الإعلانات على ذلك في أي وقت، وكذلك.
وعادة ما تظهر الإعلانات التي تقدمها هذه البرامج الضارة عند تصفح مواقع التجارة الإلكترونية، مثل الأمازون أو بأي. سيتم عرض لشراء بعض سلع أو خدمات معينة بمعدل أسعار جذابة جداً. لا تدخل لأن الحيلة – معظم الوقت هذه العروض وهمية. أنهم يحاولون فقط لكسب الاهتمام الخاص بك وجعل لكم انقر على واحد من تلك الإعلانات بهذه الطريقة. ونقترح عدم القيام بذلك.
إذا حدث ذلك للنقر على الإعلان ألقاه BlueStack Ads سيتم توجيهك مباشرة إلى المواقع الأخرى التي قد تكون مملوكة لمجرمي الإنترنت المختلفة، مثل المتطفلين أو المحتالين. وبهذه الطريقة يمكن الحصول على إصابة الكمبيوتر مع الفيروسات الأخرى، أو إذا حاولت شراء شيء هناك حتى يمكن الحصول على خدع وتفقد الثابت كسب المال.
كما ذكرنا أعلاه، يمكن إزالة BlueStack Ads على حد سواء تلقائياً أو يدوياً، حيث الأمر متروك لكم طريقة إزالة أي اختيار. ومع ذلك، فإننا نقترح لإزالة العدوى يدوياً فقط إذا كنت تشعر قوية حول المعارف الخاصة بك سايبر الأمن، خلاف ذلك سوف يترك بعض آثار العدوى النظام واحد، وسوف يعود.
تعلم كيفية إزالة BlueStack Ads من جهاز الكمبيوتر الخاص بك
- الخطوة 1. كيفية حذف BlueStack Ads من Windows؟
- الخطوة 2. كيفية إزالة BlueStack Ads من متصفحات الويب؟
- الخطوة 3. كيفية إعادة تعيين متصفحات الويب الخاص بك؟
الخطوة 1. كيفية حذف BlueStack Ads من Windows؟
a) إزالة BlueStack Ads المتعلقة بالتطبيق من نظام التشغيل Windows XP
- انقر فوق ابدأ
- حدد لوحة التحكم

- اختر إضافة أو إزالة البرامج

- انقر فوق BlueStack Ads المتعلقة بالبرمجيات

- انقر فوق إزالة
b) إلغاء تثبيت البرنامج المرتبطة BlueStack Ads من ويندوز 7 وويندوز فيستا
- فتح القائمة "ابدأ"
- انقر فوق لوحة التحكم

- الذهاب إلى إلغاء تثبيت البرنامج

- حدد BlueStack Ads المتعلقة بالتطبيق
- انقر فوق إلغاء التثبيت

c) حذف BlueStack Ads المتصلة بالطلب من ويندوز 8
- اضغط وين + C لفتح شريط سحر

- حدد إعدادات وفتح "لوحة التحكم"

- اختر إزالة تثبيت برنامج

- حدد البرنامج ذات الصلة BlueStack Ads
- انقر فوق إلغاء التثبيت

الخطوة 2. كيفية إزالة BlueStack Ads من متصفحات الويب؟
a) مسح BlueStack Ads من Internet Explorer
- افتح المتصفح الخاص بك واضغط Alt + X
- انقر فوق إدارة الوظائف الإضافية

- حدد أشرطة الأدوات والملحقات
- حذف ملحقات غير المرغوب فيها

- انتقل إلى موفري البحث
- مسح BlueStack Ads واختر محرك جديد

- اضغط Alt + x مرة أخرى، وانقر فوق "خيارات إنترنت"

- تغيير الصفحة الرئيسية الخاصة بك في علامة التبويب عام

- انقر فوق موافق لحفظ تغييرات
b) القضاء على BlueStack Ads من Firefox موزيلا
- فتح موزيلا وانقر في القائمة
- حدد الوظائف الإضافية والانتقال إلى ملحقات

- اختر وإزالة ملحقات غير المرغوب فيها

- انقر فوق القائمة مرة أخرى وحدد خيارات

- في علامة التبويب عام استبدال الصفحة الرئيسية الخاصة بك

- انتقل إلى علامة التبويب البحث والقضاء على BlueStack Ads

- حدد موفر البحث الافتراضي الجديد
c) حذف BlueStack Ads من Google Chrome
- شن Google Chrome وفتح من القائمة
- اختر "المزيد من الأدوات" والذهاب إلى ملحقات

- إنهاء ملحقات المستعرض غير المرغوب فيها

- الانتقال إلى إعدادات (تحت ملحقات)

- انقر فوق تعيين صفحة في المقطع بدء التشغيل على

- استبدال الصفحة الرئيسية الخاصة بك
- اذهب إلى قسم البحث وانقر فوق إدارة محركات البحث

- إنهاء BlueStack Ads واختر موفر جديد
الخطوة 3. كيفية إعادة تعيين متصفحات الويب الخاص بك؟
a) إعادة تعيين Internet Explorer
- فتح المستعرض الخاص بك وانقر على رمز الترس
- حدد خيارات إنترنت

- الانتقال إلى علامة التبويب خيارات متقدمة ثم انقر فوق إعادة تعيين

- تمكين حذف الإعدادات الشخصية
- انقر فوق إعادة تعيين

- قم بإعادة تشغيل Internet Explorer
b) إعادة تعيين Firefox موزيلا
- إطلاق موزيلا وفتح من القائمة
- انقر فوق تعليمات (علامة الاستفهام)

- اختر معلومات استكشاف الأخطاء وإصلاحها

- انقر فوق الزر تحديث Firefox

- حدد تحديث Firefox
c) إعادة تعيين Google Chrome
- افتح Chrome ثم انقر فوق في القائمة

- اختر إعدادات، وانقر فوق إظهار الإعدادات المتقدمة

- انقر فوق إعادة تعيين الإعدادات

- حدد إعادة تعيين
d) إعادة تعيين سفاري
- بدء تشغيل مستعرض سفاري
- انقر فوق سفاري الإعدادات (الزاوية العلوية اليمنى)
- حدد إعادة تعيين سفاري...

- مربع حوار مع العناصر المحددة مسبقاً سوف المنبثقة
- تأكد من أن يتم تحديد كافة العناصر التي تحتاج إلى حذف

- انقر فوق إعادة تعيين
- سيتم إعادة تشغيل رحلات السفاري تلقائياً
* SpyHunter scanner, published on this site, is intended to be used only as a detection tool. More info on SpyHunter. To use the removal functionality, you will need to purchase the full version of SpyHunter. If you wish to uninstall SpyHunter, click here.

