BestMusic Search هو الخاطف مستعرض التي يتم واحدة مع غيرها من البرامج الحرة التي قمت بتحميلها من الإنترنت. عند تثبيت هذا الخاطف المستعرض فإنه سيتم تعيين الصفحة الرئيسية ومحرك البحث لمستعرض ويب الخاص بك إلى “التبويب الجديد” BestMusic Search BestMusic Search متصفح الخاطف هو عادة المجمعة مع البرامج الأخرى المجانية التي تقوم بتنزيلها من الإنترنت. للأسف، بعض التحميلات المجانية لا تكشف على نحو كاف أنه سيتم أيضا تثبيت برامج أخرى وقد تجد أنك قمت بتثبيت BestMusic Search دون علمك.
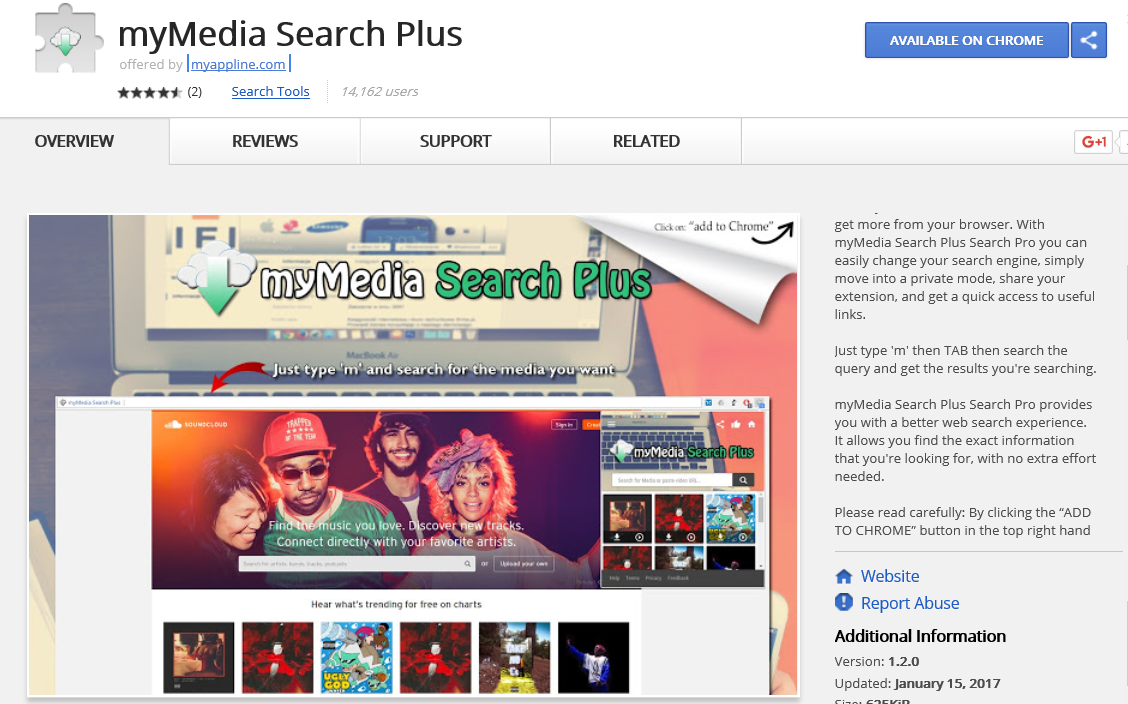 ملحق BestMusic Search هو برنامج طرف ثالث سيئة الأداء كأدواري برنامج يقوم بإنشاء إعلانات سيئة. إعلان بتمديد BestMusic Search سيتم إعادة توجيه المستخدمين إلى ارتباطات دعائية، فضلا عن المواقع غير الآمنة التي تمت إضافتها مع مكونات غير آمنة ووصلات لإشراك الكمبيوتر إلى تهديدات غير متوقعة. وباﻹضافة إلى ذلك، ملحق BestMusic Search لديه القدرة على تعديل إعدادات DNS للسيطرة على الصفحة الرئيسية الخاصة بك. أساسا، هو انتشار ملحق BestMusic Search عبر برامج مجانية ومرفق البريد الإلكتروني المزعج وغيرها من مواقع الطرف الثالث. إذا كنت لا تحصل على المصابين به، عليك أن تكون حذراً مع حزم برامج مجانية ومواقع غير معروفة. بمجرد تحميلها، ملحق BestMusic Search تحاول جمع معلومات مفيدة عن أنشطة الإنترنت الخاص بك مثل زيارة هذه العادة، والمفضلة والمحفوظات. بهذه الطريقة، فإنه تسليم الإعلانات ذات الصلة المنبثقة كسب المال من الحساب الخاص بك. لاحظت أن المعلومات الشخصية يمكن أن تكون محفوفة بالمخاطر ربما يتعرضون لهذا البرنامج. وبالتالي، للتأكد من البيئة الخاصة بك إنترنت آمنة، ينصح بملحق BestMusic Search المراد إزالتها قريبا مرة واحدة عند الكشف عن.
ملحق BestMusic Search هو برنامج طرف ثالث سيئة الأداء كأدواري برنامج يقوم بإنشاء إعلانات سيئة. إعلان بتمديد BestMusic Search سيتم إعادة توجيه المستخدمين إلى ارتباطات دعائية، فضلا عن المواقع غير الآمنة التي تمت إضافتها مع مكونات غير آمنة ووصلات لإشراك الكمبيوتر إلى تهديدات غير متوقعة. وباﻹضافة إلى ذلك، ملحق BestMusic Search لديه القدرة على تعديل إعدادات DNS للسيطرة على الصفحة الرئيسية الخاصة بك. أساسا، هو انتشار ملحق BestMusic Search عبر برامج مجانية ومرفق البريد الإلكتروني المزعج وغيرها من مواقع الطرف الثالث. إذا كنت لا تحصل على المصابين به، عليك أن تكون حذراً مع حزم برامج مجانية ومواقع غير معروفة. بمجرد تحميلها، ملحق BestMusic Search تحاول جمع معلومات مفيدة عن أنشطة الإنترنت الخاص بك مثل زيارة هذه العادة، والمفضلة والمحفوظات. بهذه الطريقة، فإنه تسليم الإعلانات ذات الصلة المنبثقة كسب المال من الحساب الخاص بك. لاحظت أن المعلومات الشخصية يمكن أن تكون محفوفة بالمخاطر ربما يتعرضون لهذا البرنامج. وبالتالي، للتأكد من البيئة الخاصة بك إنترنت آمنة، ينصح بملحق BestMusic Search المراد إزالتها قريبا مرة واحدة عند الكشف عن.
ومع ذلك، تبحث في شروط الاستخدام في myappline.com لك أن ترى أن التطبيق BestMusic Search وابدأ ميموفي هي المنتجات الإعلانية التي تدعمها. وهذا يعني أن المعلنين والبائعين بتمويل الخدمات التي تقدمها BestMusic Search. ويعتبر التطبيق BestMusic Search كما “يحتمل أن تكون” غير المرغوب فيها برنامج (ألجرو) التي قد توفر لك مجموعة من الارتباطات إلى الموارد على وسائل الإعلام وتبادل الأنظمة الأساسية، التي قد تجدها مسلية. قد تريد أن تأخذ في الاعتبار أن التطبيق BestMusic Search قد تغيير الصفحة الرئيسية الخاصة بك وموفر البحث الأساسي إلى apps.searchalgo.com، وهو مجال الذي يرتبط بحالات سرقة المستعرض.
هذه الامتيازات تمكين برنامج BestMusic Search للوصول إلى المحتوى يمكنك مشاركة، وتصفح وتحميل على الإنترنت. بالإضافة إلى ذلك، قد يكون المعلنين الذين تمويل المشروع BestMusic Search الوصول إلى الإشارات المرجعية جمع ومتصفح الملفات، التي تسمح لهم بإظهار إعلانات شخصية كلما قمت بتحميل apps.searchalgo.com. قد تريد متصفحي الويب غير راضين عن كيفية عمل التطبيق BestMusic Search إزالته مع المساعدة من أداة التجسس جديرة بالثقة.
تعلم كيفية إزالة BestMusic Search من جهاز الكمبيوتر الخاص بك
- الخطوة 1. كيفية حذف BestMusic Search من Windows؟
- الخطوة 2. كيفية إزالة BestMusic Search من متصفحات الويب؟
- الخطوة 3. كيفية إعادة تعيين متصفحات الويب الخاص بك؟
الخطوة 1. كيفية حذف BestMusic Search من Windows؟
a) إزالة BestMusic Search المتعلقة بالتطبيق من نظام التشغيل Windows XP
- انقر فوق ابدأ
- حدد لوحة التحكم

- اختر إضافة أو إزالة البرامج

- انقر فوق BestMusic Search المتعلقة بالبرمجيات

- انقر فوق إزالة
b) إلغاء تثبيت البرنامج المرتبطة BestMusic Search من ويندوز 7 وويندوز فيستا
- فتح القائمة "ابدأ"
- انقر فوق لوحة التحكم

- الذهاب إلى إلغاء تثبيت البرنامج

- حدد BestMusic Search المتعلقة بالتطبيق
- انقر فوق إلغاء التثبيت

c) حذف BestMusic Search المتصلة بالطلب من ويندوز 8
- اضغط وين + C لفتح شريط سحر

- حدد إعدادات وفتح "لوحة التحكم"

- اختر إزالة تثبيت برنامج

- حدد البرنامج ذات الصلة BestMusic Search
- انقر فوق إلغاء التثبيت

الخطوة 2. كيفية إزالة BestMusic Search من متصفحات الويب؟
a) مسح BestMusic Search من Internet Explorer
- افتح المتصفح الخاص بك واضغط Alt + X
- انقر فوق إدارة الوظائف الإضافية

- حدد أشرطة الأدوات والملحقات
- حذف ملحقات غير المرغوب فيها

- انتقل إلى موفري البحث
- مسح BestMusic Search واختر محرك جديد

- اضغط Alt + x مرة أخرى، وانقر فوق "خيارات إنترنت"

- تغيير الصفحة الرئيسية الخاصة بك في علامة التبويب عام

- انقر فوق موافق لحفظ تغييرات
b) القضاء على BestMusic Search من Firefox موزيلا
- فتح موزيلا وانقر في القائمة
- حدد الوظائف الإضافية والانتقال إلى ملحقات

- اختر وإزالة ملحقات غير المرغوب فيها

- انقر فوق القائمة مرة أخرى وحدد خيارات

- في علامة التبويب عام استبدال الصفحة الرئيسية الخاصة بك

- انتقل إلى علامة التبويب البحث والقضاء على BestMusic Search

- حدد موفر البحث الافتراضي الجديد
c) حذف BestMusic Search من Google Chrome
- شن Google Chrome وفتح من القائمة
- اختر "المزيد من الأدوات" والذهاب إلى ملحقات

- إنهاء ملحقات المستعرض غير المرغوب فيها

- الانتقال إلى إعدادات (تحت ملحقات)

- انقر فوق تعيين صفحة في المقطع بدء التشغيل على

- استبدال الصفحة الرئيسية الخاصة بك
- اذهب إلى قسم البحث وانقر فوق إدارة محركات البحث

- إنهاء BestMusic Search واختر موفر جديد
الخطوة 3. كيفية إعادة تعيين متصفحات الويب الخاص بك؟
a) إعادة تعيين Internet Explorer
- فتح المستعرض الخاص بك وانقر على رمز الترس
- حدد خيارات إنترنت

- الانتقال إلى علامة التبويب خيارات متقدمة ثم انقر فوق إعادة تعيين

- تمكين حذف الإعدادات الشخصية
- انقر فوق إعادة تعيين

- قم بإعادة تشغيل Internet Explorer
b) إعادة تعيين Firefox موزيلا
- إطلاق موزيلا وفتح من القائمة
- انقر فوق تعليمات (علامة الاستفهام)

- اختر معلومات استكشاف الأخطاء وإصلاحها

- انقر فوق الزر تحديث Firefox

- حدد تحديث Firefox
c) إعادة تعيين Google Chrome
- افتح Chrome ثم انقر فوق في القائمة

- اختر إعدادات، وانقر فوق إظهار الإعدادات المتقدمة

- انقر فوق إعادة تعيين الإعدادات

- حدد إعادة تعيين
d) إعادة تعيين سفاري
- بدء تشغيل مستعرض سفاري
- انقر فوق سفاري الإعدادات (الزاوية العلوية اليمنى)
- حدد إعادة تعيين سفاري...

- مربع حوار مع العناصر المحددة مسبقاً سوف المنبثقة
- تأكد من أن يتم تحديد كافة العناصر التي تحتاج إلى حذف

- انقر فوق إعادة تعيين
- سيتم إعادة تشغيل رحلات السفاري تلقائياً
تنزيل أداة إزالةلإزالة BestMusic Search
* SpyHunter scanner, published on this site, is intended to be used only as a detection tool. More info on SpyHunter. To use the removal functionality, you will need to purchase the full version of SpyHunter. If you wish to uninstall SpyHunter, click here.

