ما هو allsearch.ca؟
allsearch.ca هو محرك بحث الذي يظهر عادة في المتصفحات لأولئك المستخدمين الذين يعيشون في كندا. وبطبيعة الحال، لا يمكننا ضمان أن فإنه سوف لا انزلق على أجهزة الكمبيوتر التي تنتمي إلى المستخدمين الذين يعيشون في بلدان أخرى. لا يهم أين كنت تعيش أكثر والشيء المهم أنه يمكنك حذف allsearch.ca من المستعرضات فورا بعد أن لاحظت أنه وضع في المستعرضات الخاصة بك. هذا محرك البحث غير المرغوب فيها بسرعة إذا كان لا يمكنك القيام بذلك، قد تسبب ضررا لجهاز الكمبيوتر الخاص بك. السبيل الوحيد للتأكد من أن هذا لم يحدث لإزالة allsearch.ca في أقرب وقت ممكن. نحن على ثقة من أنه سوف لا تفوت على الرغم من أن محرك البحث هذا تبدو مفيدة للغاية، وحتى يوفر الروابط المؤدية إلى المواقع المفيدة. إلى جانب ذلك، هناك مئات موفري البحث جديرة بالثقة الأخرى المتاحة، حيث سوف تكون قادراً على تعيين أي منهم بدلاً من موفر البحث مشكوك فيها. نحن ذاهبون لتقديم مزيد من المعلومات حول إزالة allsearch.ca كذلك في هذه المادة، حيث أن كل ما عليك القيام به قراءة هذا التقرير بعناية.
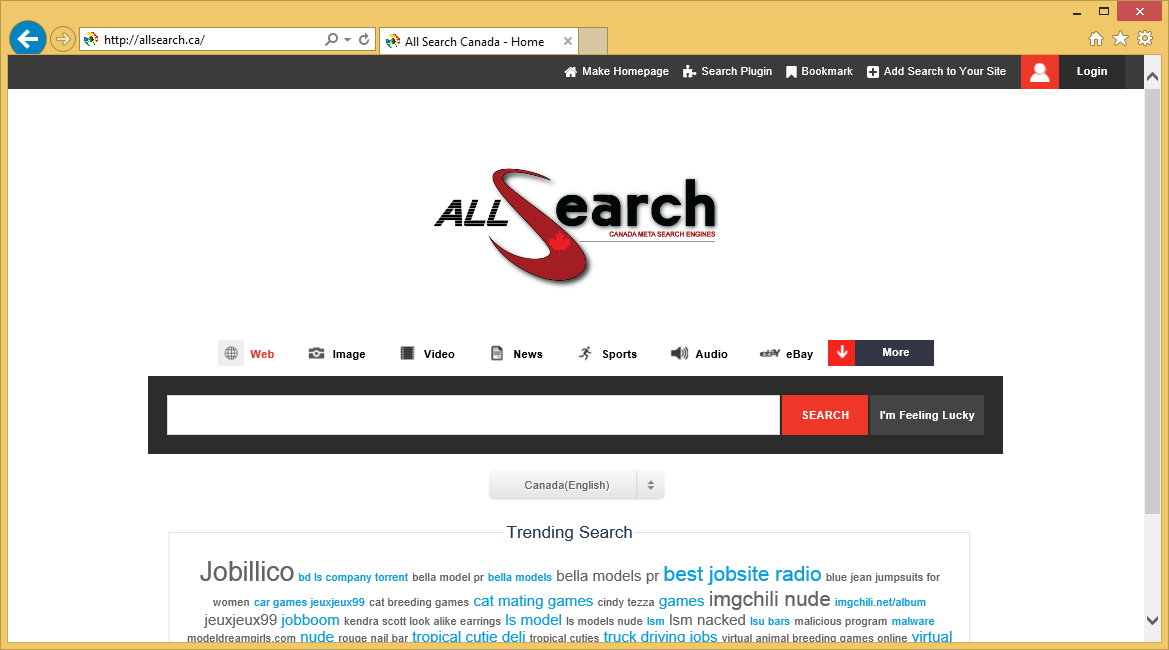 تنزيل أداة إزالةلإزالة allsearch.ca
تنزيل أداة إزالةلإزالة allsearch.ca
كيف يعمل allsearch.ca؟
allsearch.ca لا تختلف عن غيرها من محركات البحث غير جديرة بالثقة. أنها حقاً تبدو جديرة بالثقة تماما في الوهلة الأولى وحتى يوفر للمستخدمين مع نتائج البحث؛ ومع ذلك، فإنه لا يعني أنها آمنة لاستخدامها. وفقا لنتائج الأبحاث التي قام بها خبراء البرمجيات الخبيثة، allsearch.ca ليس محرك بحث يمكن الاعتماد عليها لأنها ستكون لعرض المستخدمين نتائج البحث تم التعديل. وبعبارة أخرى، سوف تكون هناك وصلات سيئة والإعلانات ضمن نتائج البحث الشرعية. فهي وضعت هناك للتأكد من أن المستخدمين النقر عليها. والهدف الرئيسي لهذه الروابط لتعزيز مواقع الطرف الثالث؛ بيد أن المستخدمين الذين يقومون بالنقر على أي منهم قد في نهاية المطاف على موقع ويب تالفة وهكذا تصيب أجهزة الكمبيوتر الخاصة بهم بشكل سريع جداً. ما هو أكثر من ذلك، أقول المتخصصين أن allsearch.ca قد أيضا بتسجيل معلومات حول المستخدمين كل يوم لأنه يحتاج إلى معرفة ما مهتمة. ونأمل أن نحن أقنعت بحذف allsearch.ca من المستعرضات. كذلك في هذه المقالة سوف نشرح لك كيفية إزالة allsearch.ca بسهولة وسرعة.
كيف ينتشر الخاطف المستعرض allsearch.ca؟
ومن المعروف allsearch.ca أن الخاطف مستعرض لأنه يميل إلى تعيين نفسه على جميع المتصفحات دون إذن. كما أن هناك العديد من متصفح الخاطفين، المتخصصين يعرفون بالضبط كيف يسافرون. وقد كشفت عن أن هذه التهديدات تأتي جنبا إلى جنب مع التطبيقات مجاناً في حزم البرمجيات. لذلك، يكون المستخدمين الذين يميلون إلى تحميل البرامج من مواقع الطرف الثالث أن نكون حذرين جداً في كل وقت. فمن المستحسن حتى لتثبيت أداة أمنية في النظام. تأكد من أن تقوم بذلك بعد أن تقوم بإلغاء تثبيت allsearch.ca كي لا تواجه بحث غير جديرة بالثقة مماثلة المحرك مرة أخرى.
كيف يمكنني التخلص من allsearch.ca؟
وكما تعلمون، فإنه ليس من السهل لتنفيذ إزالة allsearch.ca؛ بيد أنها يجب أن تفعل ذلك من أجل حماية النظام من الضرر. أسهل طريقة للتخلص منه أن تفحص النظام مع الماسح ضوئي تلقائي؛ ومع ذلك، إذا كنت حريصة على التخلص من هذا التهديد بطريقة يدوية، سيكون لديك لإعادة تعيين مستعرضات واحداً تلو الآخر. وفي بعض الحالات، قد تحتاج أيضا تغيير الإعدادات، أي الصفحة الرئيسية ومحرك البحث الخاص بك المتصفحات نفسك جداً.
تعلم كيفية إزالة allsearch.ca من جهاز الكمبيوتر الخاص بك
- الخطوة 1. كيفية حذف allsearch.ca من Windows؟
- الخطوة 2. كيفية إزالة allsearch.ca من متصفحات الويب؟
- الخطوة 3. كيفية إعادة تعيين متصفحات الويب الخاص بك؟
الخطوة 1. كيفية حذف allsearch.ca من Windows؟
a) إزالة allsearch.ca المتعلقة بالتطبيق من نظام التشغيل Windows XP
- انقر فوق ابدأ
- حدد لوحة التحكم

- اختر إضافة أو إزالة البرامج

- انقر فوق allsearch.ca المتعلقة بالبرمجيات

- انقر فوق إزالة
b) إلغاء تثبيت البرنامج المرتبطة allsearch.ca من ويندوز 7 وويندوز فيستا
- فتح القائمة "ابدأ"
- انقر فوق لوحة التحكم

- الذهاب إلى إلغاء تثبيت البرنامج

- حدد allsearch.ca المتعلقة بالتطبيق
- انقر فوق إلغاء التثبيت

c) حذف allsearch.ca المتصلة بالطلب من ويندوز 8
- اضغط وين + C لفتح شريط سحر

- حدد إعدادات وفتح "لوحة التحكم"

- اختر إزالة تثبيت برنامج

- حدد البرنامج ذات الصلة allsearch.ca
- انقر فوق إلغاء التثبيت

الخطوة 2. كيفية إزالة allsearch.ca من متصفحات الويب؟
a) مسح allsearch.ca من Internet Explorer
- افتح المتصفح الخاص بك واضغط Alt + X
- انقر فوق إدارة الوظائف الإضافية

- حدد أشرطة الأدوات والملحقات
- حذف ملحقات غير المرغوب فيها

- انتقل إلى موفري البحث
- مسح allsearch.ca واختر محرك جديد

- اضغط Alt + x مرة أخرى، وانقر فوق "خيارات إنترنت"

- تغيير الصفحة الرئيسية الخاصة بك في علامة التبويب عام

- انقر فوق موافق لحفظ تغييرات
b) القضاء على allsearch.ca من Firefox موزيلا
- فتح موزيلا وانقر في القائمة
- حدد الوظائف الإضافية والانتقال إلى ملحقات

- اختر وإزالة ملحقات غير المرغوب فيها

- انقر فوق القائمة مرة أخرى وحدد خيارات

- في علامة التبويب عام استبدال الصفحة الرئيسية الخاصة بك

- انتقل إلى علامة التبويب البحث والقضاء على allsearch.ca

- حدد موفر البحث الافتراضي الجديد
c) حذف allsearch.ca من Google Chrome
- شن Google Chrome وفتح من القائمة
- اختر "المزيد من الأدوات" والذهاب إلى ملحقات

- إنهاء ملحقات المستعرض غير المرغوب فيها

- الانتقال إلى إعدادات (تحت ملحقات)

- انقر فوق تعيين صفحة في المقطع بدء التشغيل على

- استبدال الصفحة الرئيسية الخاصة بك
- اذهب إلى قسم البحث وانقر فوق إدارة محركات البحث

- إنهاء allsearch.ca واختر موفر جديد
الخطوة 3. كيفية إعادة تعيين متصفحات الويب الخاص بك؟
a) إعادة تعيين Internet Explorer
- فتح المستعرض الخاص بك وانقر على رمز الترس
- حدد خيارات إنترنت

- الانتقال إلى علامة التبويب خيارات متقدمة ثم انقر فوق إعادة تعيين

- تمكين حذف الإعدادات الشخصية
- انقر فوق إعادة تعيين

- قم بإعادة تشغيل Internet Explorer
b) إعادة تعيين Firefox موزيلا
- إطلاق موزيلا وفتح من القائمة
- انقر فوق تعليمات (علامة الاستفهام)

- اختر معلومات استكشاف الأخطاء وإصلاحها

- انقر فوق الزر تحديث Firefox

- حدد تحديث Firefox
c) إعادة تعيين Google Chrome
- افتح Chrome ثم انقر فوق في القائمة

- اختر إعدادات، وانقر فوق إظهار الإعدادات المتقدمة

- انقر فوق إعادة تعيين الإعدادات

- حدد إعادة تعيين
d) إعادة تعيين سفاري
- بدء تشغيل مستعرض سفاري
- انقر فوق سفاري الإعدادات (الزاوية العلوية اليمنى)
- حدد إعادة تعيين سفاري...

- مربع حوار مع العناصر المحددة مسبقاً سوف المنبثقة
- تأكد من أن يتم تحديد كافة العناصر التي تحتاج إلى حذف

- انقر فوق إعادة تعيين
- سيتم إعادة تشغيل رحلات السفاري تلقائياً
* SpyHunter scanner, published on this site, is intended to be used only as a detection tool. More info on SpyHunter. To use the removal functionality, you will need to purchase the full version of SpyHunter. If you wish to uninstall SpyHunter, click here.

