دليل على Advanced File Optimizer إزالة (إلغاء تثبيت Advanced File Optimizer)
Advanced File Optimizer ليس برنامج جديد: تم إبلاغ الباحثين الأمن بكل ذلك في الطريق العودة في عام 2013. تم إبلاغ الناس أن البرنامج تأثيراً سلبيا على الأجهزة الخاصة بهم. ومن المفارقات أن الغرض المعلن من هذا البرنامج هو لإصلاح المشكلات التي تواجهها عند ملف قابل للتنفيذ ببساطة لا تعمل. قد يكون هذا بسبب تغيير موقع الملف، وجود عيوب في إدخالات التسجيل Windows. مثل خدمة مفيدة، واختارت Advanced File Optimizer لمنع المستخدمين من التي تعاني من هذه المتاعب. ومع ذلك، يبدو الإقبال الدقيق لإحداث مختلفة تماما. وأوضح المستخدمين المعنيين أن كانوا غير قادر على تشغيل أي ملفات.exe وهذا التغيير الغريب أصبحت بارزة إلا بعد أن تم تثبيت التطبيق Advanced File Optimizer.
مثل العديد من ابتيميزر الأخرى، هذا واحد أيضا ليس أداة فعالة جداً، وأن نشكك في قسوة الضرورة. نادراً ما نرى ابتيميزر التي على الأقل قابلة للمقارنة مع الأدوات الأمنية العادية التي تأتي مع الحماية المشروعة ولا قيود أو شروط. في حال قررت لاختبار Advanced File Optimizer نسخة مجانية، يمكنك أن تكون متأكداً من أنه سيكون هناك المخفية ‘الامتيازات’.
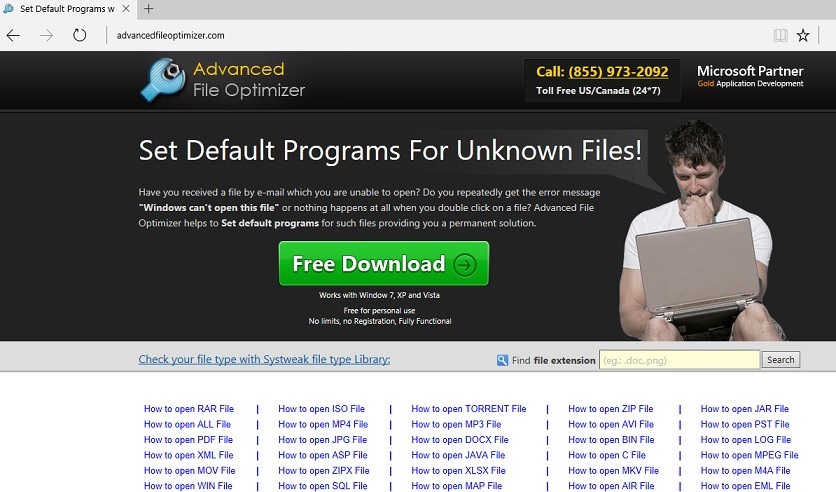
تنزيل أداة إزالةلإزالة Advanced File Optimizer
Advanced File Optimizer: الأمثل أو عرقلة؟
يمكن تحديد Advanced File Optimizer كبرمجيات أرفع من المراجعين وهمية، ولكن الواقع غير ذلك تماما. أفضل سيناريو: قمت بتحميل هذا البرنامج، وأساساً أنه لا يفعل شيئا، إزالة إدخالات التسجيل التي لن حقاً إصلاح أي شيء، ولا تزال تحث يمكنك شراء الإصدار الكامل من التطبيق. هذه هي طريقة متستر إجبار الناس على دفع الأموال لمنتجات منخفضة الجودة التي لا يمكن تحميلها في المقام الأول. إذا كنت يحدث للحصول على خداع في تحميل هذا البرنامج، والتأكد من عدم استخدامها لفترة طويلة. أنها ليست أداة موثوقة ولن تصل إلى أي فوائد مع معالمه. لن تجعل الجهاز الخاص بك تشغيل أكثر سلاسة، ولكن سوف أعرض لكم للمشاكل التي لم تكن ذات الصلة حتى قبل Advanced File Optimizer جاء على طول. إذا كان شيء من تشغيل بنجاح حفظ الملفات.exe الخاص بك، يجب عليك إزالة Advanced File Optimizer وقت ممكن.
المستخدمين أفادت أنها غير قادر على تشغيل تلك البرامج حتى في “الوضع الأمن”. وبالإضافة إلى ذلك، التركيب لأدوات مكافحة البرامج الضارة أيضا لن تفتح. وإذا حدث ذلك، سيكون أفضل شيء القيام بمحاولة الإزالة اليدوية واتبع النصائح التالية. هذا الخيار لا يعمل لك؟ ثم ترك تعليق في المقطع كافية مع الأسئلة والشواغل الخاصة بك: بالتأكيد سنحاول مساعدتك. في بعض الحالات، تشغيل النظام في “الوضع الأمن” يمكن أن تعمل أيضا. ثم يمكنك تشغيل فحص الأمني كامل مع أداة موثوقة لمكافحة البرامج ضارة. ثم، حذف Advanced File Optimizer يكون مجرد قطعة من كعكة. إذا كان أي من هذه الخيارات ويبدو أن العمل، يمكن أن قد ترك تعليق بالنسبة لنا. إدارة الملفات Advanced File Optimizer سوف الحرارة لك مع وعد بمحاكمة حرة، ولكن الشيء الوحيد الذي يجري القيام به هو تقديم النصح باستمرار شراء الإصدار الكامل وإصلاح المشكلات المكتشفة.
وكيف انتهت Advanced File Optimizer في النظام الخاص بك؟
منذ تطبيق هذا صفحة رسمية ويمكن تحميلها من اثنين من مجالات أخرى مشاركة الملفات، هناك طريقتان ليصبح مالكا للبرنامج Advanced File Optimizer. الخيار الأول أن تقوم بتنزيل هذا التطبيق نفسك لمحاكمة حرة. وكما أشرنا من قبل، وهذه فكرة غير حكيم. كما يمكن أن تأتي Advanced File Optimizer المجمعة مع التطبيقات الأخرى مجاناً. إذا كنت بقعة هذا البرنامج يوصي أثناء عملية “معالج الإعداد”، تأكد من رفض هذه العروض. لتكون قادرة على منع البرامج الإضافية من الوصول إلى النظام الخاص بك، يجب عليك تشغيل “المعالجات الإعداد” في أوضاع متقدمة مخصصة هذا الخيار سوف تعطيك فرصة أكبر في تبقى خالية من الفيروسات. Advanced File Optimizer هو أحد البرامج غير المرغوب فيها (ألجرو) ولا ينبغي تشجيع وجودها في جهاز.
كيفية إزالة Advanced File Optimizer؟
يمكن استغلالها لهذا الغرض لحذف Advanced File Optimizer من نظام مكافحة البرامج الضارة. سيكشف هذا محسن ألجرو هذه الأدوات لمكافحة البرامج الضارة والتعامل معها بشكل مناسب. إذا كان لديك أي أسئلة، اتصل بنا.
تعلم كيفية إزالة Advanced File Optimizer من جهاز الكمبيوتر الخاص بك
- الخطوة 1. كيفية حذف Advanced File Optimizer من Windows؟
- الخطوة 2. كيفية إزالة Advanced File Optimizer من متصفحات الويب؟
- الخطوة 3. كيفية إعادة تعيين متصفحات الويب الخاص بك؟
الخطوة 1. كيفية حذف Advanced File Optimizer من Windows؟
a) إزالة Advanced File Optimizer المتعلقة بالتطبيق من نظام التشغيل Windows XP
- انقر فوق ابدأ
- حدد لوحة التحكم

- اختر إضافة أو إزالة البرامج

- انقر فوق Advanced File Optimizer المتعلقة بالبرمجيات

- انقر فوق إزالة
b) إلغاء تثبيت البرنامج المرتبطة Advanced File Optimizer من ويندوز 7 وويندوز فيستا
- فتح القائمة "ابدأ"
- انقر فوق لوحة التحكم

- الذهاب إلى إلغاء تثبيت البرنامج

- حدد Advanced File Optimizer المتعلقة بالتطبيق
- انقر فوق إلغاء التثبيت

c) حذف Advanced File Optimizer المتصلة بالطلب من ويندوز 8
- اضغط وين + C لفتح شريط سحر

- حدد إعدادات وفتح "لوحة التحكم"

- اختر إزالة تثبيت برنامج

- حدد البرنامج ذات الصلة Advanced File Optimizer
- انقر فوق إلغاء التثبيت

الخطوة 2. كيفية إزالة Advanced File Optimizer من متصفحات الويب؟
a) مسح Advanced File Optimizer من Internet Explorer
- افتح المتصفح الخاص بك واضغط Alt + X
- انقر فوق إدارة الوظائف الإضافية

- حدد أشرطة الأدوات والملحقات
- حذف ملحقات غير المرغوب فيها

- انتقل إلى موفري البحث
- مسح Advanced File Optimizer واختر محرك جديد

- اضغط Alt + x مرة أخرى، وانقر فوق "خيارات إنترنت"

- تغيير الصفحة الرئيسية الخاصة بك في علامة التبويب عام

- انقر فوق موافق لحفظ تغييرات
b) القضاء على Advanced File Optimizer من Firefox موزيلا
- فتح موزيلا وانقر في القائمة
- حدد الوظائف الإضافية والانتقال إلى ملحقات

- اختر وإزالة ملحقات غير المرغوب فيها

- انقر فوق القائمة مرة أخرى وحدد خيارات

- في علامة التبويب عام استبدال الصفحة الرئيسية الخاصة بك

- انتقل إلى علامة التبويب البحث والقضاء على Advanced File Optimizer

- حدد موفر البحث الافتراضي الجديد
c) حذف Advanced File Optimizer من Google Chrome
- شن Google Chrome وفتح من القائمة
- اختر "المزيد من الأدوات" والذهاب إلى ملحقات

- إنهاء ملحقات المستعرض غير المرغوب فيها

- الانتقال إلى إعدادات (تحت ملحقات)

- انقر فوق تعيين صفحة في المقطع بدء التشغيل على

- استبدال الصفحة الرئيسية الخاصة بك
- اذهب إلى قسم البحث وانقر فوق إدارة محركات البحث

- إنهاء Advanced File Optimizer واختر موفر جديد
الخطوة 3. كيفية إعادة تعيين متصفحات الويب الخاص بك؟
a) إعادة تعيين Internet Explorer
- فتح المستعرض الخاص بك وانقر على رمز الترس
- حدد خيارات إنترنت

- الانتقال إلى علامة التبويب خيارات متقدمة ثم انقر فوق إعادة تعيين

- تمكين حذف الإعدادات الشخصية
- انقر فوق إعادة تعيين

- قم بإعادة تشغيل Internet Explorer
b) إعادة تعيين Firefox موزيلا
- إطلاق موزيلا وفتح من القائمة
- انقر فوق تعليمات (علامة الاستفهام)

- اختر معلومات استكشاف الأخطاء وإصلاحها

- انقر فوق الزر تحديث Firefox

- حدد تحديث Firefox
c) إعادة تعيين Google Chrome
- افتح Chrome ثم انقر فوق في القائمة

- اختر إعدادات، وانقر فوق إظهار الإعدادات المتقدمة

- انقر فوق إعادة تعيين الإعدادات

- حدد إعادة تعيين
d) إعادة تعيين سفاري
- بدء تشغيل مستعرض سفاري
- انقر فوق سفاري الإعدادات (الزاوية العلوية اليمنى)
- حدد إعادة تعيين سفاري...

- مربع حوار مع العناصر المحددة مسبقاً سوف المنبثقة
- تأكد من أن يتم تحديد كافة العناصر التي تحتاج إلى حذف

- انقر فوق إعادة تعيين
- سيتم إعادة تشغيل رحلات السفاري تلقائياً
* SpyHunter scanner, published on this site, is intended to be used only as a detection tool. More info on SpyHunter. To use the removal functionality, you will need to purchase the full version of SpyHunter. If you wish to uninstall SpyHunter, click here.

