بعض متصفحي الويب مثل الاستماع إلى الموسيقى أثناء تصفح الإنترنت والتسوق عبر الإنترنت، ولكن أنها لا تتوقع مشاهدة إعلانات بشيء كما مجردة كالموسيقى. قد انظر المواد الترويجية هذه الميزة العلامة ‘بواسطة أغنية’ متصفحي الإنترنت من المصابين ادواري و overpopulate المخازن على الإنترنت مثل الأمازون، الادخارية، وشراء أفضل وموقع ئي بأي. وقد وصلت ادواري على جهاز الكمبيوتر الخاص بك كمكون اختياري مجانية المثبت الذي قمت بتثبيته مع خيار ‘إكسبريس’ أو ‘نموذجية’. محللو الأمن ملاحظة أن ادواري أغنية تنشره “سيرغي بيتروف” كأداة مجانية للبحث عن كلمات الأغاني المفضلة لديك على شبكة الإنترنت.
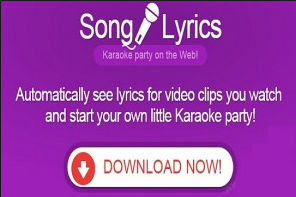 تنزيل أداة إزالةلإزالة Ads by Song
تنزيل أداة إزالةلإزالة Ads by Song
كنت قد تكون مهتمة لمعرفة أن “سيرغي بيتروف” المعروف لأدواري النشر مثل مقصدين الداعم وسوبيرباب. وغني عن القول أن ادواري الأغنية قد تزويد مستخدمي شبكة الإنترنت بالإعلانات معطوب واستخدام جافا سكريبت لوضع طبقات شفافة أكثر المواقع المفضلة لديك وتوجيهك إلى مجالات يمكن أن تكون ضارة. بالإضافة إلى ذلك، قد كشف الموقع الجغرافي التقريبي ادواري الأغنية وقراءة محفوظات الاستعراض الخاصة بك لتوليد الإعلانات مصممة خصيصا وتحقيق أقصى قدر من الكفاءة. قد تستخدم ادواري أغنية اكشن لتعزيز وجودها في مواقع ويب التي قمت بزيارة وتحميل الفيديو إعلانات في نوافذ منبثقة.
قد مطوري ادواري أغنية استخدامه لدفع برعاية تسويق المحتوى على الشاشة وتمنعك من إغلاق الإعلانات لتصل إلى عشرين ثانية. تطبيقات ادواري مثل أغنية، دوونسافي، والمعروف فينانسيليرت مكان الملفات في المجلد AppData مخفية التخفيف من المخاطر للمستخدمين إزالة الملفات يدوياً. يمكن تشغيل ادواري الأغنية كبرنامج بدء تشغيل في إدارة مهام Windows الخاص بك وخنزير موارد النظام الخاص بك. إضافة الأمن المحللون أن ادواري الأغنية قد أداء التسويق السلوكية وإظهار الكبار تصنيفها من الإعلانات التجارية التي لا تناسب للقصر باستخدام جهاز كمبيوتر المصاب مع ادواري الأغنية. ولذلك، تحتاج إلى تثبيت حل سمعة لمكافحة البرامج ضارة التي يمكن تطهير ثنائي ادواري الأغنية.
تعلم كيفية إزالة Ads by Song من جهاز الكمبيوتر الخاص بك
- الخطوة 1. كيفية حذف Ads by Song من Windows؟
- الخطوة 2. كيفية إزالة Ads by Song من متصفحات الويب؟
- الخطوة 3. كيفية إعادة تعيين متصفحات الويب الخاص بك؟
الخطوة 1. كيفية حذف Ads by Song من Windows؟
a) إزالة Ads by Song المتعلقة بالتطبيق من نظام التشغيل Windows XP
- انقر فوق ابدأ
- حدد لوحة التحكم

- اختر إضافة أو إزالة البرامج

- انقر فوق Ads by Song المتعلقة بالبرمجيات

- انقر فوق إزالة
b) إلغاء تثبيت البرنامج المرتبطة Ads by Song من ويندوز 7 وويندوز فيستا
- فتح القائمة "ابدأ"
- انقر فوق لوحة التحكم

- الذهاب إلى إلغاء تثبيت البرنامج

- حدد Ads by Song المتعلقة بالتطبيق
- انقر فوق إلغاء التثبيت

c) حذف Ads by Song المتصلة بالطلب من ويندوز 8
- اضغط وين + C لفتح شريط سحر

- حدد إعدادات وفتح "لوحة التحكم"

- اختر إزالة تثبيت برنامج

- حدد البرنامج ذات الصلة Ads by Song
- انقر فوق إلغاء التثبيت

الخطوة 2. كيفية إزالة Ads by Song من متصفحات الويب؟
a) مسح Ads by Song من Internet Explorer
- افتح المتصفح الخاص بك واضغط Alt + X
- انقر فوق إدارة الوظائف الإضافية

- حدد أشرطة الأدوات والملحقات
- حذف ملحقات غير المرغوب فيها

- انتقل إلى موفري البحث
- مسح Ads by Song واختر محرك جديد

- اضغط Alt + x مرة أخرى، وانقر فوق "خيارات إنترنت"

- تغيير الصفحة الرئيسية الخاصة بك في علامة التبويب عام

- انقر فوق موافق لحفظ تغييرات
b) القضاء على Ads by Song من Firefox موزيلا
- فتح موزيلا وانقر في القائمة
- حدد الوظائف الإضافية والانتقال إلى ملحقات

- اختر وإزالة ملحقات غير المرغوب فيها

- انقر فوق القائمة مرة أخرى وحدد خيارات

- في علامة التبويب عام استبدال الصفحة الرئيسية الخاصة بك

- انتقل إلى علامة التبويب البحث والقضاء على Ads by Song

- حدد موفر البحث الافتراضي الجديد
c) حذف Ads by Song من Google Chrome
- شن Google Chrome وفتح من القائمة
- اختر "المزيد من الأدوات" والذهاب إلى ملحقات

- إنهاء ملحقات المستعرض غير المرغوب فيها

- الانتقال إلى إعدادات (تحت ملحقات)

- انقر فوق تعيين صفحة في المقطع بدء التشغيل على

- استبدال الصفحة الرئيسية الخاصة بك
- اذهب إلى قسم البحث وانقر فوق إدارة محركات البحث

- إنهاء Ads by Song واختر موفر جديد
الخطوة 3. كيفية إعادة تعيين متصفحات الويب الخاص بك؟
a) إعادة تعيين Internet Explorer
- فتح المستعرض الخاص بك وانقر على رمز الترس
- حدد خيارات إنترنت

- الانتقال إلى علامة التبويب خيارات متقدمة ثم انقر فوق إعادة تعيين

- تمكين حذف الإعدادات الشخصية
- انقر فوق إعادة تعيين

- قم بإعادة تشغيل Internet Explorer
b) إعادة تعيين Firefox موزيلا
- إطلاق موزيلا وفتح من القائمة
- انقر فوق تعليمات (علامة الاستفهام)

- اختر معلومات استكشاف الأخطاء وإصلاحها

- انقر فوق الزر تحديث Firefox

- حدد تحديث Firefox
c) إعادة تعيين Google Chrome
- افتح Chrome ثم انقر فوق في القائمة

- اختر إعدادات، وانقر فوق إظهار الإعدادات المتقدمة

- انقر فوق إعادة تعيين الإعدادات

- حدد إعادة تعيين
d) إعادة تعيين سفاري
- بدء تشغيل مستعرض سفاري
- انقر فوق سفاري الإعدادات (الزاوية العلوية اليمنى)
- حدد إعادة تعيين سفاري...

- مربع حوار مع العناصر المحددة مسبقاً سوف المنبثقة
- تأكد من أن يتم تحديد كافة العناصر التي تحتاج إلى حذف

- انقر فوق إعادة تعيين
- سيتم إعادة تشغيل رحلات السفاري تلقائياً
* SpyHunter scanner, published on this site, is intended to be used only as a detection tool. More info on SpyHunter. To use the removal functionality, you will need to purchase the full version of SpyHunter. If you wish to uninstall SpyHunter, click here.

