About this infection
Windows Warning Alert is caused by an advertising-supported software on your OS. The main goal of these bogus adverts is to deceive users into dialing supposed tech-support numbers where scammers would try to get remote access to a OS or sell useless programs or services. If an adware is indeed to blame, expect highly intrusive adverts. You may have ran into the adware infection if you did not pay attention to how you installed free programs. The advertisements are harmless, and as long as you do not fall for the scam, your system isn’t going to be jeopardized. However, if you did call them, con artists will attempt to trick you into paying a lot of money for a service you have no need for, or they would install some type of spying malware, and that might allow them access to your personal data. You should never call the numbers in these questionable adverts, and you should be careful about who you give remote access to your PC. And when it comes to this advertisement, just ignore it, you’re OS is not in danger, neither is your data. When you uninstall Windows Warning Alert, the advertisements should go away, and you will be able to go back to regular browsing.
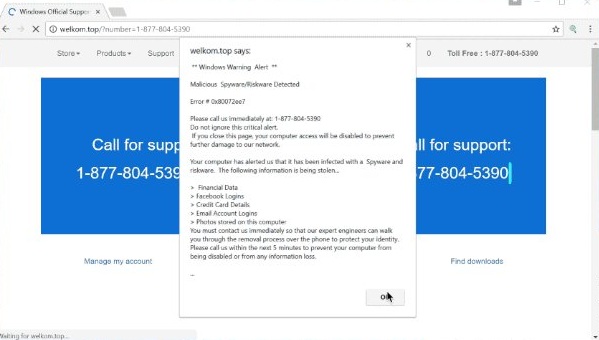
Download Removal Toolto remove Windows Warning Alert
Are the warnings legitimate
You must have recently installed a free software, and through it you obtained the adware. If the application has something attached to it, you need to deselect it, and it can’t be done in Default mode. In order to be able to uncheck the offers, opt for Advanced or Custom mode. The attached items will become visible there, and all you need to do is unmark them. And if you feel they could be useful, consider the fact that they did not intend to properly reveal their installation, and you would have installed them by accident. If you want to avoid having to remove Windows Warning Alert and similar regularly, pay closer attention to how you install software.
Whatever warning you are seeing on your screen, we can assure that it is saying that your device has ran into an issue and needs immediate attention. It might be some kind of virus, system error, licensing issues, etc, con artists will use all kinds of situations. Since the likelihood of information loss seems pretty scary, it wouldn’t be surprising to see warnings about potential data breaches. A phone number would also be flashing somewhere, which would allegedly lead you to tech-support. Keep in mind that no real software or security business will ever ask users to call them. For example, if Apple or Microsoft is asking you to call them, you are obviously being con artists. The con artists will use terms less-computer savvy might not know so as to appear real, will explain that they can repair the non-existent issue, and charge a lot of money. A somewhat large number of people fall for these scams because they could be quite elaborate, which is why tech-support scams still exist. It isn’t difficult to imagine why somebody may fall for these scams because if they are frequently appearing, they might look somewhat real. However, even if you entirely believe the warning, you ought to still look into it using a trustworthy search engine. Most results will contain comments from users warning to be careful of these scammers. So don’t pay any attention to the alerts while you deal with the issue. If it is adware that is causing them, you will have to find and terminate Windows Warning Alert adware to make them stop.
Windows Warning Alert termination
Windows Warning Alert elimination shouldn’t cause any problems because it’s quite easy to execute. You can pick to either erase Windows Warning Alert by hand or automatically. If you prefer the manual way, you will see guidelines below to help you. If you prefer to use spyware removal software, obtain the tool and have it delete Windows Warning Alert for you. As long as you delete the threat entirely, the alerts should stop appearing.
Learn how to remove Windows Warning Alert from your computer
- Step 1. How to delete Windows Warning Alert from Windows?
- Step 2. How to remove Windows Warning Alert from web browsers?
- Step 3. How to reset your web browsers?
Step 1. How to delete Windows Warning Alert from Windows?
a) Remove Windows Warning Alert related application from Windows XP
- Click on Start
- Select Control Panel

- Choose Add or remove programs

- Click on Windows Warning Alert related software

- Click Remove
b) Uninstall Windows Warning Alert related program from Windows 7 and Vista
- Open Start menu
- Click on Control Panel

- Go to Uninstall a program

- Select Windows Warning Alert related application
- Click Uninstall

c) Delete Windows Warning Alert related application from Windows 8
- Press Win+C to open Charm bar

- Select Settings and open Control Panel

- Choose Uninstall a program

- Select Windows Warning Alert related program
- Click Uninstall

d) Remove Windows Warning Alert from Mac OS X system
- Select Applications from the Go menu.

- In Application, you need to find all suspicious programs, including Windows Warning Alert. Right-click on them and select Move to Trash. You can also drag them to the Trash icon on your Dock.

Step 2. How to remove Windows Warning Alert from web browsers?
a) Erase Windows Warning Alert from Internet Explorer
- Open your browser and press Alt+X
- Click on Manage add-ons

- Select Toolbars and Extensions
- Delete unwanted extensions

- Go to Search Providers
- Erase Windows Warning Alert and choose a new engine

- Press Alt+x once again and click on Internet Options

- Change your home page on the General tab

- Click OK to save made changes
b) Eliminate Windows Warning Alert from Mozilla Firefox
- Open Mozilla and click on the menu
- Select Add-ons and move to Extensions

- Choose and remove unwanted extensions

- Click on the menu again and select Options

- On the General tab replace your home page

- Go to Search tab and eliminate Windows Warning Alert

- Select your new default search provider
c) Delete Windows Warning Alert from Google Chrome
- Launch Google Chrome and open the menu
- Choose More Tools and go to Extensions

- Terminate unwanted browser extensions

- Move to Settings (under Extensions)

- Click Set page in the On startup section

- Replace your home page
- Go to Search section and click Manage search engines

- Terminate Windows Warning Alert and choose a new provider
d) Remove Windows Warning Alert from Edge
- Launch Microsoft Edge and select More (the three dots at the top right corner of the screen).

- Settings → Choose what to clear (located under the Clear browsing data option)

- Select everything you want to get rid of and press Clear.

- Right-click on the Start button and select Task Manager.

- Find Microsoft Edge in the Processes tab.
- Right-click on it and select Go to details.

- Look for all Microsoft Edge related entries, right-click on them and select End Task.

Step 3. How to reset your web browsers?
a) Reset Internet Explorer
- Open your browser and click on the Gear icon
- Select Internet Options

- Move to Advanced tab and click Reset

- Enable Delete personal settings
- Click Reset

- Restart Internet Explorer
b) Reset Mozilla Firefox
- Launch Mozilla and open the menu
- Click on Help (the question mark)

- Choose Troubleshooting Information

- Click on the Refresh Firefox button

- Select Refresh Firefox
c) Reset Google Chrome
- Open Chrome and click on the menu

- Choose Settings and click Show advanced settings

- Click on Reset settings

- Select Reset
d) Reset Safari
- Launch Safari browser
- Click on Safari settings (top-right corner)
- Select Reset Safari...

- A dialog with pre-selected items will pop-up
- Make sure that all items you need to delete are selected

- Click on Reset
- Safari will restart automatically
Download Removal Toolto remove Windows Warning Alert
* SpyHunter scanner, published on this site, is intended to be used only as a detection tool. More info on SpyHunter. To use the removal functionality, you will need to purchase the full version of SpyHunter. If you wish to uninstall SpyHunter, click here.

