About redirect viruses
Search.searchfstn2.com is classified as a redirect virus, and it possibly is spreading through free software. You must have installed some type of free software recently, and it possibly had the redirect virus attached to it. These kinds of infections are why it is essential that you pay attention to what kind of programs you install, and how you do it. This is not a high-level infection but because of its unwanted activity, you will want to get rid of it as soon as possible. Your browser’s homepage and new tabs will be changed, and a strange site will load instead of your usual web page. Your search engine will also be altered, and it may be capable of inserting advertisement content among the legitimate results. You will be redirected to advertisement sites so that web page owners can make revenue from increased traffic. Do take into account that you might be redirected a malicious program infection. And malware could pose much more harm to your machine than this. Hijackers tend to pretend they have handy features but you could find proper extensions doing the same thing, which won’t bring about weird reroutes. More customized content will also start appearing, and in case you’re wondering why, the redirect virus is overseeing what your browse, so that it can know about your interests. It is possible that the data would be sold to third-parties as well. All of this is why you are suggested to eliminate Search.searchfstn2.com.
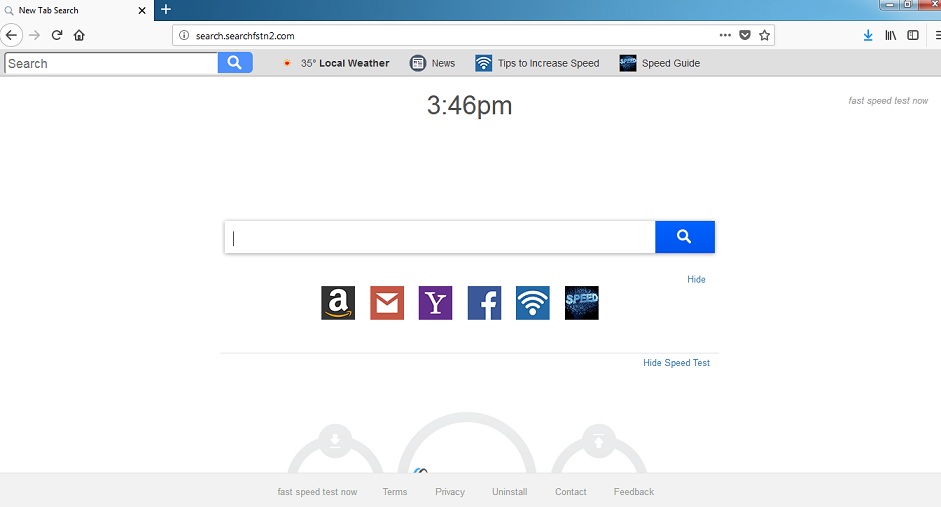
Download Removal Toolto remove Search.searchfstn2.com
How does it act
Freeware bundles are possibly the most likely way you got the threat. You were likely just inattentive, and you did not intentionally install it. The reason this method is successful is because people are negligent when they install applications, which means they miss all indications that something added. Those offers will be hidden when you install applications, and if you aren’t paying attention, you will miss them, which means their installation will be permitted. Don’t use Default mode because they do not permit you to uncheck anything. You need to deselect the offers, and they’ll only be apparent in Advanced or Custom settings. It’s encouraged that you deselect all the items. You should only continue with the application installation after you deselect everything. Dealing with these threats could be irritating so you would do yourself a great favor if you initially blocked them. You also need to stop downloading from suspicious sites, and instead, select official/legitimate sites/stores.
If a browser hijacker manages to install, it’s doubtful you will not see the signs. Your search engine, new tabs and home website will be different, and the browser hijacker won’t require your authorization to carry out those modifications. Major browsers including Internet Explorer, Google Chrome and Mozilla Firefox will possibly be altered. And until you uninstall Search.searchfstn2.com from the machine, you’ll be stuck with the website loading every time your browser is launched. The browser redirect will reverse all changes you carry out so do not waste time attempting to alter the settings back to normal. Browser hijackers might also set you a different search engine, so it would not be surprising if when you look for something through browser address bar, a strange site will load. Because the threat is intending to redirect you, it’s probable you’ll run into advertisement links in the results. Owners of certain pages intend to boost traffic to make more income, and they use redirect viruses to redirect you to them. After all, more traffic means there are more users likely to click on ads, meaning more revenue. You’ll realize when you visit such web pages promptly because they clearly will be unconnected to what you were initially searching for. Or they might seem valid, for example, if you were to make an inquiry for ‘anti-malware’, you could get results for sites promoting suspicious products but they may look entirely legitimate in the beginning. Some of those websites could even be harmful. Your browsing activity will also be overseen, data about what you would be interested in acquired. The information might then be shared with unrelated parties, who could use it for advertising purposes. If not, the reroute virus would use it to make the sponsored content more personalized. Ensure you delete Search.searchfstn2.com before it can lead to more severe danger. You ought to also reverse the changed settings after the termination process is carried out.
How to uninstall Search.searchfstn2.com
Now that it is clear how the threat is affecting your computer, proceed to terminate Search.searchfstn2.com. You will have to choose from two options, by hand and automatic, for getting rid of the browser hijacker. If you have experience with deleting programs, you can go with the former, as you will have to locate the infection’s location yourself. If you are not sure what to do, scroll down to find the guidelines. By following the detailed instructions thoroughly, you should not have issues with getting rid of it. For those who have no experience when it comes to computers, this may not be the best option. You could acquire anti-spyware software and have do everything for you. The software will scan your computer for the threat and once it spots it, all you need to do is permit it to wipe out the hijacker. You can check whether you were successful by altering browser’s settings, if you are allowed to, the infection is no longer present. If the web page continues to load as your home web page even after you have changed it, you didn’t terminate the threat entirely. If you do not want this to happen again, install software correctly. If you create decent computer habits now, you will thank us later.Download Removal Toolto remove Search.searchfstn2.com
Learn how to remove Search.searchfstn2.com from your computer
- Step 1. How to delete Search.searchfstn2.com from Windows?
- Step 2. How to remove Search.searchfstn2.com from web browsers?
- Step 3. How to reset your web browsers?
Step 1. How to delete Search.searchfstn2.com from Windows?
a) Remove Search.searchfstn2.com related application from Windows XP
- Click on Start
- Select Control Panel

- Choose Add or remove programs

- Click on Search.searchfstn2.com related software

- Click Remove
b) Uninstall Search.searchfstn2.com related program from Windows 7 and Vista
- Open Start menu
- Click on Control Panel

- Go to Uninstall a program

- Select Search.searchfstn2.com related application
- Click Uninstall

c) Delete Search.searchfstn2.com related application from Windows 8
- Press Win+C to open Charm bar

- Select Settings and open Control Panel

- Choose Uninstall a program

- Select Search.searchfstn2.com related program
- Click Uninstall

d) Remove Search.searchfstn2.com from Mac OS X system
- Select Applications from the Go menu.

- In Application, you need to find all suspicious programs, including Search.searchfstn2.com. Right-click on them and select Move to Trash. You can also drag them to the Trash icon on your Dock.

Step 2. How to remove Search.searchfstn2.com from web browsers?
a) Erase Search.searchfstn2.com from Internet Explorer
- Open your browser and press Alt+X
- Click on Manage add-ons

- Select Toolbars and Extensions
- Delete unwanted extensions

- Go to Search Providers
- Erase Search.searchfstn2.com and choose a new engine

- Press Alt+x once again and click on Internet Options

- Change your home page on the General tab

- Click OK to save made changes
b) Eliminate Search.searchfstn2.com from Mozilla Firefox
- Open Mozilla and click on the menu
- Select Add-ons and move to Extensions

- Choose and remove unwanted extensions

- Click on the menu again and select Options

- On the General tab replace your home page

- Go to Search tab and eliminate Search.searchfstn2.com

- Select your new default search provider
c) Delete Search.searchfstn2.com from Google Chrome
- Launch Google Chrome and open the menu
- Choose More Tools and go to Extensions

- Terminate unwanted browser extensions

- Move to Settings (under Extensions)

- Click Set page in the On startup section

- Replace your home page
- Go to Search section and click Manage search engines

- Terminate Search.searchfstn2.com and choose a new provider
d) Remove Search.searchfstn2.com from Edge
- Launch Microsoft Edge and select More (the three dots at the top right corner of the screen).

- Settings → Choose what to clear (located under the Clear browsing data option)

- Select everything you want to get rid of and press Clear.

- Right-click on the Start button and select Task Manager.

- Find Microsoft Edge in the Processes tab.
- Right-click on it and select Go to details.

- Look for all Microsoft Edge related entries, right-click on them and select End Task.

Step 3. How to reset your web browsers?
a) Reset Internet Explorer
- Open your browser and click on the Gear icon
- Select Internet Options

- Move to Advanced tab and click Reset

- Enable Delete personal settings
- Click Reset

- Restart Internet Explorer
b) Reset Mozilla Firefox
- Launch Mozilla and open the menu
- Click on Help (the question mark)

- Choose Troubleshooting Information

- Click on the Refresh Firefox button

- Select Refresh Firefox
c) Reset Google Chrome
- Open Chrome and click on the menu

- Choose Settings and click Show advanced settings

- Click on Reset settings

- Select Reset
d) Reset Safari
- Launch Safari browser
- Click on Safari settings (top-right corner)
- Select Reset Safari...

- A dialog with pre-selected items will pop-up
- Make sure that all items you need to delete are selected

- Click on Reset
- Safari will restart automatically
* SpyHunter scanner, published on this site, is intended to be used only as a detection tool. More info on SpyHunter. To use the removal functionality, you will need to purchase the full version of SpyHunter. If you wish to uninstall SpyHunter, click here.

