Tavsiyeler üzerinde ‘Your Windows Hasbeen Banned’ Screenlocker Temizleme (‘Your Windows Hasbeen Banned’ Screenlocker Kaldır)
‘Your Windows yasaklanmış ‘, da ‘ your Windows Hasbeen yasaklı ‘, Kasım ayında, 2016 (ilk sürüm) çıktı nispeten yeni bir ekran dolabı var. ‘Your Windows yasaklanmış’ ikinci versiyonu ‘, Windows Hasbeen yasaklı’, aslında, screenlocker, ilk sürümü ise (13 Aralık, 2016 çıktı). Onlar hemen hemen aynı, sadece ikinci yazım hatası düzeltildi onun başlığında sürümde ve destek için beton iletişim bilgilerini alır.
Viral enfeksiyon, Truva bir tür çünkü belgili tanımlık bulaştırmak bilgisayar kullanıcı yanlışlıkla ‘olağan dışı etkinlik’ onun aygıtı algılandı ve buna göre Technician en yakın Microsoft güvenlik sorunu çözmek için başvurmanız gerekir bildirilir. Süre, aslında, bu bir teknik desteği scam Öte yandan, sadece bir, ekrana kilitleyen var. PC’nizi temiz ‘Your Windows Hasbeen Banned’ Screenlocker kaldırın.
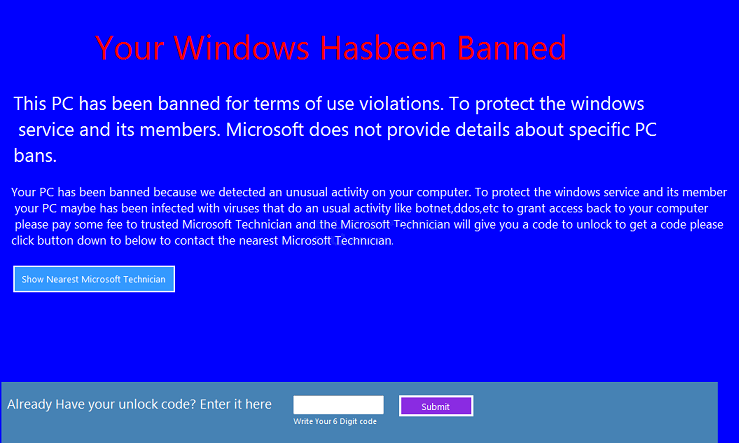
Download kaldırma aracıkaldırmak için ‘Your Windows Hasbeen Banned’ Screenlocker
‘Senin Windows Hasbeen yasaklı’ trojan birkaç şekilde dağıtılmış. Onun hiçbir belirli biçimde henüz tespit edilmiştir. ‘Your Windows Hasbeen yasaklı’ ekran locker’s dağıtım en olası kanallar ücretsiz yazılım yüklemeleri ve güvenliği aşılan sistem yazılım güvenlik açıklarını vardır. Bilgisayarda kötü amaçlı bir program indirilen sonra makine kullanıcının erişimi engelleme (ilk ve ikinci sürümleri ilgili bir sırada) aşağıdaki pencere ekranın kilitler:
Metin penceresinin:
Your Windows Hasbeen Banned
This PC has been banned for terms of use violations. To protect the windows service and its members. Microsoft does not provide details about specific PC bans.
Your PC has been banned because we detected an unusual activity on your computer. To protect the windows service and its member your PC maybe has been infected with viruses that do an usual activity like botnet,ddos,etc to grant access back to your computer please pay some fee to trusted Microsoft Technician and the Microsoft Technician will give you a code to unlock to get a code please click button down to below to contact the nearest Microsoft Technician.
Kullanıcılar güvenlik uyarıları inceleme ile almak ve onları eleştirel değerlendirmek çözümlemeniz gerekir. Alınan uyarı sahte bir sanki, daha doğrusu bu Olguların çoğunda alınan mesaj net kendi PC bir çeşit virüs ya da onun sistem muzdarip olup olmadığını anlamak için gerçek güvenlik sorunları uğrar.
Yukarıdaki deftere nakledilen uyarı iletisi, ‘Your Windows Hasbeen yasaklı virüs’ tarafından işlenen göz atalım. Hatta başlığı yazım hatası içeriyor. ‘Windows’ aynı yapılır küçük harf yazılı bildirim ve metni aşağıdaki parçası vücudun sonraki cümlede. Alanlarda atlayarak yazım hatası devam ediyor. Özel durumda sorunun ‘çok belirsiz bir şekilde açıklanmıştır’. Ayrıca, Microsoft veya herhangi bir diğer saygın yazılım geliştirici çeşitli sunacak neredeyse imkansız olduğunu güvenlik ihlalleri çözmek için kodları kilidini. Ayrıca, metni sözdizimi hataları de dolu. Microsoft olarak yok böyle saygın şirket kendisi böyle bir notla sağlamak için izin verir.
‘Your Windows Hasbeen Banned’ Screenlocker silmek nasıl?
‘Your Windows Hasbeen yasaklı’ sürüm tarafından kilitli ekran kilidini unlock şifre 123456 olduğunu. İken, şifre için ‘Your Windows yasaklanmış’ yorum nvidiagpuareshit’dır. Kodlarından birini girdiniz sonra virüs mesajı gösterir.
Ekranın Alt + F4 ile birlikte klavye tuşlarına basarak da kilidi. Kullanıcı kendi bilgisayarına erişim geldiğinde, ‘Your Windows Hasbeen Banned’ Screenlocker kaldırmanız gerekir. Karşıdan yükleme ve çalıştırma antimalware ‘Your Windows Hasbeen yasaklı’ programın Bilgisayarınızdan kaldırıldı. ‘Your Windows Hasbeen Banned’ Screenlocker silmek için acele et.
‘Your Windows Hasbeen Banned’ Screenlocker bilgisayarınızdan kaldırmayı öğrenin
- Adım 1. ‘Your Windows Hasbeen Banned’ Screenlocker--dan pencere eşiği silmek nasıl?
- Adım 2. ‘Your Windows Hasbeen Banned’ Screenlocker web tarayıcılardan gelen kaldırmak nasıl?
- Adım 3. Nasıl web tarayıcılar sıfırlamak için?
Adım 1. ‘Your Windows Hasbeen Banned’ Screenlocker--dan pencere eşiği silmek nasıl?
a) ‘Your Windows Hasbeen Banned’ Screenlocker kaldırmak ilgili uygulama Windows XP'den
- Tıkırtı üstünde başlamak
- Denetim Masası'nı seçin

- Ekle'yi seçin ya da çıkarmak bilgisayar programı

- ' I tıklatın ‘Your Windows Hasbeen Banned’ Screenlocker üzerinde ilgili yazılım

- Kaldır'ı tıklatın
b) Windows 7 ve Vista ‘Your Windows Hasbeen Banned’ Screenlocker ilgili program Kaldır
- Açık Başlat menüsü
- Denetim Masası'nı tıklatın

- Kaldırmak için bir program gitmek

- SELECT ‘Your Windows Hasbeen Banned’ Screenlocker uygulama ile ilgili.
- Kaldır'ı tıklatın

c) ‘Your Windows Hasbeen Banned’ Screenlocker silme ile ilgili uygulama Windows 8
- Cazibe bar açmak için Win + C tuşlarına basın

- Ayarlar'ı seçin ve Denetim Masası'nı açın

- Uninstall bir program seçin

- ‘Your Windows Hasbeen Banned’ Screenlocker ilgili programı seçin
- Kaldır'ı tıklatın

Adım 2. ‘Your Windows Hasbeen Banned’ Screenlocker web tarayıcılardan gelen kaldırmak nasıl?
a) ‘Your Windows Hasbeen Banned’ Screenlocker Internet Explorer üzerinden silmek
- Tarayıcınızı açın ve Alt + X tuşlarına basın
- Eklentileri Yönet'i tıklatın

- Araç çubukları ve uzantıları seçin
- İstenmeyen uzantıları silmek

- Arama sağlayıcıları için git
- ‘Your Windows Hasbeen Banned’ Screenlocker silmek ve yeni bir motor seçin

- Bir kez daha alt + x tuş bileşimine basın ve Internet Seçenekleri'ni tıklatın

- Genel sekmesinde giriş sayfanızı değiştirme

- Yapılan değişiklikleri kaydetmek için Tamam'ı tıklatın
b) ‘Your Windows Hasbeen Banned’ Screenlocker--dan Mozilla Firefox ortadan kaldırmak
- Mozilla açmak ve tıkırtı üstünde yemek listesi
- Eklentiler'i seçin ve uzantıları için hareket

- Seçin ve istenmeyen uzantıları kaldırma

- Yeniden menüsünde'ı tıklatın ve seçenekleri belirleyin

- Genel sekmesinde, giriş sayfanızı değiştirin

- Arama sekmesine gidin ve ‘Your Windows Hasbeen Banned’ Screenlocker ortadan kaldırmak

- Yeni varsayılan arama sağlayıcınızı seçin
c) ‘Your Windows Hasbeen Banned’ Screenlocker Google Chrome silme
- Google Chrome denize indirmek ve açık belgili tanımlık yemek listesi
- Daha araçlar ve uzantıları git

- İstenmeyen tarayıcı uzantıları sonlandırmak

- Ayarları (Uzantılar altında) taşıyın

- On Başlangıç bölümündeki sayfa'yı tıklatın

- Giriş sayfanızı değiştirmek
- Arama bölümüne gidin ve arama motorları Yönet'i tıklatın

- ‘Your Windows Hasbeen Banned’ Screenlocker bitirmek ve yeni bir sağlayıcı seçin
Adım 3. Nasıl web tarayıcılar sıfırlamak için?
a) Internet Explorer sıfırlama
- Tarayıcınızı açın ve dişli simgesine tıklayın
- Internet Seçenekleri'ni seçin

- Gelişmiş sekmesine taşımak ve Sıfırla'yı tıklatın

- DELETE kişisel ayarlarını etkinleştir
- Sıfırla'yı tıklatın

- Internet Explorer yeniden başlatın
b) Mozilla Firefox Sıfırla
- Mozilla denize indirmek ve açık belgili tanımlık yemek listesi
- I tıklatın Yardım on (soru işareti)

- Sorun giderme bilgileri seçin

- Yenileme Firefox butonuna tıklayın

- Yenileme Firefox seçin
c) Google Chrome sıfırlama
- Açık Chrome ve tıkırtı üstünde belgili tanımlık yemek listesi

- Ayarlar'ı seçin ve gelişmiş ayarları göster'i tıklatın

- Sıfırlama ayarlar'ı tıklatın

- Sıfırla seçeneğini seçin
d) Reset Safari
- Safari tarayıcı başlatmak
- Tıklatın üzerinde Safari ayarları (sağ üst köşe)
- Reset Safari seçin...

- Önceden seçilmiş öğeleri içeren bir iletişim kutusu açılır pencere olacak
- Tüm öğeleri silmek gerekir seçili olmadığından emin olun

- Üzerinde Sıfırla'yı tıklatın
- Safari otomatik olarak yeniden başlatılır
* Bu sitede yayınlanan SpyHunter tarayıcı, yalnızca bir algılama aracı kullanılması amaçlanmıştır. SpyHunter hakkında daha fazla bilgi. Kaldırma işlevini kullanmak için SpyHunter tam sürümünü satın almanız gerekir. SpyHunter, buraya tıklayın yi kaldırmak istiyorsanız.

