Ne bir reklam destekli bir uygulamadır
Pop-up ve yönlendirme gibi VSnapShot genelde oluyor çünkü bir reklam destekli yazılım yüklü. Bu reklam tehdidin arkasındaki neden ücretsiz kurma nasıl dikkat değil. Reklam görünmeyen istila edebilir ve arka planda çalışabilir, bazı kullanıcılar bilgisayarlarında yazılım yükleme desteklenen reklam nokta bile değildir. Reklam doğrudan işletim sisteminizi tehlikeye atmak niyetinde değilim, sadece reklamlar ile ekran sel istiyor. Reklam olabilir, ancak çok daha ciddi bir kirlenme zararlı bir web sayfasına yönlendiriliyor tarafından kurşun. Bir reklam işine çok VSnapShot silmek öneririz.
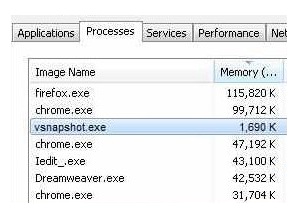
Download kaldırma aracıkaldırmak için VSnapShot
Nasıl sistemimi etkiliyor reklam
Reklam sessiz bir istila yönetecek, bunu yapmak için ücretsiz bir paket kullanın. Eğer düzenli olarak o zaman ücretsiz kazanmak istiyorsan istediğini teklifi ile birlikte geliyor olabilir farkında olmalıdır. (PUPs) reklam gibi-desteklenen uygulamalar, yeniden yönlendirme virüs ve diğer istenmeyen uygulamaları. Eğer ücretsiz bir yazılım yüklediğinizde Varsayılan modunu kullanırsanız, ilave sunuyor yüklemek izin verir. Önceden veya Özel modu seçmeniz gerekir. Bu ayarları tüm ekstra öğeleri görmek ve seçimini kaldırmak mümkün olacak. Asla ücretsiz uygulamaları ile her zaman bu ayarları tercih öneririz yapabileceğini biliyor.
Reklam size reklam kurar anda kesintiye başlayacak. Internet Explorer iyilik, Firefox Google Chrome veya Mozilla olsun her yerde reklam karşılaşacak. Tarayıcılar reklamlar önlemek yardımcı olmayacaktır değiştirme, onları yok etmek istiyorsanız VSnapShot kaldırmanız gerekir. Reklam destekli uygulamalar onlardan çok görüyorsundur yüzden reklamlar, sizi açıklamanızı gelir.Bazen reklam üzerine ama hiç yapmalısın almak için program falan sunan desteklenen uygulamalar oldu.Garip reklam uygulamaları veya güncellemeleri indirme ve portalları güvenilir sadık kaçınmalıdır. Eğer pop-up gibi şüpheli kaynaklardan bir şeyler indirirken, kötü niyetli yazılım ile yerine sonunda, aklımda o kadar ayı olabilir. Bu reklam da tarayıcı çöker meydana getirmek ve çok daha yavaş çalışması için makine neden olacaktır. Reklam sadece size rahatsızlık mümkün olduğunca çabuk sona erdirmek VSnapShot tavsiye ederiz.
VSnapShot ortadan kaldırmak için nasıl
İki şekilde VSnapShot sona erdirmek, cihazlarla anlayışınıza bağlı. En hızlı VSnapShot fesih için, anti-casus yazılım satın öneriyoruz. Ayrıca el VSnapShot sonlandırabilirsiniz ama kendin ve tüm ilgili programları bulmak ve kaldırmak gerekir.
Download kaldırma aracıkaldırmak için VSnapShot
VSnapShot bilgisayarınızdan kaldırmayı öğrenin
- Adım 1. Windows gelen VSnapShot silmek için nasıl?
- Adım 2. VSnapShot web tarayıcılardan gelen kaldırmak nasıl?
- Adım 3. Nasıl web tarayıcılar sıfırlamak için?
Adım 1. Windows gelen VSnapShot silmek için nasıl?
a) Windows XP VSnapShot ilgili uygulamayı kaldırın
- Başlat
- Denetim Masası'nı Seçin

- Seçin Program Ekle veya Kaldır

- Tıklayın VSnapShot ilgili yazılım

- Kaldır ' I Tıklatın
b) Windows 7 ve Vista gelen VSnapShot ilgili program Kaldır
- Açık Başlat Menüsü
- Denetim Masası tıklayın

- Bir programı Kaldırmak için gidin

- Seçin VSnapShot ilgili uygulama
- Kaldır ' I Tıklatın

c) Windows 8 silme VSnapShot ilgili uygulama
- Basın Win+C Çekicilik çubuğunu açın

- Ayarlar ve Denetim Masası'nı açın

- Bir program seçin Kaldır

- Seçin VSnapShot ilgili program
- Kaldır ' I Tıklatın

d) Mac OS X sistemden VSnapShot Kaldır
- Git menüsünde Uygulamalar seçeneğini belirleyin.

- Uygulamada, şüpheli programları, VSnapShot dahil bulmak gerekir. Çöp kutusuna sağ tıklayın ve seçin Taşıyın. Ayrıca Çöp simgesini Dock üzerine sürükleyin.

Adım 2. VSnapShot web tarayıcılardan gelen kaldırmak nasıl?
a) VSnapShot Internet Explorer üzerinden silmek
- Tarayıcınızı açın ve Alt + X tuşlarına basın
- Eklentileri Yönet'i tıklatın

- Araç çubukları ve uzantıları seçin
- İstenmeyen uzantıları silmek

- Arama sağlayıcıları için git
- VSnapShot silmek ve yeni bir motor seçin

- Bir kez daha alt + x tuş bileşimine basın ve Internet Seçenekleri'ni tıklatın

- Genel sekmesinde giriş sayfanızı değiştirme

- Yapılan değişiklikleri kaydetmek için Tamam'ı tıklatın
b) VSnapShot--dan Mozilla Firefox ortadan kaldırmak
- Mozilla açmak ve tıkırtı üstünde yemek listesi
- Eklentiler'i seçin ve uzantıları için hareket

- Seçin ve istenmeyen uzantıları kaldırma

- Yeniden menüsünde'ı tıklatın ve seçenekleri belirleyin

- Genel sekmesinde, giriş sayfanızı değiştirin

- Arama sekmesine gidin ve VSnapShot ortadan kaldırmak

- Yeni varsayılan arama sağlayıcınızı seçin
c) VSnapShot Google Chrome silme
- Google Chrome denize indirmek ve açık belgili tanımlık yemek listesi
- Daha araçlar ve uzantıları git

- İstenmeyen tarayıcı uzantıları sonlandırmak

- Ayarları (Uzantılar altında) taşıyın

- On Başlangıç bölümündeki sayfa'yı tıklatın

- Giriş sayfanızı değiştirmek
- Arama bölümüne gidin ve arama motorları Yönet'i tıklatın

- VSnapShot bitirmek ve yeni bir sağlayıcı seçin
d) VSnapShot Edge kaldırmak
- Microsoft Edge denize indirmek ve daha fazla (ekranın sağ üst köşesinde, üç nokta) seçin.

- Ayarlar → ne temizlemek seçin (veri seçeneği tarama Temizle'yi altında yer alır)

- Her şey olsun kurtulmak ve Sil tuşuna basın istediğiniz seçin.

- Başlat düğmesini sağ tıklatın ve Görev Yöneticisi'ni seçin.

- Microsoft Edge işlemler sekmesinde bulabilirsiniz.
- Üzerinde sağ tıklatın ve ayrıntıları Git'i seçin.

- Tüm Microsoft Edge ilgili kayıtları, onları üzerine sağ tıklayın ve son görevi seçin bakın.

Adım 3. Nasıl web tarayıcılar sıfırlamak için?
a) Internet Explorer sıfırlama
- Tarayıcınızı açın ve dişli simgesine tıklayın
- Internet Seçenekleri'ni seçin

- Gelişmiş sekmesine taşımak ve Sıfırla'yı tıklatın

- DELETE kişisel ayarlarını etkinleştir
- Sıfırla'yı tıklatın

- Internet Explorer yeniden başlatın
b) Mozilla Firefox Sıfırla
- Mozilla denize indirmek ve açık belgili tanımlık yemek listesi
- I tıklatın Yardım on (soru işareti)

- Sorun giderme bilgileri seçin

- Yenileme Firefox butonuna tıklayın

- Yenileme Firefox seçin
c) Google Chrome sıfırlama
- Açık Chrome ve tıkırtı üstünde belgili tanımlık yemek listesi

- Ayarlar'ı seçin ve gelişmiş ayarları göster'i tıklatın

- Sıfırlama ayarlar'ı tıklatın

- Sıfırla seçeneğini seçin
d) Safari sıfırlama
- Safari tarayıcı başlatmak
- ' I tıklatın Safari üzerinde ayarları (sağ üst köşe)
- Reset Safari seçin...

- Önceden seçilmiş öğeleri içeren bir iletişim kutusu açılır pencere olacak
- Tüm öğeleri silmek gerekir seçili olmadığından emin olun

- Üzerinde Sıfırla'yı tıklatın
- Safari otomatik olarak yeniden başlatılır
* Bu sitede yayınlanan SpyHunter tarayıcı, yalnızca bir algılama aracı kullanılması amaçlanmıştır. SpyHunter hakkında daha fazla bilgi. Kaldırma işlevini kullanmak için SpyHunter tam sürümünü satın almanız gerekir. SpyHunter, buraya tıklayın yi kaldırmak istiyorsanız.

