Ne bir reklam destekli bir uygulamadır
Pop-up ve yönlendirmeleri gibi Gmads.net genellikle oluyor çünkü bazı reklam her yere onun üzerine cihaz. Eğer ücretsiz bir yazılım iken yeterince ilgi göstermedi, kolayca reklam destekli yazılım ile sona erdi olabilir. Reklam sessizce girmek ve arka planda çalışabilir beri, bazı kullanıcılar, kirliliğin farkına bile varmaz. Ben kötü amaçlı yazılım ama invaziv bir pop-up ekranı dolduracak değil, çünkü doğrudan sisteminizi tehlikeye atıyor bu reklam merak etme. Ancak, bu reklam hiç bir zarar gelmez, zararlı bir etki yönlendirildi size zararlı yazılım bulaşma yol açabilir. Eğer güvenli kalmak için sisteminize istiyorsanız, Gmads.net kaldırmanız gerekir.
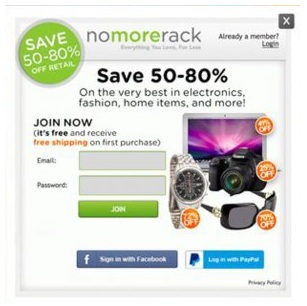
Download kaldırma aracıkaldırmak için Gmads.net
Nasıl sistemimi etkiliyor reklam
ücretsiz programlar genellikle reklam destekli yazılım dağıtımı için kullanılır. Durumda farkında değildin, özgür yazılım çoğunluğu birlikte istedim öğeleri ile seyahat. (PUPs) reklam destekli programlar, tarayıcı korsanları ve diğer potansiyel olarak gereksiz uygulamaları geçmiş kayma olabilir bunlar arasında. Varsayılan ayarlar bir şeyler ayarlamak için seçin kullanıcılar girmek için tüm ek öğeler yetki olacak. Daha iyi bir seçenek Peşin veya Özel ayarları tercih etmek olacaktır. Bu ayarları Varsayılan aksine, görmek ve eklenen tüm öğeleri işaretini kaldırın sağlayacaktır. Hiç öğeler tür reklam olacak ne ile bildiğiniz gibi her zaman bu ayarları tercih öneriyoruz.
Reklamlar gösteren reklam sistemi içinde en kısa sürede başlayacak. Internet Explorer, Google Chrome veya Mozilla Firefox kullanıp kullanmadığınızı reklamları her yerde çalıştırın. Bu nedenle olursa olsun tarayıcı iyilik, reklamları her yerde çalışır, yalnızca Gmads.net silmek gitmiş olacak. Daha fazla reklamlara maruz kalırsanız, reklam bu kadar çok çalışan olabilir bu yüzden, daha fazla kar.Her şimdi ve sonra program bir tür elde etmek için, size danışmanlık ama böyle şüpheli kaynaklardan indirerek büyük bir hata olur açılır içine çalıştırabilirsiniz.Uygulama indirme konusu olduğunda meşru sayfaları kullanın ve pop-up ve garip web sayfalarını indirme durdurmak. Eğer bilmiyordum durumda, reklam alınan dosyaları desteklenen program oluşturulan reklamlar çok daha ciddi bir kirlenmeye yol açabilir. Durgun bilgisayarınızın arkasındaki nedeni ve genellikle tarayıcı çöküyor da reklam destekli yazılım olabilir. Tek sorun yaratacak çünkü güçlü Gmads.net sona erdirmek tavsiye ediyoruz.
Gmads.net ortadan kaldırmak için nasıl
Sistemleri ile deneyim bağlı olarak, iki şekilde Gmads.net silmek, otomatik olarak veya el ile alabilirsiniz. En hızlı yöntem için Gmads.net kaldırma için casus yazılım kaldırılması yazılımı indirmenizi tavsiye ediyoruz. Ayrıca el Gmads.net yürürlükten kaldırabilir, ancak reklam destekli uygulama nerede saklandığını bulmak gerekecek beri daha karmaşık olabilir.
Download kaldırma aracıkaldırmak için Gmads.net
Gmads.net bilgisayarınızdan kaldırmayı öğrenin
- Adım 1. Windows gelen Gmads.net silmek için nasıl?
- Adım 2. Gmads.net web tarayıcılardan gelen kaldırmak nasıl?
- Adım 3. Nasıl web tarayıcılar sıfırlamak için?
Adım 1. Windows gelen Gmads.net silmek için nasıl?
a) Windows XP Gmads.net ilgili uygulamayı kaldırın
- Başlat
- Denetim Masası'nı Seçin

- Seçin Program Ekle veya Kaldır

- Tıklayın Gmads.net ilgili yazılım

- Kaldır ' I Tıklatın
b) Windows 7 ve Vista gelen Gmads.net ilgili program Kaldır
- Açık Başlat Menüsü
- Denetim Masası tıklayın

- Bir programı Kaldırmak için gidin

- Seçin Gmads.net ilgili uygulama
- Kaldır ' I Tıklatın

c) Windows 8 silme Gmads.net ilgili uygulama
- Basın Win+C Çekicilik çubuğunu açın

- Ayarlar ve Denetim Masası'nı açın

- Bir program seçin Kaldır

- Seçin Gmads.net ilgili program
- Kaldır ' I Tıklatın

d) Mac OS X sistemden Gmads.net Kaldır
- Git menüsünde Uygulamalar seçeneğini belirleyin.

- Uygulamada, şüpheli programları, Gmads.net dahil bulmak gerekir. Çöp kutusuna sağ tıklayın ve seçin Taşıyın. Ayrıca Çöp simgesini Dock üzerine sürükleyin.

Adım 2. Gmads.net web tarayıcılardan gelen kaldırmak nasıl?
a) Gmads.net Internet Explorer üzerinden silmek
- Tarayıcınızı açın ve Alt + X tuşlarına basın
- Eklentileri Yönet'i tıklatın

- Araç çubukları ve uzantıları seçin
- İstenmeyen uzantıları silmek

- Arama sağlayıcıları için git
- Gmads.net silmek ve yeni bir motor seçin

- Bir kez daha alt + x tuş bileşimine basın ve Internet Seçenekleri'ni tıklatın

- Genel sekmesinde giriş sayfanızı değiştirme

- Yapılan değişiklikleri kaydetmek için Tamam'ı tıklatın
b) Gmads.net--dan Mozilla Firefox ortadan kaldırmak
- Mozilla açmak ve tıkırtı üstünde yemek listesi
- Eklentiler'i seçin ve uzantıları için hareket

- Seçin ve istenmeyen uzantıları kaldırma

- Yeniden menüsünde'ı tıklatın ve seçenekleri belirleyin

- Genel sekmesinde, giriş sayfanızı değiştirin

- Arama sekmesine gidin ve Gmads.net ortadan kaldırmak

- Yeni varsayılan arama sağlayıcınızı seçin
c) Gmads.net Google Chrome silme
- Google Chrome denize indirmek ve açık belgili tanımlık yemek listesi
- Daha araçlar ve uzantıları git

- İstenmeyen tarayıcı uzantıları sonlandırmak

- Ayarları (Uzantılar altında) taşıyın

- On Başlangıç bölümündeki sayfa'yı tıklatın

- Giriş sayfanızı değiştirmek
- Arama bölümüne gidin ve arama motorları Yönet'i tıklatın

- Gmads.net bitirmek ve yeni bir sağlayıcı seçin
d) Gmads.net Edge kaldırmak
- Microsoft Edge denize indirmek ve daha fazla (ekranın sağ üst köşesinde, üç nokta) seçin.

- Ayarlar → ne temizlemek seçin (veri seçeneği tarama Temizle'yi altında yer alır)

- Her şey olsun kurtulmak ve Sil tuşuna basın istediğiniz seçin.

- Başlat düğmesini sağ tıklatın ve Görev Yöneticisi'ni seçin.

- Microsoft Edge işlemler sekmesinde bulabilirsiniz.
- Üzerinde sağ tıklatın ve ayrıntıları Git'i seçin.

- Tüm Microsoft Edge ilgili kayıtları, onları üzerine sağ tıklayın ve son görevi seçin bakın.

Adım 3. Nasıl web tarayıcılar sıfırlamak için?
a) Internet Explorer sıfırlama
- Tarayıcınızı açın ve dişli simgesine tıklayın
- Internet Seçenekleri'ni seçin

- Gelişmiş sekmesine taşımak ve Sıfırla'yı tıklatın

- DELETE kişisel ayarlarını etkinleştir
- Sıfırla'yı tıklatın

- Internet Explorer yeniden başlatın
b) Mozilla Firefox Sıfırla
- Mozilla denize indirmek ve açık belgili tanımlık yemek listesi
- I tıklatın Yardım on (soru işareti)

- Sorun giderme bilgileri seçin

- Yenileme Firefox butonuna tıklayın

- Yenileme Firefox seçin
c) Google Chrome sıfırlama
- Açık Chrome ve tıkırtı üstünde belgili tanımlık yemek listesi

- Ayarlar'ı seçin ve gelişmiş ayarları göster'i tıklatın

- Sıfırlama ayarlar'ı tıklatın

- Sıfırla seçeneğini seçin
d) Safari sıfırlama
- Safari tarayıcı başlatmak
- ' I tıklatın Safari üzerinde ayarları (sağ üst köşe)
- Reset Safari seçin...

- Önceden seçilmiş öğeleri içeren bir iletişim kutusu açılır pencere olacak
- Tüm öğeleri silmek gerekir seçili olmadığından emin olun

- Üzerinde Sıfırla'yı tıklatın
- Safari otomatik olarak yeniden başlatılır
* Bu sitede yayınlanan SpyHunter tarayıcı, yalnızca bir algılama aracı kullanılması amaçlanmıştır. SpyHunter hakkında daha fazla bilgi. Kaldırma işlevini kullanmak için SpyHunter tam sürümünü satın almanız gerekir. SpyHunter, buraya tıklayın yi kaldırmak istiyorsanız.

