Ne bu enfeksiyon hakkında söylenebilir
DownSpeedTest Toolbar araç sevk etmek gibi bir olası istenmeyen bir program çünkü onun şüpheli eylemler. Şüpheli bir araç, kötü niyetli bir bilgisayar kötü amaçlı yazılım olarak görülmüyor, ne de doğrudan bilgisayarınıza zarar verebilir, bu açık yetki, ücretsiz demetleri aracılığıyla olmadan kuracak olsa bile. Bunu söylemişken, istenmeyen bir araç çubuğu virüslü web sayfaları için yol açabilir, çünkü daha ciddi bir kirlenme ile karşılaşabilirsiniz. İstenmeyen bir araç çubuğu bazı ücretsiz eklendi ve Serbest program kurulum sırasında görmedin. Şüpheli araç çubukları kar elde etmek amacı çünkü reklamlar bir sürü size gösterecektir. Beklemek değil tavsiye ederiz, ve DownSpeedTest Toolbar silecektir.
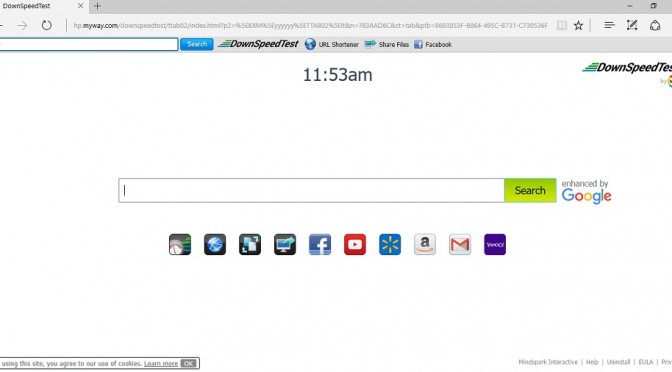
Download kaldırma aracıkaldırmak için DownSpeedTest Toolbar
Neden DownSpeedTest Toolbar kaldırmanız gerekir?
Araç çubuğunu kurduktan nedeni, bazı ücretsiz bağlı olmak fark etmedi. Yüklemek için sunuyor istedi izin ücretsiz uygulamalar, kurarken bir sürü insan Varsayılan ayarlar yürüttüğünü hata yapar. Gelişmiş veya Özel modu seçmek doğru bir seçim olacaktır. Görünür ekledi teklifleri Önceden kalmayıp, her şeyi ” yetkisi olacak. Bu eklenen sizlere gizli, böylece cihaza yüklemek için izin olmamalıdır. Eğer tehdit zaten işletim sisteminiz varsa, DownSpeedTest Toolbar kaldırılmasını sağlamak.
Tarayıcı için yapılan değişiklikler nedeniyle ikinci bir bilgisayar haline geldiği enfeksiyon fark edeceksiniz. Donatılacak yöntemi ile kurmuştu, değişiklikler oldukça beklenmedik olacak. Tüm ana tarayıcılar etkilenen, bu Internet Explorer, Google Chrome ve Mozilla Firefox gibi olabilir. Araç çubuğunu farklı bir ana sayfa, yeni sekme ve arama motoru ayarlayın. Araç daha önce DownSpeedTest Toolbar ortadan kaldırmak için yapmaya etkisiz olacaktır koyarız. böylece taşıdığın tüm değişiklikleri tersine çevirir. Reklam köprüler içine doğru sonuçlar arasında bulacaksınız olabileceğinden arama motoru kullanmaktan kaçının. Temel amacı kar elde etmek olduğu için bunu yapıyor. Bu gereksiz araç çubukları bazı kötü niyetli sitelere önde gelen bir kötü amaçlı yazılım enfeksiyon neden mümkün olabilir. Makine güvenliğini sağlamak için, DownSpeedTest Toolbar kaldırılması gerekir.
Yöntemleri DownSpeedTest Toolbar kaldırmak için
DownSpeedTest Toolbar ortadan kaldırmaya veya pick olsun, karar sizin ama iyice kabul etmek gerekir. İki şekilde DownSpeedTest Toolbar kaldırabilirsiniz, ve iyi bir deneyim uygun olanı seçmek gerekir. İki seçenek vardır, DownSpeedTest Toolbar ortadan kaldırmak için bazı kaldırma yazılımı kullanarak veya kendiniz yapıyor. Eski yardımcı sizin için her şeyi ve çok daha hızlı kirlenme kaldırmak gibi tavsiye edilir. Manuel DownSpeedTest Toolbar kaldırma kendini tehdit bulmak gerekir anlamına gelir.
Download kaldırma aracıkaldırmak için DownSpeedTest Toolbar
DownSpeedTest Toolbar bilgisayarınızdan kaldırmayı öğrenin
- Adım 1. Windows gelen DownSpeedTest Toolbar silmek için nasıl?
- Adım 2. DownSpeedTest Toolbar web tarayıcılardan gelen kaldırmak nasıl?
- Adım 3. Nasıl web tarayıcılar sıfırlamak için?
Adım 1. Windows gelen DownSpeedTest Toolbar silmek için nasıl?
a) Windows XP DownSpeedTest Toolbar ilgili uygulamayı kaldırın
- Başlat
- Denetim Masası'nı Seçin

- Seçin Program Ekle veya Kaldır

- Tıklayın DownSpeedTest Toolbar ilgili yazılım

- Kaldır ' I Tıklatın
b) Windows 7 ve Vista gelen DownSpeedTest Toolbar ilgili program Kaldır
- Açık Başlat Menüsü
- Denetim Masası tıklayın

- Bir programı Kaldırmak için gidin

- Seçin DownSpeedTest Toolbar ilgili uygulama
- Kaldır ' I Tıklatın

c) Windows 8 silme DownSpeedTest Toolbar ilgili uygulama
- Basın Win+C Çekicilik çubuğunu açın

- Ayarlar ve Denetim Masası'nı açın

- Bir program seçin Kaldır

- Seçin DownSpeedTest Toolbar ilgili program
- Kaldır ' I Tıklatın

d) Mac OS X sistemden DownSpeedTest Toolbar Kaldır
- Git menüsünde Uygulamalar seçeneğini belirleyin.

- Uygulamada, şüpheli programları, DownSpeedTest Toolbar dahil bulmak gerekir. Çöp kutusuna sağ tıklayın ve seçin Taşıyın. Ayrıca Çöp simgesini Dock üzerine sürükleyin.

Adım 2. DownSpeedTest Toolbar web tarayıcılardan gelen kaldırmak nasıl?
a) DownSpeedTest Toolbar Internet Explorer üzerinden silmek
- Tarayıcınızı açın ve Alt + X tuşlarına basın
- Eklentileri Yönet'i tıklatın

- Araç çubukları ve uzantıları seçin
- İstenmeyen uzantıları silmek

- Arama sağlayıcıları için git
- DownSpeedTest Toolbar silmek ve yeni bir motor seçin

- Bir kez daha alt + x tuş bileşimine basın ve Internet Seçenekleri'ni tıklatın

- Genel sekmesinde giriş sayfanızı değiştirme

- Yapılan değişiklikleri kaydetmek için Tamam'ı tıklatın
b) DownSpeedTest Toolbar--dan Mozilla Firefox ortadan kaldırmak
- Mozilla açmak ve tıkırtı üstünde yemek listesi
- Eklentiler'i seçin ve uzantıları için hareket

- Seçin ve istenmeyen uzantıları kaldırma

- Yeniden menüsünde'ı tıklatın ve seçenekleri belirleyin

- Genel sekmesinde, giriş sayfanızı değiştirin

- Arama sekmesine gidin ve DownSpeedTest Toolbar ortadan kaldırmak

- Yeni varsayılan arama sağlayıcınızı seçin
c) DownSpeedTest Toolbar Google Chrome silme
- Google Chrome denize indirmek ve açık belgili tanımlık yemek listesi
- Daha araçlar ve uzantıları git

- İstenmeyen tarayıcı uzantıları sonlandırmak

- Ayarları (Uzantılar altında) taşıyın

- On Başlangıç bölümündeki sayfa'yı tıklatın

- Giriş sayfanızı değiştirmek
- Arama bölümüne gidin ve arama motorları Yönet'i tıklatın

- DownSpeedTest Toolbar bitirmek ve yeni bir sağlayıcı seçin
d) DownSpeedTest Toolbar Edge kaldırmak
- Microsoft Edge denize indirmek ve daha fazla (ekranın sağ üst köşesinde, üç nokta) seçin.

- Ayarlar → ne temizlemek seçin (veri seçeneği tarama Temizle'yi altında yer alır)

- Her şey olsun kurtulmak ve Sil tuşuna basın istediğiniz seçin.

- Başlat düğmesini sağ tıklatın ve Görev Yöneticisi'ni seçin.

- Microsoft Edge işlemler sekmesinde bulabilirsiniz.
- Üzerinde sağ tıklatın ve ayrıntıları Git'i seçin.

- Tüm Microsoft Edge ilgili kayıtları, onları üzerine sağ tıklayın ve son görevi seçin bakın.

Adım 3. Nasıl web tarayıcılar sıfırlamak için?
a) Internet Explorer sıfırlama
- Tarayıcınızı açın ve dişli simgesine tıklayın
- Internet Seçenekleri'ni seçin

- Gelişmiş sekmesine taşımak ve Sıfırla'yı tıklatın

- DELETE kişisel ayarlarını etkinleştir
- Sıfırla'yı tıklatın

- Internet Explorer yeniden başlatın
b) Mozilla Firefox Sıfırla
- Mozilla denize indirmek ve açık belgili tanımlık yemek listesi
- I tıklatın Yardım on (soru işareti)

- Sorun giderme bilgileri seçin

- Yenileme Firefox butonuna tıklayın

- Yenileme Firefox seçin
c) Google Chrome sıfırlama
- Açık Chrome ve tıkırtı üstünde belgili tanımlık yemek listesi

- Ayarlar'ı seçin ve gelişmiş ayarları göster'i tıklatın

- Sıfırlama ayarlar'ı tıklatın

- Sıfırla seçeneğini seçin
d) Safari sıfırlama
- Safari tarayıcı başlatmak
- ' I tıklatın Safari üzerinde ayarları (sağ üst köşe)
- Reset Safari seçin...

- Önceden seçilmiş öğeleri içeren bir iletişim kutusu açılır pencere olacak
- Tüm öğeleri silmek gerekir seçili olmadığından emin olun

- Üzerinde Sıfırla'yı tıklatın
- Safari otomatik olarak yeniden başlatılır
* Bu sitede yayınlanan SpyHunter tarayıcı, yalnızca bir algılama aracı kullanılması amaçlanmıştır. SpyHunter hakkında daha fazla bilgi. Kaldırma işlevini kullanmak için SpyHunter tam sürümünü satın almanız gerekir. SpyHunter, buraya tıklayın yi kaldırmak istiyorsanız.

