Ne açısından bu tehdit söylenebilir
Adamant Search ise gizli olarak bir tarayıcı korsanının, nispeten düşük seviyede bulaşma olabilir sızmak birden. Yükleme normalde tesadüfen meydana gelir ve sık sık kullanıcıların olayın nasıl olduğunu bilmiyorsun bile. Eğer cihazınızda bu, ücretsiz uygulamalar yüklediğinizde eklenen fark etmediyseniz özgür yazılım bağlı hareket eder. Doğrudan zarar kötü niyetli olarak değil korsan olarak işletim sistemi tarafından yapılacaktır. Tarayıcı davetsiz misafir-tıkla gelir başına ödeme oluşturmak istiyor gibi terfi sitelerine yönlendirilen, olabilir, ancak, farkında olun. Bu siteler her zaman güvenli olmayacak eğer güvensiz bir site girerseniz, çok daha ciddi bir tehdit işletim sistemi bulaştırmak için izin bitebileceğini. Kalmak tarayıcı saldırgan vererek hiçbir şey elde edemezsin. İşletim sisteminize ait olmadığından Adamant Search silmek gerekir.
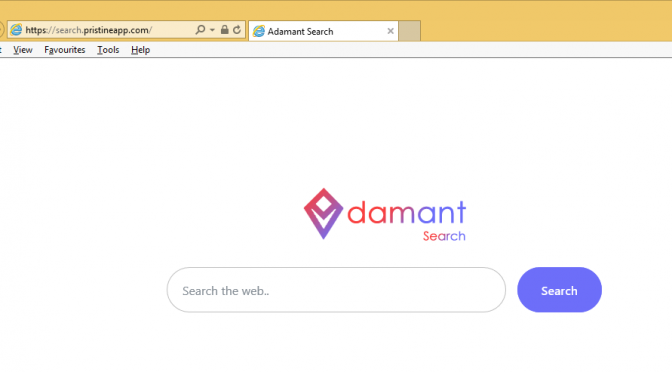
Nasıl korsanları genellikle yüklü
Ücretsiz sık sık birlikte ek sunuyor. Reklam destekli programlar, tarayıcı hırsızlarına ve diğer istenmeyen programlar muhtemelen o eklenen öğeler olarak gelebilir. İnsanlar genellikle ücretsiz ayarlarken Gelişmiş (Özel) ayarlar tercih olmadığı için yönlendirme virüs ve diğer isteyen uygulamaları için harcama sonunda. Eklenen sunuyor, sadece kutuları işaretini kaldırın. Varsayılan modu seçerek eklenen bir şey göstermez, temelde otomatik olarak ayarlamak için izin vererek. Açık izni ayarlamak için sormadı bile bu kadar Adamant Search kaldırmanız gerekir.
Download kaldırma aracıkaldırmak için Adamant Search
Neden Adamant Search ortadan kaldırmak gerekir?
– Tarayıcınızın ayarlarını bilgisayarınıza yüklemek için yönetir yönetir an değiştiğini görmek için şok olmayın. Korsan terfi sitesi ana sayfanız olarak yüklemek için ayarlanır. Tüm ana tarayıcılar, Internet Explorer, Google Chrome ve Mozilla Firefox dahil olmak üzere, bu değişiklikler yapmıştır. Eğer değişiklikleri geri almak mümkün olmak istiyorsanız, ilk eliminateAdamant Search gerekir. Seni yönlendirmek için sonuçlar reklam içeriği gömmek, çünkü yeni ana sayfanızda görüntülenen arama motoru kullanmak kaçınarak öneririz. Tarayıcı korsanları, böylece sahipleri o yönlendirir yaşanıyor neden olan kar, bu siteler için olabildiğince fazla trafik yapmak istiyorum. Hızlı bir şekilde düzenli olarak garip sitelerine yeniden yönlendirme gibi yönlendirme virüs ile sinirli büyüyecek. Bu yönlendirme kesinlikle zahmetli olsa da oldukça zararlı olabilir. Daha ciddi bir kirlenmeye yol açabilir gibi yönlendirir zarar dikkatli olun. Eğer cihazınızın korunması, karşılaştıkları en kısa sürede Adamant Search silmek tutmak istiyorsanız.
Adamant Search fesih
Adamant Search ortadan kaldırması için anti-virüs yazılımı kullanmanızı tavsiye ederiz. Eğer elle Adamant Search giderilmesi için tercih ederseniz, kendinizi tüm ilgili uygulamaları tespit etmek gerekir. Adamant Search ortadan kaldırmak yardımcı olmak için bir rehber bu rapor altına alınacaktır.Download kaldırma aracıkaldırmak için Adamant Search
Adamant Search bilgisayarınızdan kaldırmayı öğrenin
- Adım 1. Windows gelen Adamant Search silmek için nasıl?
- Adım 2. Adamant Search web tarayıcılardan gelen kaldırmak nasıl?
- Adım 3. Nasıl web tarayıcılar sıfırlamak için?
Adım 1. Windows gelen Adamant Search silmek için nasıl?
a) Windows XP Adamant Search ilgili uygulamayı kaldırın
- Başlat
- Denetim Masası'nı Seçin

- Seçin Program Ekle veya Kaldır

- Tıklayın Adamant Search ilgili yazılım

- Kaldır ' I Tıklatın
b) Windows 7 ve Vista gelen Adamant Search ilgili program Kaldır
- Açık Başlat Menüsü
- Denetim Masası tıklayın

- Bir programı Kaldırmak için gidin

- Seçin Adamant Search ilgili uygulama
- Kaldır ' I Tıklatın

c) Windows 8 silme Adamant Search ilgili uygulama
- Basın Win+C Çekicilik çubuğunu açın

- Ayarlar ve Denetim Masası'nı açın

- Bir program seçin Kaldır

- Seçin Adamant Search ilgili program
- Kaldır ' I Tıklatın

d) Mac OS X sistemden Adamant Search Kaldır
- Git menüsünde Uygulamalar seçeneğini belirleyin.

- Uygulamada, şüpheli programları, Adamant Search dahil bulmak gerekir. Çöp kutusuna sağ tıklayın ve seçin Taşıyın. Ayrıca Çöp simgesini Dock üzerine sürükleyin.

Adım 2. Adamant Search web tarayıcılardan gelen kaldırmak nasıl?
a) Adamant Search Internet Explorer üzerinden silmek
- Tarayıcınızı açın ve Alt + X tuşlarına basın
- Eklentileri Yönet'i tıklatın

- Araç çubukları ve uzantıları seçin
- İstenmeyen uzantıları silmek

- Arama sağlayıcıları için git
- Adamant Search silmek ve yeni bir motor seçin

- Bir kez daha alt + x tuş bileşimine basın ve Internet Seçenekleri'ni tıklatın

- Genel sekmesinde giriş sayfanızı değiştirme

- Yapılan değişiklikleri kaydetmek için Tamam'ı tıklatın
b) Adamant Search--dan Mozilla Firefox ortadan kaldırmak
- Mozilla açmak ve tıkırtı üstünde yemek listesi
- Eklentiler'i seçin ve uzantıları için hareket

- Seçin ve istenmeyen uzantıları kaldırma

- Yeniden menüsünde'ı tıklatın ve seçenekleri belirleyin

- Genel sekmesinde, giriş sayfanızı değiştirin

- Arama sekmesine gidin ve Adamant Search ortadan kaldırmak

- Yeni varsayılan arama sağlayıcınızı seçin
c) Adamant Search Google Chrome silme
- Google Chrome denize indirmek ve açık belgili tanımlık yemek listesi
- Daha araçlar ve uzantıları git

- İstenmeyen tarayıcı uzantıları sonlandırmak

- Ayarları (Uzantılar altında) taşıyın

- On Başlangıç bölümündeki sayfa'yı tıklatın

- Giriş sayfanızı değiştirmek
- Arama bölümüne gidin ve arama motorları Yönet'i tıklatın

- Adamant Search bitirmek ve yeni bir sağlayıcı seçin
d) Adamant Search Edge kaldırmak
- Microsoft Edge denize indirmek ve daha fazla (ekranın sağ üst köşesinde, üç nokta) seçin.

- Ayarlar → ne temizlemek seçin (veri seçeneği tarama Temizle'yi altında yer alır)

- Her şey olsun kurtulmak ve Sil tuşuna basın istediğiniz seçin.

- Başlat düğmesini sağ tıklatın ve Görev Yöneticisi'ni seçin.

- Microsoft Edge işlemler sekmesinde bulabilirsiniz.
- Üzerinde sağ tıklatın ve ayrıntıları Git'i seçin.

- Tüm Microsoft Edge ilgili kayıtları, onları üzerine sağ tıklayın ve son görevi seçin bakın.

Adım 3. Nasıl web tarayıcılar sıfırlamak için?
a) Internet Explorer sıfırlama
- Tarayıcınızı açın ve dişli simgesine tıklayın
- Internet Seçenekleri'ni seçin

- Gelişmiş sekmesine taşımak ve Sıfırla'yı tıklatın

- DELETE kişisel ayarlarını etkinleştir
- Sıfırla'yı tıklatın

- Internet Explorer yeniden başlatın
b) Mozilla Firefox Sıfırla
- Mozilla denize indirmek ve açık belgili tanımlık yemek listesi
- I tıklatın Yardım on (soru işareti)

- Sorun giderme bilgileri seçin

- Yenileme Firefox butonuna tıklayın

- Yenileme Firefox seçin
c) Google Chrome sıfırlama
- Açık Chrome ve tıkırtı üstünde belgili tanımlık yemek listesi

- Ayarlar'ı seçin ve gelişmiş ayarları göster'i tıklatın

- Sıfırlama ayarlar'ı tıklatın

- Sıfırla seçeneğini seçin
d) Safari sıfırlama
- Safari tarayıcı başlatmak
- ' I tıklatın Safari üzerinde ayarları (sağ üst köşe)
- Reset Safari seçin...

- Önceden seçilmiş öğeleri içeren bir iletişim kutusu açılır pencere olacak
- Tüm öğeleri silmek gerekir seçili olmadığından emin olun

- Üzerinde Sıfırla'yı tıklatın
- Safari otomatik olarak yeniden başlatılır
* Bu sitede yayınlanan SpyHunter tarayıcı, yalnızca bir algılama aracı kullanılması amaçlanmıştır. SpyHunter hakkında daha fazla bilgi. Kaldırma işlevini kullanmak için SpyHunter tam sürümünü satın almanız gerekir. SpyHunter, buraya tıklayın yi kaldırmak istiyorsanız.

