คู่มือการกำจัด “This PC Has Been Blocked” (ถอนการติดตั้ง “This PC Has Been Blocked”)
คุณไม่สามารถเข้าถึงอุปกรณ์คอมพิวเตอร์ได้เนื่องจากข้อความจาก Microsoft ในทาง เป็นวลีขึ้นต้น“This PC Has Been Blocked”ไม่ได้มาจากช่างเกียรติปลอดภัย: คำชี้แจงนี้ทำจากหินผู้หลอกลวง ในการนำเสนอสีฟ้าหน้าจอ เหตุผลหรือล็อคอุปกรณ์จะถูกระบุจะ ละเมิดความเป็นส่วนตัวของผู้ใช้ ซึ่งหมายความ ว่า พวกหลอกลวงจะอ้างว่า ความปลอดภัยของผู้ถูกบุกรุกจากสปายแวร์หรือภัยคุกคามมัลแวร์อื่น
เนื่องจากการตรวจพบกิจกรรมที่ผิดปกติ อุปกรณ์ถูกล็อกเป็นการวัดความปลอดภัย This PC Has Been Blocked ล็อคหน้าจอแนะนำให้ท่านติดต่อช่างเทคนิค Microsoft ต้องการเข้าถึงระบบของพวกเขา การสื่อสารควรจะทำผ่านทางหมายเลขโทรศัพท์ที่ให้ไว้: 1-844-703-1130 นี้ไม่ใช่ครั้งแรกที่สายด่วนนี้มีการรายงานผู้ใช้อินเทอร์เน็ต ใน 2560 มกราคม ทำข้อร้องเรียนเกี่ยวกับหมายเลขนี้ และคนแสดงให้เห็นว่า บุคคลที่ตอบสนองการแขวน หรือพูดภาษาอินเดีย
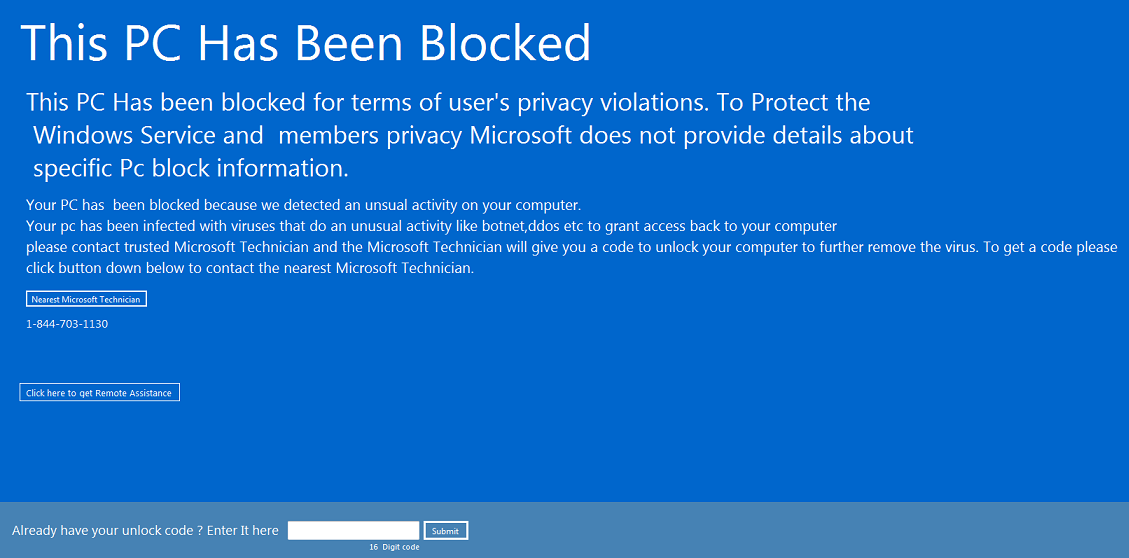
ดาวน์โหลดเครื่องมือการเอาออกเอา “This PC Has Been Blocked”
ข้อความ “This PC Has Been Blocked” สิ่งน่ากลัวโดยเฉพาะปุ่ม “คลิกที่นี่เพื่อรับความช่วยเหลือระยะไกล” ซึ่งหมายความ ว่า ผู้ใช้จะให้รีโมทเบื้องหลังการล็อกหน้าจอนี้ แม้ว่าคุณจะคาดหวังให้ช่างเทคนิคของ Microsoft เพื่อช่วยคุณ แต่จริง คุณจะช่วยให้กองกำลังไม่ทราบจะเริ่มต้นคำสั่งต่าง ๆ ในอุปกรณ์ของคุณ แน่นอนจะไม่ได้เน้นการแก้ไขปัญหาด้านความปลอดภัย: มันเป็นตรงกันข้าม หลังจากได้รับการควบคุมระยะไกล แฮกเกอร์อาจวางสปายแวร์หรือมัลแวร์ลงในระบบของคุณ และทำลายมันยิ่ง
“This PC Has Been Blocked” ล็อคหน้าจอเนื่องจากโทรจันมีอยู่แล้วในระบบของคุณ ต่อทางนี้รวบรวมเพิ่มเติมมัลแวร์ปรสิต นอกจากการเลือกรับการช่วยเหลือระยะไกล ล็อกหน้าจอที่มีการมีส่วนร่วมในการสนทนาด้วยวาจาผ่านสายด่วน 1-844-703-1130 อย่างไรก็ตาม หมายเลขนี้มีอยู่แล้วถูกสังเกตการหลอกลวงที่เท่านั้นจะมีความสนใจในการส่งเสริมสินค้ารักษาความปลอดภัยโกงต่าง ๆ ในกรณีนี้ “This PC Has Been Blocked” จะกระตุ้นให้คุณได้รับรหัสที่จะปลดล็อคอุปกรณ์ ก็มีแนวโน้มมากว่า จำนวนเงินจำเป็นต้องได้รับรหัสผ่านนี้ มันควรจะเป็นรหัส 16 หลัก แต่จริงหนึ่งเปิดออกมาจะยาวมาก
ขอบคุณ มีเหตุผลที่จะใช้นำเสนอตัวเลือกใด ๆ เราสามารถให้คุณกับรหัสคอมพิวเตอร์ประหยัดสมบูรณ์ฟรี ที่ด้านล่างของหน้าจอ “This PC Has Been Blocked” คุณสามารถดูบรรทัดที่ มีคำว่า “แล้วมีรหัสปลดล็อคของคุณหรือไม่ ป้อนที่นี่” ในพื้นที่ว่าง พิมพ์ในรหัสนี้: XP8BF-F8HPF-PY6BX-K24PJ-RAA00 นี้ควรปลดล็อคอุปกรณ์ของคุณ อย่างไรก็ตาม โปรดจำไว้ว่า แม้ว่าคุณจัดการเพื่อหลบล็อกหน้าจอ โทรจันชอบยังคงอยู่ในระบบของคุณ เพื่อที่จะเอา “This PC Has Been Blocked” คุณมีการเรียกใช้การสแกนความปลอดภัย เป็นคู่มือกำจัดโทรจันค่อนข้างซับซ้อน
วิธีสามารถคุณกลายเป็นคุกคาม โดยไวรัส “This PC Has Been Blocked”
“This PC Has Been Blocked” ไวรัสและโทรจันมันจะกลายเป็น ฝันร้ายของคุณถ้าคุณดาวน์โหลดจากแหล่งไม่น่าเชื่อถือ เราเคยได้ยินเรื่องราวมากมายเมื่อท่านมีเกมต่าง ๆ การใช้งานซอฟต์แวร์จากแหล่งคี่ และสิ้นสุดการติดตั้งบางสิ่งบางอย่างที่ไม่เกี่ยวข้องกับข้อเสนอฉบับสมบูรณ์ เช่น คุณอาจจะเข้ากับแนวคิดของการดาวน์โหลดเกมใหม่ แต่จริง อุปกรณ์ของคุณอาจติดตั้งโทรจันที่ถูกวางตัวเท่านั้นเป็นโปรแกรมที่เชื่อถือได้ เพื่อความปลอดภัย ยังหลีกเลี่ยงดาวน์โหลดเพียร์ทูเพียร์ที่ยัง สามารถกระจายมัลแวร์
วิธีการลบ “This PC Has Been Blocked”
หนี “This PC Has Been Blocked” ล็อกหน้าจอ ใส่รหัสผ่าน XP8BF-F8HPF-PY6BX-K24PJ-RAA00 ในพื้นที่จำเป็น อย่างไรก็ตาม หลังจากนั้น คุณยังจะต้องเอา “This PC Has Been Blocked” ที่ทริกเกอร์ตู้เก็บในสถานที่แรก ใช้ป้องกันมัลแวร์สำหรับงานนี้ ลบ “This PC Has Been Blocked” อย่างเต็มที่โดยไม่ลังเล
เรียนรู้วิธีการเอา “This PC Has Been Blocked” ออกจากคอมพิวเตอร์ของคุณ
- ขั้นตอนที่ 1. การลบ “This PC Has Been Blocked” ออกจาก Windows ได้อย่างไร
- ขั้นตอนที่ 2. เอา “This PC Has Been Blocked” จากเว็บเบราว์เซอร์ได้อย่างไร
- ขั้นตอนที่ 3. การตั้งค่าเบราว์เซอร์ของคุณได้อย่างไร
ขั้นตอนที่ 1. การลบ “This PC Has Been Blocked” ออกจาก Windows ได้อย่างไร
a) เอา “This PC Has Been Blocked” ที่เกี่ยวข้องกับแอพลิเคชันจาก Windows XP
- คลิกที่ Start
- เลือกแผงควบคุม

- เลือกเพิ่ม หรือเอาโปรแกรมออก

- คลิกที่ “This PC Has Been Blocked” ซอฟต์แวร์ที่เกี่ยวข้อง

- คลิกลบ
b) ถอนการติดตั้งโปรแกรมที่เกี่ยวข้อง “This PC Has Been Blocked” จาก Windows 7 และ Vista
- เปิดเมนู'เริ่ม'
- คลิกที่'แผงควบคุม'

- ไปถอนการติดตั้งโปรแกรม

- “This PC Has Been Blocked” เลือกที่เกี่ยวข้องกับโปรแกรมประยุกต์
- คลิกถอนการติดตั้ง

c) ลบ “This PC Has Been Blocked” ที่เกี่ยวข้องกับแอพลิเคชันจาก Windows 8
- กด Win + C เพื่อเปิดแถบเสน่ห์

- เลือกการตั้งค่า และเปิด'แผงควบคุม'

- เลือกถอนการติดตั้งโปรแกรม

- เลือกโปรแกรมที่เกี่ยวข้อง “This PC Has Been Blocked”
- คลิกถอนการติดตั้ง

ขั้นตอนที่ 2. เอา “This PC Has Been Blocked” จากเว็บเบราว์เซอร์ได้อย่างไร
a) ลบ “This PC Has Been Blocked” จาก Internet Explorer
- เปิดเบราว์เซอร์ของคุณ และกด Alt + X
- คลิกที่'จัดการ add-on '

- เลือกแถบเครื่องมือและโปรแกรมเสริม
- ลบส่วนขยายที่ไม่พึงประสงค์

- ไปค้นหาผู้ให้บริการ
- ลบ “This PC Has Been Blocked” และเลือกเครื่องมือใหม่

- กด Alt + x อีกครั้ง และคลิกที่ตัวเลือกอินเทอร์เน็ต

- เปลี่ยนโฮมเพจของคุณบนแท็บทั่วไป

- คลิกตกลงเพื่อบันทึกการเปลี่ยนแปลงที่ทำ
b) กำจัด “This PC Has Been Blocked” จาก Mozilla Firefox
- Mozilla เปิด และคลิกที่เมนู
- เลือกโปรแกรม Add-on และย้ายไปยังส่วนขยาย

- เลือก และลบส่วนขยายที่ไม่พึงประสงค์

- คลิกที่เมนูอีกครั้ง และเลือกตัวเลือก

- บนแท็บทั่วไปแทนโฮมเพจของคุณ

- ไปที่แท็บค้นหา และกำจัด “This PC Has Been Blocked”

- เลือกผู้ให้บริการค้นหาเริ่มต้นของใหม่
c) ลบ “This PC Has Been Blocked” จาก Google Chrome
- เปิดตัว Google Chrome และเปิดเมนู
- เลือกเครื่องมือเพิ่มเติม และไปขยาย

- สิ้นสุดโปรแกรมเสริมเบราว์เซอร์ที่ไม่พึงประสงค์

- ย้ายไปการตั้งค่า (ภายใต้นามสกุล)

- คลิกตั้งค่าหน้าในส่วนเริ่มต้นใน

- แทนโฮมเพจของคุณ
- ไปที่ส่วนค้นหา และคลิกการจัดการเครื่องมือค้นหา

- จบ “This PC Has Been Blocked” และเลือกผู้ให้บริการใหม่
ขั้นตอนที่ 3. การตั้งค่าเบราว์เซอร์ของคุณได้อย่างไร
a) Internet Explorer ใหม่
- เปิดเบราว์เซอร์ของคุณ และคลิกที่ไอคอนเกียร์
- เลือกตัวเลือกอินเทอร์เน็ต

- ย้ายไปขั้นสูงแท็บ และคลิกตั้งค่าใหม่

- เปิดใช้งานการลบการตั้งค่าส่วนบุคคล
- คลิกตั้งค่าใหม่

- เริ่ม Internet Explorer
b) รี Firefox มอซิลลา
- เปิดตัวมอซิลลา และเปิดเมนู
- คลิกที่วิธีใช้ (เครื่องหมายคำถาม)

- เลือกข้อมูลการแก้ไขปัญหา

- คลิกที่ปุ่มรีเฟรช Firefox

- เลือกรีเฟรช Firefox
c) Google Chrome ใหม่
- เปิด Chrome และคลิกที่เมนู

- เลือกการตั้งค่า และคลิกแสดงการตั้งค่าขั้นสูง

- คลิกการตั้งค่าใหม่

- เลือกตั้งใหม่
d) ซาฟารีใหม่
- เปิดเบราว์เซอร์ซาฟารี
- คลิกที่ซาฟารีค่า (มุมขวาบน)
- เลือกใหม่ซาฟารี...

- โต้ตอบกับรายการที่เลือกไว้จะผุดขึ้น
- แน่ใจว่า มีเลือกรายการทั้งหมดที่คุณต้องการลบ

- คลิกที่ตั้งค่าใหม่
- ซาฟารีจะรีสตาร์ทโดยอัตโนมัติ
* SpyHunter สแกนเนอร์ เผยแพร่บนเว็บไซต์นี้ มีวัตถุประสงค์เพื่อใช้เป็นเครื่องมือการตรวจสอบเท่านั้น ข้อมูลเพิ่มเติมบน SpyHunter การใช้ฟังก์ชันลบ คุณจะต้องซื้อเวอร์ชันเต็มของ SpyHunter หากคุณต้องการถอนการติดตั้ง SpyHunter คลิกที่นี่

