TechAgent ได้อธิบายไว้บนหน้าอย่างเป็นทางการของซอฟต์แวร์เป็นเครื่องมือที่ดีที่สามารถช่วยให้ผู้ใช้เชื่อมต่อกับเครือข่ายของผู้เชี่ยวชาญคอมพิวเตอร์สามารถช่วย แก้ไขปัญหากับระบบปฏิบัติการของพวกเขา ผู้ใช้พีซีอาจพบการติดตั้งรวมกับฟรีแวร์อื่น ๆ เช่นกำไรและ EazyZoom TechAgent TechAgent โปรแกรมอาจแสดงเป็นแผงเล็กแชในมุมขวาล่าง และให้การเชื่อมโยงในการสนับสนุนพนักงานและระบบวินิจฉัย
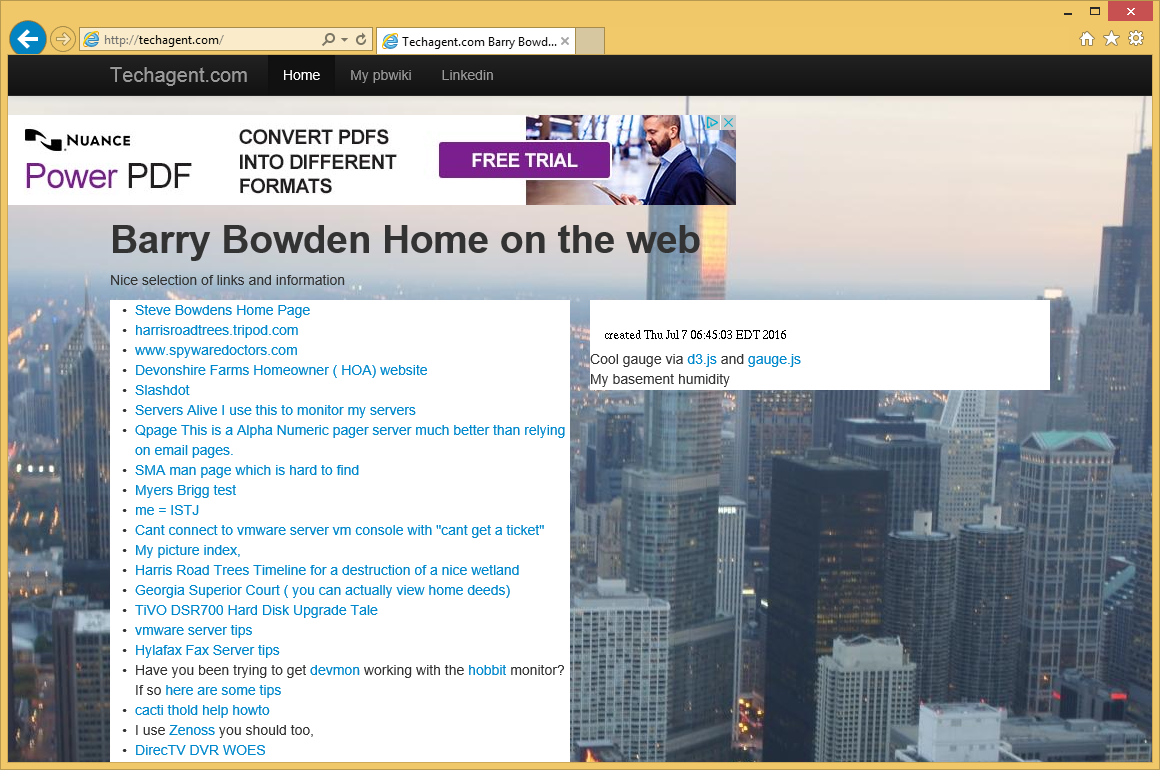 ดาวน์โหลดเครื่องมือการเอาออกเอา TechAgent Ads
ดาวน์โหลดเครื่องมือการเอาออกเอา TechAgent Ads
คำขวัญของนักพัฒนาหลัง TechAgent คือ เรา อยู่ที่นี่เพื่อช่วย ” แต่คุณไม่ควรขอความช่วยเหลือผ่านทางโปรแกรม TechAgent นักวิจัยความปลอดภัยเปิดเผยว่า แอพลิเคชัน TechAgent เป็นรุ่นที่มีตราสินค้าใหม่ของ 24 × 7 วิธีที่เรามีอยู่เป็นการซ่อนเร้นที่ไม่พึงประสงค์โปรแกรม (PUP) อย่างไรก็ตาม TechAgent จัดเป็นแอดแวร์ เพราะมันถูกออกแบบมาเพื่อแสดงโฆษณาและแบบสำรวจเป็นนอกเหนือจากรายการหมายเลขโทรศัพท์ที่น่าสงสัย ช่างเทคนิคคอมพิวเตอร์ที่เกี่ยวข้องกับ TechAgent อาจไม่ได้รับอนุญาตเพื่อทำการซ่อมแซมบนเครื่องจักรที่ขับเคลื่อน ด้วยระบบปฏิบัติการ Windows มีหลายรายงานที่ con ศิลปินใช้หมายเลขโทรศัพท์ที่อยู่ในอินเทอร์เฟซของ TechAgent
หากเบราว์เซอร์ของคุณไม่ทำงานอย่างถูกต้อง และหน้าต่างโปรแกรม TechAgent ปรากฏขึ้นหลังจากมีการลดลงของปัญหา มีโอกาสที่ TechAgent เป็นสาเหตุ คิดหลังแผงแช TechAgent อาจจะโนเบิล แต่ con ศิลปินอาจใช้ความน่าเชื่อถือของคุณสู่คอมพิวเตอร์และรวบรวมข้อมูล เป็นความเสียหายที่สาเหตุที่ดี นอกจากนี้ ข้อความป๊อปอัพ โดย TechAgent อาจเชิญผู้ใช้ติดตั้งเครื่องมือในการรักษาความปลอดภัยโกงเช่นขั้นสูงโซลูชั่นป้องกันสปายแวร์และ AdwareCops คุณควรหลีกเลี่ยงคำขอเดสก์ท็อปที่ระยะไกล โดยช่างที่ทำงานกับ TechAgent เพราะคุณอาจสูญเสียข้อมูล เราได้ลงทะเบียนกรณีที่ผู้ใช้จะเป็นความคิดที่พวกเขาต้องจ่ายหลายร้อยดอลลาร์ในการทำความสะอาดเครื่องคอมพิวเตอร์ของพวกเขาจากภัยคุกคามที่ไม่ระบบของตนเอง ผู้เชี่ยวชาญด้านความปลอดภัยแนะนำให้ผู้ใช้สามารถลบแอดแวร์ TechAgent ด้วยความช่วยเหลือของชุดมัลแวร์ที่เชื่อถือได้ที่สามารถกำจัดงานที่ไม่ปลอดภัยจากเครื่องของคุณ
เรียนรู้วิธีการเอา TechAgent Ads ออกจากคอมพิวเตอร์ของคุณ
- ขั้นตอนที่ 1. การลบ TechAgent Ads ออกจาก Windows ได้อย่างไร
- ขั้นตอนที่ 2. เอา TechAgent Ads จากเว็บเบราว์เซอร์ได้อย่างไร
- ขั้นตอนที่ 3. การตั้งค่าเบราว์เซอร์ของคุณได้อย่างไร
ขั้นตอนที่ 1. การลบ TechAgent Ads ออกจาก Windows ได้อย่างไร
a) เอา TechAgent Ads ที่เกี่ยวข้องกับแอพลิเคชันจาก Windows XP
- คลิกที่ Start
- เลือกแผงควบคุม

- เลือกเพิ่ม หรือเอาโปรแกรมออก

- คลิกที่ TechAgent Ads ซอฟต์แวร์ที่เกี่ยวข้อง

- คลิกลบ
b) ถอนการติดตั้งโปรแกรมที่เกี่ยวข้อง TechAgent Ads จาก Windows 7 และ Vista
- เปิดเมนู'เริ่ม'
- คลิกที่'แผงควบคุม'

- ไปถอนการติดตั้งโปรแกรม

- TechAgent Ads เลือกที่เกี่ยวข้องกับโปรแกรมประยุกต์
- คลิกถอนการติดตั้ง

c) ลบ TechAgent Ads ที่เกี่ยวข้องกับแอพลิเคชันจาก Windows 8
- กด Win + C เพื่อเปิดแถบเสน่ห์

- เลือกการตั้งค่า และเปิด'แผงควบคุม'

- เลือกถอนการติดตั้งโปรแกรม

- เลือกโปรแกรมที่เกี่ยวข้อง TechAgent Ads
- คลิกถอนการติดตั้ง

ขั้นตอนที่ 2. เอา TechAgent Ads จากเว็บเบราว์เซอร์ได้อย่างไร
a) ลบ TechAgent Ads จาก Internet Explorer
- เปิดเบราว์เซอร์ของคุณ และกด Alt + X
- คลิกที่'จัดการ add-on '

- เลือกแถบเครื่องมือและโปรแกรมเสริม
- ลบส่วนขยายที่ไม่พึงประสงค์

- ไปค้นหาผู้ให้บริการ
- ลบ TechAgent Ads และเลือกเครื่องมือใหม่

- กด Alt + x อีกครั้ง และคลิกที่ตัวเลือกอินเทอร์เน็ต

- เปลี่ยนโฮมเพจของคุณบนแท็บทั่วไป

- คลิกตกลงเพื่อบันทึกการเปลี่ยนแปลงที่ทำ
b) กำจัด TechAgent Ads จาก Mozilla Firefox
- Mozilla เปิด และคลิกที่เมนู
- เลือกโปรแกรม Add-on และย้ายไปยังส่วนขยาย

- เลือก และลบส่วนขยายที่ไม่พึงประสงค์

- คลิกที่เมนูอีกครั้ง และเลือกตัวเลือก

- บนแท็บทั่วไปแทนโฮมเพจของคุณ

- ไปที่แท็บค้นหา และกำจัด TechAgent Ads

- เลือกผู้ให้บริการค้นหาเริ่มต้นของใหม่
c) ลบ TechAgent Ads จาก Google Chrome
- เปิดตัว Google Chrome และเปิดเมนู
- เลือกเครื่องมือเพิ่มเติม และไปขยาย

- สิ้นสุดโปรแกรมเสริมเบราว์เซอร์ที่ไม่พึงประสงค์

- ย้ายไปการตั้งค่า (ภายใต้นามสกุล)

- คลิกตั้งค่าหน้าในส่วนเริ่มต้นใน

- แทนโฮมเพจของคุณ
- ไปที่ส่วนค้นหา และคลิกการจัดการเครื่องมือค้นหา

- จบ TechAgent Ads และเลือกผู้ให้บริการใหม่
ขั้นตอนที่ 3. การตั้งค่าเบราว์เซอร์ของคุณได้อย่างไร
a) Internet Explorer ใหม่
- เปิดเบราว์เซอร์ของคุณ และคลิกที่ไอคอนเกียร์
- เลือกตัวเลือกอินเทอร์เน็ต

- ย้ายไปขั้นสูงแท็บ และคลิกตั้งค่าใหม่

- เปิดใช้งานการลบการตั้งค่าส่วนบุคคล
- คลิกตั้งค่าใหม่

- เริ่ม Internet Explorer
b) รี Firefox มอซิลลา
- เปิดตัวมอซิลลา และเปิดเมนู
- คลิกที่วิธีใช้ (เครื่องหมายคำถาม)

- เลือกข้อมูลการแก้ไขปัญหา

- คลิกที่ปุ่มรีเฟรช Firefox

- เลือกรีเฟรช Firefox
c) Google Chrome ใหม่
- เปิด Chrome และคลิกที่เมนู

- เลือกการตั้งค่า และคลิกแสดงการตั้งค่าขั้นสูง

- คลิกการตั้งค่าใหม่

- เลือกตั้งใหม่
d) ซาฟารีใหม่
- เปิดเบราว์เซอร์ซาฟารี
- คลิกที่ซาฟารีค่า (มุมขวาบน)
- เลือกใหม่ซาฟารี...

- โต้ตอบกับรายการที่เลือกไว้จะผุดขึ้น
- แน่ใจว่า มีเลือกรายการทั้งหมดที่คุณต้องการลบ

- คลิกที่ตั้งค่าใหม่
- ซาฟารีจะรีสตาร์ทโดยอัตโนมัติ
* SpyHunter สแกนเนอร์ เผยแพร่บนเว็บไซต์นี้ มีวัตถุประสงค์เพื่อใช้เป็นเครื่องมือการตรวจสอบเท่านั้น ข้อมูลเพิ่มเติมบน SpyHunter การใช้ฟังก์ชันลบ คุณจะต้องซื้อเวอร์ชันเต็มของ SpyHunter หากคุณต้องการถอนการติดตั้ง SpyHunter คลิกที่นี่

