เคล็ดลับในการกำจัด Search.tagadin.com (ถอนการติดตั้ง Search.tagadin.com)
ไวรัสSearch.tagadin.comเป็นเครื่องมือค้นหาที่น่าสงสัยที่สร้างขึ้น โดยนักพัฒนาเดียวกันเป็นไวรัส Snap.do นักจี้นี้เบราว์เซอร์อาจดูเหมือนมีเครื่องมือค้นหาปกติ อย่างไรก็ตาม คุณจะไม่เชื่อใจเลย เหตุผลหลักที่ทำไมมีมันอาจส่งแก้ไขผลการค้นหา หมายความ ว่า แทนที่จะค้นหาที่เกี่ยวข้อง และอินทรีย์ ผลลัพธ์อาจแสดงลิงก์ของผู้สนับสนุนอื่น ๆ นักจี้เบราว์เซอร์ Search.tagadin.com ทำงานในลักษณะนี้เนื่องจากนักพัฒนาสร้างรายได้จากการเพิ่มการเข้าชมเว็บไซต์ที่เฉพาะ เศร้า หาข้อมูลกลาย เป็นงานที่ยาก และน่ารำคาญ เพราะต้องแวะไปที่เว็บไซต์ที่เกี่ยวข้องมากมายจนพบสิ่งที่คุณกำลังค้นหา อย่างไรก็ตาม มันไม่ได้ปัญหาหลัก
ภัยคุกคามที่ใหญ่ที่สุดที่เกิดจากกิจกรรมที่มีการเชื่อมโยงบางส่วนอาจเปลี่ยนเส้นทางไปยังเว็บไซต์ที่ติดไวรัสหรือฟิชชิ่ง แม้หนึ่งไปยังเว็บไซต์ที่เป็นอันตรายอาจทำให้เกิดปัญหาร้ายแรงเช่น ransomware โจมตีและข้อมูลสูญหาย นักจี้เบราว์เซอร์ไม่มีการติดเชื้อคอมพิวเตอร์อันตรายตัวเอง อย่างไรก็ตาม Search.tagadin.com เปลี่ยนเส้นทางปัญหาจะค่อนข้างร้ายแรง และอันตราย มันอาจจะยากที่จะหลีกเลี่ยงเว็บไซต์ที่อาจเป็นอันตราย เพราะพวกเขาอาจไม่แตกต่างจากผลลัพธ์การค้นหาปกติ ด้วยเหตุนี้ ใช้เครื่องมือนี้มีความเสี่ยง
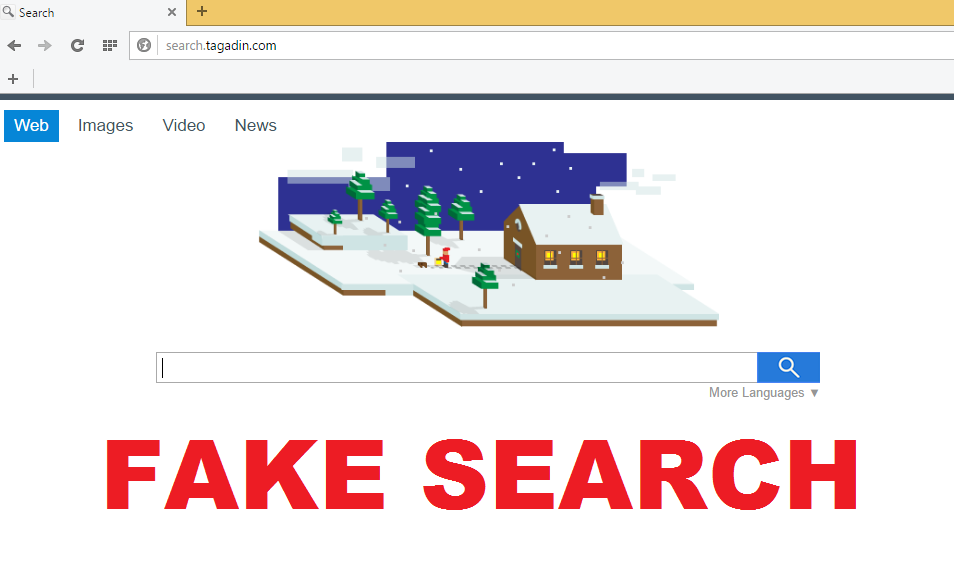
ดาวน์โหลดเครื่องมือการเอาออกเอา Search.tagadin.com
นอกจากนี้ผู้ใช้ไม่ค่อยสังเกตเห็นเมื่อ Search.tagadin.com จี้เกิด อย่างไรก็ตาม พวกเขาสามารถรับรู้สัญญาณของการติดเชื้อ เว็บไซต์นี้เป็น หน้าแรกเริ่มต้นของพวกเขา และพวกเขาไม่สามารถหนีออกจากโปรแกรมนี้ค้นหาเพียงแค่ นักจี้เบราว์เซอร์ไม่เพียงเปลี่ยนแปลงตั้งค่าของเบราว์เซอร์ที่ได้รับผลกระทบ แต่อาจติดตั้งตัวช่วยวัตถุต่าง ๆ ปรับเปลี่ยนรีจิสทรีและทางลัดที่ช่วยให้อยู่นานขึ้นบนคอมพิวเตอร์ที่ได้รับผลกระทบ และป้องกันผู้ใช้จากมือหน้าแรกและการค้นหาของพวกเขาที่ต้องการตั้งค่า อย่างไรก็ตาม ก็สามารถใช้การควบคุมผ่านเบราว์เซอร์ และเริ่มกำจัด Search.tagadin.com วิธีง่ายที่สุดที่จะทำมันคือการ เรียกใช้การสแกนระบบทั้งหมด ด้วยการป้องกันมัลแวร์ที่ปรับปรุง โปรแกรมลบมัลแวร์ที่มีประสิทธิภาพรวดเร็วสามารถค้นหา และลบนักจี้เบราว์เซอร์ ด้วยส่วนประกอบทั้งหมดจากระบบ อย่างไรก็ตาม คุณสามารถดำเนินการนี้ด้วยตนเองเช่นกัน และลบ Search.tagadin.com ด้วยตนเอง เพื่อให้การกำจัดง่ายสำหรับคุณ เราให้คำแนะนำภาพประกอบในตอนท้ายของบทความนี้ ลบ Search.tagadin.com โดยไม่ต้องรอ
นักจี้เบราว์เซอร์ไม่แพร่กระจายอย่างไร
Hijackers เบราว์เซอร์ต้องการความช่วยเหลือการเดินทาง และได้รับภายในระบบ Search.tagadin.com ไวรัสแพร่กระจายเหมือนพึงโปรแกรมอื่น ๆ – ในซอฟแวร์ นักพัฒนาใช้เทคนิคที่เรียกว่ามัดให้เพิ่มลูกเป็นคอมโพเนนต์การตลาดซอฟท์แวร์หลอกลวง เมื่อผู้ใช้ติดตั้งโปรแกรมฟรีจากอินเทอร์เน็ตโดยใช้การตั้งค่าด่วนหรือมาตรฐาน จะเสี่ยงต่อการติดตั้งใช้งานเพิ่มเติมเช่น ตัวช่วยสร้างการติดตั้งไม่มีการเปิดเผยเกี่ยวกับการเลือกดาวน์โหลด และติดตั้งพวกเขา โดยค่าเริ่มต้น ตัวอย่างเช่น การตั้งค่าเหล่านี้ อาจมีซ่อนคำสั่งที่คุณตกลงที่จะทำให้ Search.tagadin.com เป็นเครื่องมือค้นหาเริ่มต้น อย่างไรก็ตาม ถ้าคุณเลือกใช้โหมดการติดตั้งขั้นสูงหรือแบบกำหนดเอง คุณสามารถยกเลิกข้อตกลงนี้ และป้องกันการจี้เบราว์เซอร์ ด้วยเหตุนี้ ครั้งต่อไปคุณควรให้ความสำคัญกับการติดตั้งฟรีแวร์หรือ shareware ก่อนการติดตั้งโปรแกรมใด ๆ คุณควรอ่านเอกสารอย่างเป็นทางการทั้งหมดโดยนักพัฒนา และให้แน่ใจว่า คุณเข้าใจ และยอมรับงบจริง โปรดจำไว้ว่า ดีกว่าปลอดภัยกว่าขออภัย
วิธีการลบ Search.tagadin.com
ก่อนหน้านี้เราได้กล่าวถึงว่า คุณมีสองตัวเลือกสำหรับการกำจัด Search.tagadin.com วิธีแรกค่อนข้างยาก และต้องการใส่ความพยายามบางอย่าง อย่างไรก็ตาม ถ้าคุณต้องการใช้ความท้าทาย และเอานักจี้เบราว์เซอร์ด้วยตนเอง คุณควรดูคำแนะนำด้านล่าง และปฏิบัติตามนั้น มันเป็นสิ่งสำคัญในการกำจัดส่วนประกอบที่น่าสงสัยทั้งหมดที่อาจเกี่ยวข้องกับนักจี้เบราว์เซอร์ แต่ถ้าคุณต้องการแก้ไขปัญหาอย่างง่าย คุณควรเอาออก Search.tagadin.com โดยอัตโนมัติ วิธีการนี้ต้องติดตั้ง และปรับปรุงโปรแกรมป้องกันสปายแวร์/ป้องกันมัล และเรียกใช้การสแกนระบบทั้งหมด ภายในหลายนาที พยาธิไซเบอร์นี้จะถูกลบทิ้งออกจากระบบ
เรียนรู้วิธีการเอา Search.tagadin.com ออกจากคอมพิวเตอร์ของคุณ
- ขั้นตอนที่ 1. การลบ Search.tagadin.com ออกจาก Windows ได้อย่างไร
- ขั้นตอนที่ 2. เอา Search.tagadin.com จากเว็บเบราว์เซอร์ได้อย่างไร
- ขั้นตอนที่ 3. การตั้งค่าเบราว์เซอร์ของคุณได้อย่างไร
ขั้นตอนที่ 1. การลบ Search.tagadin.com ออกจาก Windows ได้อย่างไร
a) เอา Search.tagadin.com ที่เกี่ยวข้องกับแอพลิเคชันจาก Windows XP
- คลิกที่ Start
- เลือกแผงควบคุม

- เลือกเพิ่ม หรือเอาโปรแกรมออก

- คลิกที่ Search.tagadin.com ซอฟต์แวร์ที่เกี่ยวข้อง

- คลิกลบ
b) ถอนการติดตั้งโปรแกรมที่เกี่ยวข้อง Search.tagadin.com จาก Windows 7 และ Vista
- เปิดเมนู'เริ่ม'
- คลิกที่'แผงควบคุม'

- ไปถอนการติดตั้งโปรแกรม

- Search.tagadin.com เลือกที่เกี่ยวข้องกับโปรแกรมประยุกต์
- คลิกถอนการติดตั้ง

c) ลบ Search.tagadin.com ที่เกี่ยวข้องกับแอพลิเคชันจาก Windows 8
- กด Win + C เพื่อเปิดแถบเสน่ห์

- เลือกการตั้งค่า และเปิด'แผงควบคุม'

- เลือกถอนการติดตั้งโปรแกรม

- เลือกโปรแกรมที่เกี่ยวข้อง Search.tagadin.com
- คลิกถอนการติดตั้ง

ขั้นตอนที่ 2. เอา Search.tagadin.com จากเว็บเบราว์เซอร์ได้อย่างไร
a) ลบ Search.tagadin.com จาก Internet Explorer
- เปิดเบราว์เซอร์ของคุณ และกด Alt + X
- คลิกที่'จัดการ add-on '

- เลือกแถบเครื่องมือและโปรแกรมเสริม
- ลบส่วนขยายที่ไม่พึงประสงค์

- ไปค้นหาผู้ให้บริการ
- ลบ Search.tagadin.com และเลือกเครื่องมือใหม่

- กด Alt + x อีกครั้ง และคลิกที่ตัวเลือกอินเทอร์เน็ต

- เปลี่ยนโฮมเพจของคุณบนแท็บทั่วไป

- คลิกตกลงเพื่อบันทึกการเปลี่ยนแปลงที่ทำ
b) กำจัด Search.tagadin.com จาก Mozilla Firefox
- Mozilla เปิด และคลิกที่เมนู
- เลือกโปรแกรม Add-on และย้ายไปยังส่วนขยาย

- เลือก และลบส่วนขยายที่ไม่พึงประสงค์

- คลิกที่เมนูอีกครั้ง และเลือกตัวเลือก

- บนแท็บทั่วไปแทนโฮมเพจของคุณ

- ไปที่แท็บค้นหา และกำจัด Search.tagadin.com

- เลือกผู้ให้บริการค้นหาเริ่มต้นของใหม่
c) ลบ Search.tagadin.com จาก Google Chrome
- เปิดตัว Google Chrome และเปิดเมนู
- เลือกเครื่องมือเพิ่มเติม และไปขยาย

- สิ้นสุดโปรแกรมเสริมเบราว์เซอร์ที่ไม่พึงประสงค์

- ย้ายไปการตั้งค่า (ภายใต้นามสกุล)

- คลิกตั้งค่าหน้าในส่วนเริ่มต้นใน

- แทนโฮมเพจของคุณ
- ไปที่ส่วนค้นหา และคลิกการจัดการเครื่องมือค้นหา

- จบ Search.tagadin.com และเลือกผู้ให้บริการใหม่
ขั้นตอนที่ 3. การตั้งค่าเบราว์เซอร์ของคุณได้อย่างไร
a) Internet Explorer ใหม่
- เปิดเบราว์เซอร์ของคุณ และคลิกที่ไอคอนเกียร์
- เลือกตัวเลือกอินเทอร์เน็ต

- ย้ายไปขั้นสูงแท็บ และคลิกตั้งค่าใหม่

- เปิดใช้งานการลบการตั้งค่าส่วนบุคคล
- คลิกตั้งค่าใหม่

- เริ่ม Internet Explorer
b) รี Firefox มอซิลลา
- เปิดตัวมอซิลลา และเปิดเมนู
- คลิกที่วิธีใช้ (เครื่องหมายคำถาม)

- เลือกข้อมูลการแก้ไขปัญหา

- คลิกที่ปุ่มรีเฟรช Firefox

- เลือกรีเฟรช Firefox
c) Google Chrome ใหม่
- เปิด Chrome และคลิกที่เมนู

- เลือกการตั้งค่า และคลิกแสดงการตั้งค่าขั้นสูง

- คลิกการตั้งค่าใหม่

- เลือกตั้งใหม่
d) ซาฟารีใหม่
- เปิดเบราว์เซอร์ซาฟารี
- คลิกที่ซาฟารีค่า (มุมขวาบน)
- เลือกใหม่ซาฟารี...

- โต้ตอบกับรายการที่เลือกไว้จะผุดขึ้น
- แน่ใจว่า มีเลือกรายการทั้งหมดที่คุณต้องการลบ

- คลิกที่ตั้งค่าใหม่
- ซาฟารีจะรีสตาร์ทโดยอัตโนมัติ
* SpyHunter สแกนเนอร์ เผยแพร่บนเว็บไซต์นี้ มีวัตถุประสงค์เพื่อใช้เป็นเครื่องมือการตรวจสอบเท่านั้น ข้อมูลเพิ่มเติมบน SpyHunter การใช้ฟังก์ชันลบ คุณจะต้องซื้อเวอร์ชันเต็มของ SpyHunter หากคุณต้องการถอนการติดตั้ง SpyHunter คลิกที่นี่

