คำแนะนำในการกำจัด Search.searchtnr.com (ถอนการติดตั้ง Search.searchtnr.com)
ถ้าหน้าเว็บโปรดของคุณแทน คุณตอนนี้จะเห็นSearch.searchtnr.comเป็นหน้าแรกเริ่มต้น หมายความ ว่า คุณได้ติดตั้งนักจี้เบราว์เซอร์ ผู้เชี่ยวชาญของเราบอกว่า แอพลิเคชันอาจมีแพร่กระจาย ด้วยส่วนขยายเบราว์เซอร์ ซึ่งควรจะชื่อในทำนองเดียวกัน อย่างไรก็ตาม โปรแกรมค้นหาอาจจะกระจายผ่านช่องทางอื่น ๆ มากเกินไป จำเป็นต้องรู้สิ่งต่าง ๆ เพราะมันอาจช่วยให้คุณเข้าใจวิธีการที่จะป้อนระบบของคุณและวิธีคุณสามารถหลีกเลี่ยงได้ในครั้งถัดไป
สิ่งที่ผู้ใช้ควรทราบ คือ ว่า นักจี้เบราว์เซอร์อาจเป็นอันตรายไป ยังคอมพิวเตอร์ของพวกเขา และหลีกเลี่ยงความเสี่ยง มันจะแนะนำให้ลบ Search.searchtnr.com ตามลำดับ เราจะวางคำแนะนำการกำจัดที่ท้ายข้อความที่จะช่วยคุณในเรื่องนี้
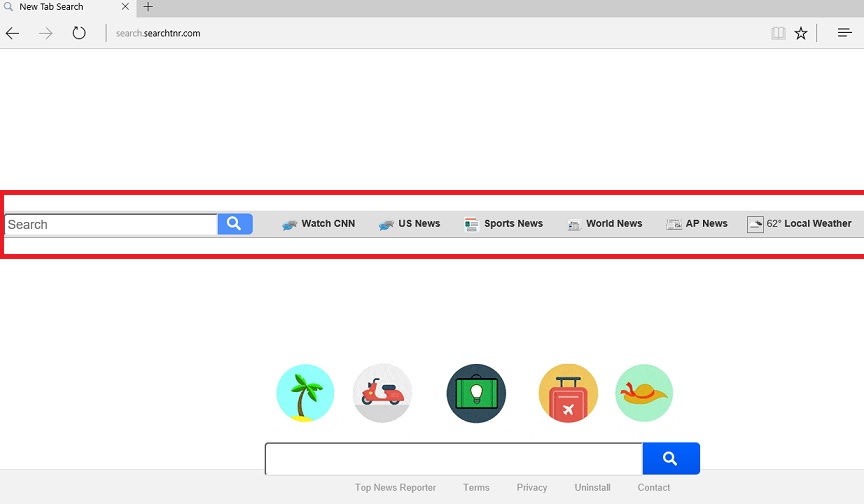
สำหรับ starters แอพลิเคชันสามารถทำงานบน Google Chrome, Mozilla Firefox และ Internet Explorer เบราว์เซอร์ เราตรวจสอบหน้าเว็บ Chrome เว็บสโตร์และ Mozilla Add-ons แต่ไม่พบส่วนขยายที่เหมือนจะเกี่ยวข้องกับ Search.searchtnr.com อาจเป็นได้ว่า นามสกุลนี้ไม่กระจายผ่านหน้าเว็บดังกล่าว หรือถูกเอาออก อย่างไรก็ตาม มีวิธีอื่นที่สามารถกระจายโปรแกรมนี้ นักวิจัยผู้ทดสอบนักจี้เบราว์เซอร์ เชื่อว่า มันควรจะเดินทางไปกับตัวติดตั้งมาน่าสงสัย ผู้ใช้อาจดาวน์โหลดตัวติดตั้งดังกล่าวจากหน้าเว็บแชร์ไฟล์ไม่น่าเชื่อถือ ในครั้งถัดไปที่คุณเปิดใช้การติดตั้ง คุณควรเลือกติดตั้งแบบกำหนดเอง หรือขั้นสูงการตั้งค่า และใส่ใจกับข้อมูลที่แสดงในตัวช่วยสร้างการตั้งค่า หากโปรแกรมติดตั้งโดยรวมอยู่กับซอฟต์แวร์อื่น ๆ คุณควรจะยกเลิกเลือกคำแนะนำดังกล่าว และโปรแกรมไม่พึงประสงค์จะไม่ติดตั้ง
ดาวน์โหลดเครื่องมือการเอาออกเอา Search.searchtnr.com
แอพลิเคชันจะถูกจัดประเภทเป็นนักจี้เบราว์เซอร์ ซึ่งหมายความ ว่า มันสามารถปรับเปลี่ยนค่ากำหนดของเบราว์เซอร์ ในกรณีนี้ Search.searchtnr.com hijacks หน้าแรกของผู้ใช้ และแทนที่ ด้วยเครื่องมือค้นหา เป็นผล Search.searchtnr.com โหลดทุกครั้งที่คุณเปิดเบราว์เซอร์ได้รับผลกระทบ เห็นได้ชัด คุณใช้ นักจี้เบราว์เซอร์อาจแสดงคุณสามารถแก้ไขผลลัพธ์ yahoo.com ครั้ง หมายความ ว่า แอพลิเคชันควรใช้เครื่องมืออื่นเพื่อเก็บรวบรวมข้อมูลที่เกี่ยวข้องกับแบบสอบถามของผู้ใช้ แต่ก่อนแสดงผล มันสามารถส่งไปยังเซิร์ฟเวอร์ของซอฟต์แวร์ที่พวกเขาอาจแก้ไขได้ ผลลัพธ์อาจรวมถึงบริษัทโฆษณา ลิงค์ผู้สนับสนุนหรือเนื้อหาอื่น ๆ ที่คล้ายกัน
ถ้าคุณกำลังใช้ Search.searchtnr.com คุณควรทราบว่า โฆษณาในผลลัพธ์การค้นหาเพิ่มเติมอาจมาจากหน้าเว็บที่เป็นอันตราย หรือไม่น่าเชื่อถือ ดังนั้น ถ้าคุณคลิกที่พวกเขา คุณอาจจะเปลี่ยนเส้นทางไปยังเว็บไซต์ที่น่าสงสัย เยี่ยมชมเว็บไซต์ดังกล่าวอาจเป็นอันตรายต่อระบบของผู้ใช้เนื่องจากพวกเขาอาจสร้างอันตรายเหตุผล เช่นการกระจายมัลแวร์ เก็บข้อมูล หลอกลวงผู้ใช้ และอื่น ๆ สิ่งที่ทำให้เรื่องแย่คือ สามารถกำหนดเป้าหมายโฆษณาเหล่านี้มากเกินไป และคุณอาจต้องคลิกที่พวกเขา ดังนั้น คุณไม่ควรประหลาดใจถ้าโปรแกรมค้นหาจะแสดงโฆษณาที่เกี่ยวข้องกับคำค้นของคุณ โฆษณาถูกคลิ เชื่อมโยง เยี่ยมชมเว็บเพจและ
วิธีการลบ Search.searchtnr.com
เสี่ยงต่อความปลอดภัยของคอมพิวเตอร์ของคุณสำหรับโปรแกรมที่น่าสงสัยที่คุณอาจติดตั้งตั้งใจเกินไป อาจจะไม่ดีที่สุด ดังนั้น ตามคำแนะนำด้านล่าง และกำจัดนักจี้เบราว์เซอร์ เนื่องจากเครื่องมือค้นหาสามารถแพร่กระจายได้ ด้วยส่วนขยายเบราว์เซอร์ คุณควรลบมันก่อน ยัง Search.searchtnr.com ควรได้ทำการปรับเปลี่ยนกี่บางไฟล์และรายการรีจิสทรีบนคอมพิวเตอร์ของคุณ ปรับเปลี่ยนข้อมูลนี้อาจจะยากสำหรับผู้ใช้บางคน ได้ให้ทำตามคำแนะนำด้านล่าง พวกเขาจะแสดงวิธีการลบส่วนขยายที่ไม่พึงประสงค์มากเกินไป นอกจากนี้ยังมีวิธีอื่นในการลบ Search.searchtnr.com นักจี้เบราว์เซอร์จะถูกกำจัดได้ ด้วยเครื่องมือความปลอดภัยที่เชื่อถือได้ แน่นอน ถ้าคุณยังไม่มีมัน คุณจะต้องติดตั้งก่อน มันอาจใช้เวลาเล็กน้อย แต่มีเครื่องมือป้องกันมัลแวร์ถูกต้องตามกฎหมายบนคอมพิวเตอร์จะเป็นประโยชน์ ตามที่มันสามารถปกป้องระบบจากมัลแวร์ มักจะเอา Search.searchtnr.com โดยเร็ว
เรียนรู้วิธีการเอา Search.searchtnr.com ออกจากคอมพิวเตอร์ของคุณ
- ขั้นตอนที่ 1. การลบ Search.searchtnr.com ออกจาก Windows ได้อย่างไร
- ขั้นตอนที่ 2. เอา Search.searchtnr.com จากเว็บเบราว์เซอร์ได้อย่างไร
- ขั้นตอนที่ 3. การตั้งค่าเบราว์เซอร์ของคุณได้อย่างไร
ขั้นตอนที่ 1. การลบ Search.searchtnr.com ออกจาก Windows ได้อย่างไร
a) เอา Search.searchtnr.com ที่เกี่ยวข้องกับแอพลิเคชันจาก Windows XP
- คลิกที่ Start
- เลือกแผงควบคุม

- เลือกเพิ่ม หรือเอาโปรแกรมออก

- คลิกที่ Search.searchtnr.com ซอฟต์แวร์ที่เกี่ยวข้อง

- คลิกลบ
b) ถอนการติดตั้งโปรแกรมที่เกี่ยวข้อง Search.searchtnr.com จาก Windows 7 และ Vista
- เปิดเมนู'เริ่ม'
- คลิกที่'แผงควบคุม'

- ไปถอนการติดตั้งโปรแกรม

- Search.searchtnr.com เลือกที่เกี่ยวข้องกับโปรแกรมประยุกต์
- คลิกถอนการติดตั้ง

c) ลบ Search.searchtnr.com ที่เกี่ยวข้องกับแอพลิเคชันจาก Windows 8
- กด Win + C เพื่อเปิดแถบเสน่ห์

- เลือกการตั้งค่า และเปิด'แผงควบคุม'

- เลือกถอนการติดตั้งโปรแกรม

- เลือกโปรแกรมที่เกี่ยวข้อง Search.searchtnr.com
- คลิกถอนการติดตั้ง

ขั้นตอนที่ 2. เอา Search.searchtnr.com จากเว็บเบราว์เซอร์ได้อย่างไร
a) ลบ Search.searchtnr.com จาก Internet Explorer
- เปิดเบราว์เซอร์ของคุณ และกด Alt + X
- คลิกที่'จัดการ add-on '

- เลือกแถบเครื่องมือและโปรแกรมเสริม
- ลบส่วนขยายที่ไม่พึงประสงค์

- ไปค้นหาผู้ให้บริการ
- ลบ Search.searchtnr.com และเลือกเครื่องมือใหม่

- กด Alt + x อีกครั้ง และคลิกที่ตัวเลือกอินเทอร์เน็ต

- เปลี่ยนโฮมเพจของคุณบนแท็บทั่วไป

- คลิกตกลงเพื่อบันทึกการเปลี่ยนแปลงที่ทำ
b) กำจัด Search.searchtnr.com จาก Mozilla Firefox
- Mozilla เปิด และคลิกที่เมนู
- เลือกโปรแกรม Add-on และย้ายไปยังส่วนขยาย

- เลือก และลบส่วนขยายที่ไม่พึงประสงค์

- คลิกที่เมนูอีกครั้ง และเลือกตัวเลือก

- บนแท็บทั่วไปแทนโฮมเพจของคุณ

- ไปที่แท็บค้นหา และกำจัด Search.searchtnr.com

- เลือกผู้ให้บริการค้นหาเริ่มต้นของใหม่
c) ลบ Search.searchtnr.com จาก Google Chrome
- เปิดตัว Google Chrome และเปิดเมนู
- เลือกเครื่องมือเพิ่มเติม และไปขยาย

- สิ้นสุดโปรแกรมเสริมเบราว์เซอร์ที่ไม่พึงประสงค์

- ย้ายไปการตั้งค่า (ภายใต้นามสกุล)

- คลิกตั้งค่าหน้าในส่วนเริ่มต้นใน

- แทนโฮมเพจของคุณ
- ไปที่ส่วนค้นหา และคลิกการจัดการเครื่องมือค้นหา

- จบ Search.searchtnr.com และเลือกผู้ให้บริการใหม่
ขั้นตอนที่ 3. การตั้งค่าเบราว์เซอร์ของคุณได้อย่างไร
a) Internet Explorer ใหม่
- เปิดเบราว์เซอร์ของคุณ และคลิกที่ไอคอนเกียร์
- เลือกตัวเลือกอินเทอร์เน็ต

- ย้ายไปขั้นสูงแท็บ และคลิกตั้งค่าใหม่

- เปิดใช้งานการลบการตั้งค่าส่วนบุคคล
- คลิกตั้งค่าใหม่

- เริ่ม Internet Explorer
b) รี Firefox มอซิลลา
- เปิดตัวมอซิลลา และเปิดเมนู
- คลิกที่วิธีใช้ (เครื่องหมายคำถาม)

- เลือกข้อมูลการแก้ไขปัญหา

- คลิกที่ปุ่มรีเฟรช Firefox

- เลือกรีเฟรช Firefox
c) Google Chrome ใหม่
- เปิด Chrome และคลิกที่เมนู

- เลือกการตั้งค่า และคลิกแสดงการตั้งค่าขั้นสูง

- คลิกการตั้งค่าใหม่

- เลือกตั้งใหม่
d) ซาฟารีใหม่
- เปิดเบราว์เซอร์ซาฟารี
- คลิกที่ซาฟารีค่า (มุมขวาบน)
- เลือกใหม่ซาฟารี...

- โต้ตอบกับรายการที่เลือกไว้จะผุดขึ้น
- แน่ใจว่า มีเลือกรายการทั้งหมดที่คุณต้องการลบ

- คลิกที่ตั้งค่าใหม่
- ซาฟารีจะรีสตาร์ทโดยอัตโนมัติ
* SpyHunter สแกนเนอร์ เผยแพร่บนเว็บไซต์นี้ มีวัตถุประสงค์เพื่อใช้เป็นเครื่องมือการตรวจสอบเท่านั้น ข้อมูลเพิ่มเติมบน SpyHunter การใช้ฟังก์ชันลบ คุณจะต้องซื้อเวอร์ชันเต็มของ SpyHunter หากคุณต้องการถอนการติดตั้ง SpyHunter คลิกที่นี่

