search.searchjmt.com นอิสระการลบนำทาง
search.searchjmt.com เรียกว่าค่อนข้างน่าสงสัยหน้าเว็บและ hijacker น ถ้าคุณสามารถจำได้ว่ากำลังติดตั้งอิสระโปรแกรม,นั่นคือวิธีที่คุณอาจจะต้องซะภัยคุกคามเพื่อหาทางเข้าไประบบของคุณ Hijackers เปลี่ยนของเบราว์เซอร์เป็นการตั้งค่าแล้วนำทางคุณจะสนับสนุนหน้าเว็บได้ เป็นเปลี่ยนเส้นทางมาติดไวรัสไม่ใช่ categorized ที่ malware แม้ว่า search.searchjmt.com reroutes นอาจจะผิดหวังจริงๆ มันอาจโดยตรงกั malware อย่างที่มันเปิดที่ค่อนข้างจะไม่ปลอดภัยโดเมนแต่มันไม่สามารถแสดงความเสียหายของคุณฉลองชนแก้วหน่อย คุณไม่ควรจะเก็บ search.searchjmt.com น Abolish search.searchjmt.com และคุณอาจจะกลับไปปกติดูนายพร้อมรึยัง?
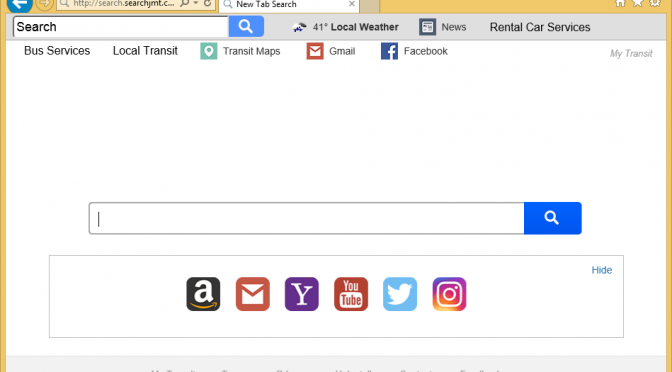
ดาวน์โหลดเครื่องมือการเอาออกเอา search.searchjmt.com
อะไร search.searchjmt.com ทำ
ถ้าเธอเป็นคนที่ดีกว่าโดยปกติแล้วจะ freeware มันเป็นสิ่งสำคัญมากของรู้วิธีที่จะป้องกันของคุณฉลองชนแก้วหน่อย เปลี่ยนปลายทางจดหมายไวรัสแพร่องกับ freeware น สำหรับตัวอย่างเป็น hijacker,adware หรือหลายประเภทของ PUPs น นอกจากผู้ใช้เป็นเรื่องของพวกเขาพวกเขาตั้งโดยอัตโนมัติแต่คุณไม่จำเป็นต้องเตรียมให้พร้อมนะ ค่าปริยายทำไม่ได้ให้พวกนั้นรายการมองเห็นได้ดังนั้นคุณอาจจะไม่แจ้งว่าพวกเขานั้นถ้าคุณเลือกพวกนั้นการตั้งค่าแล้ว นั่นคือเหตุผลว่าทำไมเราขอแนะนำว่าคุณเลือกขั้นสูงหรือกำหนดเองการตั้งค่าระหว่างอิสระโปรแกรมการติดตั้ง พวกนั้นตั้งค่าการให้คุณรับอนุญาตให้เห็นและ untick ทุกคนหนึ่งของการเพิ่มข้อเส prohibiting พวกเขาจากการติดตั้งไว้
คุณจะ promptly โปรดจำไว้ว่าอินเทอร์เน็ตของคุณเบราว์เซอร์เป็นการตั้งค่าเป็นเปลี่ยนไปครั้งนึงเบราว์เซอร์ hijacker เป็นข้างในของคุณ O น search.searchjmt.com จะวางโดเมนเป็นของคุณกลับบ้านหน้าเว็บและค้นหาประตูมิติและมันเป็นที่ค่อนข้างชัดเจน ทุกครั้งที่คุณเริ่มต้นของคุณเว็บเบราว์เซอร์,คุณจะเป็นต่อไป search.searchjmt.com ตั้งแต่เบราว์เซอร์ intruders เหมือนจะสามารถของ hijacking Internet Explorer,Google Chrome และมอซซิลา Firefox น มันมีความน่าจะเป็นว่ามันคือก็น่าจะหยุดคุณจากการเปลี่ยนการตั้งค่ากลับมา คุณต้อง abolish search.searchjmt.com ก่อนอย่างอื่นที่จะเป็นการแสดงรายการโอกาสที่จะแก้ไขการตั้งค่าแล้ว ที่ search.searchjmt.com จัดให้การค้นหาเครื่องมือปกรณ์ที่ฝังน่าจะสนับสนุนเว็บไซต์เข้าไปในผลการค้นหาแล้วถ้าเธอกดพวกนั้นพวกคุณจะเป็นต่อที่เรื่องที่เว็บไซต์นะ เปลี่ยนเส้นทางมาหรอกไวรัสอยู่กับเป้าหมายของการทำ influx สำหรับเฉพาะหน้าซึ่งเปิดเผยว่าทำไม reroutes กำลังที่แล้ว เว็บไซต์เจ้าของได้รับมากกว่าเงินตอนที่ influx คือสูงนะ คุณก็ยังเป็นต่อที่จะคิดร้ายโปรแกรมโดยประเภทนี้ reroutes ซึ่งควรจะ annoy คุณ และถ้าคุณมีปนเปื้อนไปคิดร้ายกับโปรแกรมที่นักเขียนของ hijacker คงไม่ต้องรับผิดชอบต่อสิ่งที่จะเกิดขึ้น คุณจะต้องไม่มีใครเพื่อความผิดถ้าคุณมาลงเอยกับไวรัส สำหรับพวกนี้ด้วยเหตุผลคุณเป็นแนะนำให้ใช้แบบอักษรเพื่อทำการลบ search.searchjmt.com น
ยังไงจะลบ search.searchjmt.com
สำหรับเรื่องง่าย search.searchjmt.com eradication เราขอแนะนำว่าต้องดำเนินต่อต้าน malware โปรแกรมอรรถประโยชน์ name น มันควรจะต้องไม่มีปัญหา คุณอาจจะยัง abolish search.searchjmt.com ด้วยตนเองถ้าคุณไม่อยากจะเตรียมกำหนดโปรแกรม ไงก็ตามคู่มือวิธีการหมายความว่าคุณจะต้องจัดการทุกอย่างด้วยตัวเอง
ดาวน์โหลดเครื่องมือการเอาออกเอา search.searchjmt.com
เรียนรู้วิธีการเอา search.searchjmt.com ออกจากคอมพิวเตอร์ของคุณ
- ขั้นตอนที่ 1. ยังไงจะลบ search.searchjmt.com จาก Windows?
- ขั้นตอนที่ 2. วิธีลบ search.searchjmt.com จากเว็บเบราว์เซอร์
- ขั้นตอนที่ 3. วิธีการตั้งค่าเว็บเบราว์เซอร์ของคุณ
ขั้นตอนที่ 1. ยังไงจะลบ search.searchjmt.com จาก Windows?
a) ลบ search.searchjmt.com เกี่ยวข้องกันโปรแกรมจาก Windows XP
- คลิกที่เริ่มต้น
- เลือกแผงควบคุม

- เลือกเพิ่มหรือลบโปรแกรม

- คลิกที่ปุ่ม search.searchjmt.com เกี่ยวข้องกันซอฟต์แวร์

- คลิกลบ
b) ถอนการติดตั้งตัวเดิมออ search.searchjmt.com เกี่ยวข้องกันโปรแกรมจาก Windows 7 และ Vista
- เปิดเมนูเริ่มที่ติดตั้ง
- คลิกบนแผงควบคุม

- ไปถอนการติดตั้งโปรแกรม

- เลือก search.searchjmt.com เกี่ยวข้องกันโปรแกรม
- คลิกที่ถอนการติดตั้ง

c) ลบ search.searchjmt.com เกี่ยวข้องกันโปรแกรมจาก Windows 8
- กดปุ่ม Win+C เพื่อเปิดเสน่ห์บาร์

- เลือกการตั้งค่าและเปิดแผงควบคุม

- เลือกถอนการติดตั้งโปรแกรม

- เลือก search.searchjmt.com เกี่ยวข้องกันโปรแกรม
- คลิกที่ถอนการติดตั้ง

d) ลบ search.searchjmt.com จาก Mac OS X ของระบบ
- เลือกโปรแกรมจากเมนูไปนะ

- ในโปรแกรมคุณต้องหาทั้งสงสัยโปรแกรมรวมถึง search.searchjmt.com น ถูกคลิกบนพวกเขาและเลือกทิ้งลงถังขยะ. คุณยังสามารถลากพวกเขาไปทิ้งลงถังขยะภาพไอคอนของคุณท่าเรือน

ขั้นตอนที่ 2. วิธีลบ search.searchjmt.com จากเว็บเบราว์เซอร์
a) ลบ search.searchjmt.com จาก Internet Explorer
- เปิดเบราว์เซอร์ของคุณ และกด Alt + X
- คลิกจัดการ add-on

- เลือกแถบเครื่องมือและส่วนขยาย
- ลบส่วนขยายที่ไม่พึงประสงค์

- ไปที่บริการการค้นหา
- ลบ search.searchjmt.com และเลือกเครื่องยนต์ใหม่

- กด Alt + x อีกครั้ง และคลิกที่ตัวเลือกอินเทอร์เน็ต

- เปลี่ยนโฮมเพจของคุณบนแท็บทั่วไป

- คลิกตกลงเพื่อบันทึกการเปลี่ยนแปลงที่ทำ
b) กำจัด search.searchjmt.com จาก Mozilla Firefox
- Mozilla เปิด และคลิกที่เมนู
- เลือก Add-on และย้ายไปยังส่วนขยาย

- เลือก และลบส่วนขยายที่ไม่พึงประสงค์

- คลิกที่เมนูอีกครั้ง และเลือกตัวเลือก

- บนแท็บทั่วไปแทนโฮมเพจของคุณ

- ไปที่แท็บค้นหา และกำจัด search.searchjmt.com

- เลือกผู้ให้บริการค้นหาเริ่มต้นใหม่
c) ลบ search.searchjmt.com จาก Google Chrome
- เปิดตัว Google Chrome และเปิดเมนู
- เลือกเครื่องมือ และไปที่ส่วนขยาย

- จบการทำงานของส่วนขยายของเบราว์เซอร์ที่ไม่พึงประสงค์

- ย้ายการตั้งค่า (ภายใต้ส่วนขยาย)

- คลิกตั้งค่าหน้าในส่วนการเริ่มต้น

- แทนโฮมเพจของคุณ
- ไปที่ส่วนค้นหา และคลิกเครื่องมือจัดการค้นหา

- สิ้นสุด search.searchjmt.com และเลือกผู้ให้บริการใหม่
d) เอา search.searchjmt.com จาก Edge
- เปิด Microsoft Edge และเลือกเพิ่มเติม (สามจุดที่มุมบนขวาของหน้าจอ)

- การตั้งค่า→เลือกสิ่งที่จะล้าง (อยู่ภายใต้การเรียกดูข้อมูลตัวเลือกชัดเจน)

- เลือกทุกอย่างที่คุณต้องการกำจัด และกดล้าง

- คลิกขวาที่ปุ่มเริ่มต้น และเลือกตัวจัดการงาน

- ค้นหา Microsoft Edge ในแท็บกระบวนการ
- คลิกขวาบนมัน และเลือกไปที่รายละเอียด

- ค้นหา Edge ของ Microsoft ทั้งหมดที่เกี่ยวข้องรายการ คลิกขวาบน และเลือกจบการทำงาน

ขั้นตอนที่ 3. วิธีการตั้งค่าเว็บเบราว์เซอร์ของคุณ
a) รีเซ็ต Internet Explorer
- เปิดเบราว์เซอร์ของคุณ และคลิกที่ไอคอนเกียร์
- เลือกตัวเลือกอินเทอร์เน็ต

- ย้ายไปขั้นสูงแท็บ และคลิกรีเซ็ต

- เปิดใช้งานการลบการตั้งค่าส่วนบุคคล
- คลิกรีเซ็ต

- สตาร์ Internet Explorer
b) ตั้งค่า Mozilla Firefox
- เปิดตัวมอซิลลา และเปิดเมนู
- คลิกวิธีใช้ (เครื่องหมายคำถาม)

- เลือกข้อมูลการแก้ไขปัญหา

- คลิกที่ปุ่มรีเฟรช Firefox

- เลือกรีเฟรช Firefox
c) รีเซ็ต Google Chrome
- เปิด Chrome และคลิกที่เมนู

- เลือกการตั้งค่า และคลิกแสดงการตั้งค่าขั้นสูง

- คลิกการตั้งค่าใหม่

- เลือกรีเซ็ต
d) รีเซ็ต Safari
- เปิดเบราว์เซอร์ Safari
- คลิกที่ Safari การตั้งค่า (มุมขวาบน)
- เลือกรีเซ็ต Safari ...

- โต้ตอบกับรายการที่เลือกไว้จะผุดขึ้น
- การตรวจสอบให้แน่ใจว่า มีเลือกรายการทั้งหมดที่คุณต้องการลบ

- คลิกตั้งค่า
- Safari จะรีสตาร์ทโดยอัตโนมัติ
* SpyHunter สแกนเนอร์ เผยแพร่บนเว็บไซต์นี้ มีวัตถุประสงค์เพื่อใช้เป็นเครื่องมือการตรวจสอบเท่านั้น ข้อมูลเพิ่มเติมบน SpyHunter การใช้ฟังก์ชันลบ คุณจะต้องซื้อเวอร์ชันเต็มของ SpyHunter หากคุณต้องการถอนการติดตั้ง SpyHunter คลิกที่นี่

