คำแนะนำในการกำจัด Search.newtab-mediasearch.com (ถอนการติดตั้ง Search.newtab-mediasearch.com)
Search.newtab-mediasearch.comถูกจัดประเภทเป็นนักจี้เบราว์เซอร์ เพราะผู้ใช้จะถูกบังคับให้ติดตั้งเมื่อดาวน์โหลดส่วนขยายสื่อ Newtab (หรือสื่อ Newtab) พัฒนา โดยสื่อ Imali บริการของส่วนขยายเป็นประเภทหลอกลวง ซึ่งเป็นเหตุผลที่เชื่อว่า ผู้ใช้ส่วนใหญ่ซื้อส่วนขยาย และค้นหาเครื่องมือมาพร้อมกับมันเนื่องจากผิดสัญญา คุณสามารถเชื่อถือโปรแกรมที่ส่งเสริมในลักษณะอาจเข้าใจผิด และที่สามารถบังคับให้คุณไปติดตั้งนักจี้เบราว์เซอร์ที่น่าสงสัย
แน่นอน คุณไม่สามารถ ถ้าคุณมีปัญหาที่เข้าใจว่าทำไมเราแนะนำให้เอา Search.newtab-mediasearch.com จากเบราว์เซอร์ Mozilla Firefox และ Google Chrome บทความนี้จะช่วยคุณอย่างมาก โปรดอ่านต่อ และอย่าลืมที่จะจดอะไรที่ไม่ชัดเจนให้คุณ เพราะเราส่งเสริมให้ผู้อ่านของเราเพื่อเริ่มต้นการสนทนาในส่วนความเห็นด้านล่าง
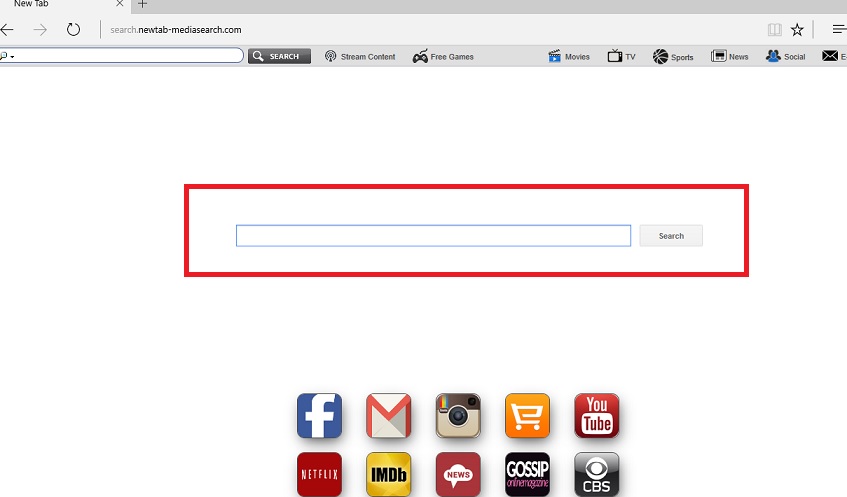
ดาวน์โหลดเครื่องมือการเอาออกเอา Search.newtab-mediasearch.com ในขณะนี้ Search.newtab-mediasearch.com มพองพร้อมกับ add-on Newtab สื่อ ซึ่งเป็นตัวแทนอย่างเป็นทางการที่ newtab media.com ที่นี่ add-on ที่จะนำไปสู่ผู้ที่มีศักยภาพเป็นเครื่องมือที่ทำให้สามารถชมตอนเต็มของรายการโทรทัศน์รายการโปรดของพวกเขา นามสกุลนี้สามารถให้คุณกับเนื้อหาพิเศษที่คุณไม่สามารถรับอื่น ๆ การ์ตูน เพียงเพิ่มลิงก์เข้าถึงง่าย Hulu, Netflix และกีฬาที่เกี่ยวข้องกับ บริการสตรีมมิ่ง ซึ่งส่วนใหญ่ต้องสมัครสมาชิกจ่าย ด้วย ส่วนขยายนี้แสดงการเชื่อมโยงที่เกี่ยวข้องกับความบันเทิงเว็บไซต์ เช่น rottentomatoes.com หรือ imdb.com เป็นเครือข่ายสังคม facebook.com และ instagram.com ลิงค์เหล่านี้ทั้งหมดจะแสดง ด้วยความช่วยเหลือของนักจี้เบราว์เซอร์ที่อาจใช้เวลามากกว่า แท็บใหม่ หน้าแรก และการค้นหาบนเบราว์เซอร์ Chrome และ Firefox, Search.newtab-mediasearch.com ผู้ใช้หลายคนลบเครื่องมือค้นหาและขยายเนื่องจากมันสามารถจี้เบราว์เซอร์ของพวกเขา
แม้ว่าสื่อ Imali ส่งเสริมสื่อ Newtab ผ่านทางเว็บไซต์อย่างเป็นทางการ นามสกุลนี้กระจายผ่านซอฟต์แวร์ที่ให้มาแสดงค่าผ่านเข้าใจผิดโฆษณาแบบผุดขึ้น จี้ (เช่น บาร์เล่นหน้าบ้านหรือ Search.realcoolmoviessearch.com) และส่วนขยาย Imali สื่ออื่น ๆ มีแพร่กระจายในลักษณะเดียวกัน จำเป็นต้องพูด ถ้าซอฟแวร์นี้มาพร้อมกับโปรแกรมที่ไม่น่าเชื่อถือ คุณควรคิดว่า เชื่อถือได้ ถ้าคุณไม่สนใจ บางทีคุณจะรู้ Search.newtab-mediasearch.com ที่เป็นแปลกเมื่อคุณลองท่องเว็บ เครื่องมือค้นหาปกติดูเหมือนนี้เปลี่ยนเส้นทางสอบถามการค้นหาทั้งหมดไปหน้าผลการค้นหาแก้ไขค้นหา Yahoo คุณสามารถเชื่อถือผลลัพธ์ที่แสดง เป็นการโทรของคุณ แต่เราไม่แนะนำให้ไว้วางใจเนื่องจากคุณไม่ทราบชนิดของเนื้อหาสื่อ Imali จ่ายเพื่อส่งเสริม มีโอกาสว่า บริษัทนี้จะเชื่อมโยงกับผู้โฆษณาภายนอกที่อาจส่งเสริมให้ไร้ประโยชน์ หรือใครอาจซ่อนลิงก์ที่เป็นอันตรายหลังมีเสน่ห์โฆษณา
วิธีการลบ Search.newtab-mediasearch.com
มีข้อสงสัยว่า การลบ Search.newtab-mediasearch.com เป็นย้ายขวา นักจี้นี้เบราว์เซอร์อาจดูเหมือนไม่อันตรายมาก แต่คุณต้องยอมรับว่า มันไม่มีประโยชน์ หรือน่าเชื่อถือ เพราะเหตุใดคุณจึงต้องการการโต้ตอบกับเครื่องมือค้นหาที่แม้จะไม่สามารถเชื่อถือ ถ้าส่วนขยายมีไว้ และเบราว์เซอร์ของคุณถูกแย่งชิงกับความปรารถนาของคุณ เราจะแน่ใจว่า คุณจะจองไม่เกี่ยวกับการกำจัด Search.newtab-mediasearch.com อย่างไรก็ตาม แม้ว่าคุณเพลิดเพลินกับบริการที่ให้แก่คุณ โดยซอฟต์แวร์นี้ เราสามารถมั่นใจว่า คุณสามารถหาทางเลือกที่ดี ตอนนี้ คุณต้องคิดออกวิธีที่จะย้าย: จะลบ Search.newtab-mediasearch.commanually (โปรดดูคำแนะนำด้านล่าง) หรือคุณจะเชื่อถือซอฟต์แวร์มัลแวร์ถูกต้องตามกฎหมาย
เรียนรู้วิธีการเอา Search.newtab-mediasearch.com ออกจากคอมพิวเตอร์ของคุณ
- ขั้นตอนที่ 1. การลบ Search.newtab-mediasearch.com ออกจาก Windows ได้อย่างไร
- ขั้นตอนที่ 2. เอา Search.newtab-mediasearch.com จากเว็บเบราว์เซอร์ได้อย่างไร
- ขั้นตอนที่ 3. การตั้งค่าเบราว์เซอร์ของคุณได้อย่างไร
ขั้นตอนที่ 1. การลบ Search.newtab-mediasearch.com ออกจาก Windows ได้อย่างไร
a) เอา Search.newtab-mediasearch.com ที่เกี่ยวข้องกับแอพลิเคชันจาก Windows XP
- คลิกที่ Start
- เลือกแผงควบคุม

- เลือกเพิ่ม หรือเอาโปรแกรมออก

- คลิกที่ Search.newtab-mediasearch.com ซอฟต์แวร์ที่เกี่ยวข้อง

- คลิกลบ
b) ถอนการติดตั้งโปรแกรมที่เกี่ยวข้อง Search.newtab-mediasearch.com จาก Windows 7 และ Vista
- เปิดเมนู'เริ่ม'
- คลิกที่'แผงควบคุม'

- ไปถอนการติดตั้งโปรแกรม

- Search.newtab-mediasearch.com เลือกที่เกี่ยวข้องกับโปรแกรมประยุกต์
- คลิกถอนการติดตั้ง

c) ลบ Search.newtab-mediasearch.com ที่เกี่ยวข้องกับแอพลิเคชันจาก Windows 8
- กด Win + C เพื่อเปิดแถบเสน่ห์

- เลือกการตั้งค่า และเปิด'แผงควบคุม'

- เลือกถอนการติดตั้งโปรแกรม

- เลือกโปรแกรมที่เกี่ยวข้อง Search.newtab-mediasearch.com
- คลิกถอนการติดตั้ง

ขั้นตอนที่ 2. เอา Search.newtab-mediasearch.com จากเว็บเบราว์เซอร์ได้อย่างไร
a) ลบ Search.newtab-mediasearch.com จาก Internet Explorer
- เปิดเบราว์เซอร์ของคุณ และกด Alt + X
- คลิกที่'จัดการ add-on '

- เลือกแถบเครื่องมือและโปรแกรมเสริม
- ลบส่วนขยายที่ไม่พึงประสงค์

- ไปค้นหาผู้ให้บริการ
- ลบ Search.newtab-mediasearch.com และเลือกเครื่องมือใหม่

- กด Alt + x อีกครั้ง และคลิกที่ตัวเลือกอินเทอร์เน็ต

- เปลี่ยนโฮมเพจของคุณบนแท็บทั่วไป

- คลิกตกลงเพื่อบันทึกการเปลี่ยนแปลงที่ทำ
b) กำจัด Search.newtab-mediasearch.com จาก Mozilla Firefox
- Mozilla เปิด และคลิกที่เมนู
- เลือกโปรแกรม Add-on และย้ายไปยังส่วนขยาย

- เลือก และลบส่วนขยายที่ไม่พึงประสงค์

- คลิกที่เมนูอีกครั้ง และเลือกตัวเลือก

- บนแท็บทั่วไปแทนโฮมเพจของคุณ

- ไปที่แท็บค้นหา และกำจัด Search.newtab-mediasearch.com

- เลือกผู้ให้บริการค้นหาเริ่มต้นของใหม่
c) ลบ Search.newtab-mediasearch.com จาก Google Chrome
- เปิดตัว Google Chrome และเปิดเมนู
- เลือกเครื่องมือเพิ่มเติม และไปขยาย

- สิ้นสุดโปรแกรมเสริมเบราว์เซอร์ที่ไม่พึงประสงค์

- ย้ายไปการตั้งค่า (ภายใต้นามสกุล)

- คลิกตั้งค่าหน้าในส่วนเริ่มต้นใน

- แทนโฮมเพจของคุณ
- ไปที่ส่วนค้นหา และคลิกการจัดการเครื่องมือค้นหา

- จบ Search.newtab-mediasearch.com และเลือกผู้ให้บริการใหม่
ขั้นตอนที่ 3. การตั้งค่าเบราว์เซอร์ของคุณได้อย่างไร
a) Internet Explorer ใหม่
- เปิดเบราว์เซอร์ของคุณ และคลิกที่ไอคอนเกียร์
- เลือกตัวเลือกอินเทอร์เน็ต

- ย้ายไปขั้นสูงแท็บ และคลิกตั้งค่าใหม่

- เปิดใช้งานการลบการตั้งค่าส่วนบุคคล
- คลิกตั้งค่าใหม่

- เริ่ม Internet Explorer
b) รี Firefox มอซิลลา
- เปิดตัวมอซิลลา และเปิดเมนู
- คลิกที่วิธีใช้ (เครื่องหมายคำถาม)

- เลือกข้อมูลการแก้ไขปัญหา

- คลิกที่ปุ่มรีเฟรช Firefox

- เลือกรีเฟรช Firefox
c) Google Chrome ใหม่
- เปิด Chrome และคลิกที่เมนู

- เลือกการตั้งค่า และคลิกแสดงการตั้งค่าขั้นสูง

- คลิกการตั้งค่าใหม่

- เลือกตั้งใหม่
d) ซาฟารีใหม่
- เปิดเบราว์เซอร์ซาฟารี
- คลิกที่ซาฟารีค่า (มุมขวาบน)
- เลือกใหม่ซาฟารี...

- โต้ตอบกับรายการที่เลือกไว้จะผุดขึ้น
- แน่ใจว่า มีเลือกรายการทั้งหมดที่คุณต้องการลบ

- คลิกที่ตั้งค่าใหม่
- ซาฟารีจะรีสตาร์ทโดยอัตโนมัติ
* SpyHunter สแกนเนอร์ เผยแพร่บนเว็บไซต์นี้ มีวัตถุประสงค์เพื่อใช้เป็นเครื่องมือการตรวจสอบเท่านั้น ข้อมูลเพิ่มเติมบน SpyHunter การใช้ฟังก์ชันลบ คุณจะต้องซื้อเวอร์ชันเต็มของ SpyHunter หากคุณต้องการถอนการติดตั้ง SpyHunter คลิกที่นี่

